Hoe Track Tekst bewaken in Adobe After Effects

Adobe After Effects is een van de beste stukjes software voor het bewerken van video's. Maar voordat je video kunt leren bewerken als een professional Hoe video's te bewerken als een professional: 8 tips die je moet beheersen Hoe video's te bewerken als een professional: 8 tips die je moet beheersen Als je de bewerkingsgame aan het spelen bent, je kunt in de war raken over wat je moet doen met de vele miljoenen clips die je hebt ... nou, we zijn hier om te helpen. Meer lezen, je moet enkele basisvaardigheden leren.
Een van die vaardigheden is bewegingsregistratie. Je hebt waarschijnlijk de effecten van bewegingsregistratie gezien - vloeiend zwevende tekst, perfect geplaatste afbeeldingen - in professionele video's De 5 beste online hulpmiddelen voor het maken van professionele video's De 5 beste online hulpmiddelen voor het maken van professionele video's Er zijn veel webgebaseerde video-editors uit daar, helaas zijn sommigen niet zo goed. Maak je echter geen zorgen, hier is onze lijst met de vijf beste. Lees verder . Vandaag gaan we leren hoe we After Effects (AE) kunnen gebruiken om het zelf te doen.
De basisprincipes van bewegingsdetectie
Laten we bij het begin beginnen: wat is bewegingsregistratie? Met bewegingsregistratie worden tekst, afbeeldingen of maskers verplaatst met een object in een video. Hier is een voorbeeld:

Dit effect wordt vaak gebruikt om karakters aan te geven of om video-bijschriften te illustreren. Hoe maak en verbrand je je eigen video-ondertitels gratis Hoe creëer en verbrand je je eigen video-ondertitels gratis Hier bespreken we hoe je je eigen "zachte" ondertitels voor elke willekeurige ondertiteling kunt maken en synchroniseren video en hoe deze ondertitels direct in elke video te branden om 'harde' ondertitels te maken. Lees verder . Verwar motion-tracking niet met cameratracking. Het is een vergelijkbare functie en stelt gebruikers in staat om tekst in landschappen in te stellen door camerabewegingen bij te houden en te administreren.
Met motion tracking analyseert AE de beweging van kleurenpatronen en draagt die bewegingsgegevens over naar een andere parameter. Houd er rekening mee dat het volgen van de beweging van een object ook camerabewegingen moet volgen.
In deze tutorial leg ik uit hoe je de standaard bewegingsvolgfunctie van AE kunt gebruiken om de beweging van een object te volgen en die beweging te matchen met tekst. Het proces is over het algemeen hetzelfde voor bewegende beelden en maskers. Dit maakt het een geweldig hulpmiddel om in uw AE-bibliotheek te hebben.
Dit is de clip waarmee we beginnen:

Een klein bewegingsbereik over een frame, in combinatie met een grimmig kleurcontrast, zorgt voor een optimale bewegingsregistratie.
Stap: Schakel Motion Tracker in
Zet je videoclip in After Effects van slepen en neerzetten het in het linkerpaneel van het venster After Effects. Zodra uw media in de project paneel, sleep het naar uw tijdlijn. Je ziet je video in het middelste scherm.

Klik vervolgens op de Tracker optie op het rechterpaneel onder info. Je ziet vier opties: Track camera, Track Motion, Warp Stabilizer en Stabilize Motion. Klik op Track Motion om de tracker-opties te openen.

Om uw volgpunt en zijn pad te bekijken, moet u instellen Bewegingsbron naar je videoclip en Huidige track naar de tracknaam die wordt gebruikt om uw object te volgen.
Zodra deze twee parameters worden weergegeven, kunt u het pad van uw trackpunt bekijken. Er verschijnt een klein pictogram in het midden van het scherm Trackpunt 1. Het trackpunt bestaat uit twee vierkanten: de binnenkant vierkant lokaliseert de kleur die u wilt volgen en de buiten plein schetst het gescande gebied om de referentieruimte van de kleur te beperken.
Versleep het trackpunt naar een bewegend object, zodat het middelste vierkant wordt scherpgesteld op een punt met een hoog kleurcontrast. Het volgpunt doet dat niet weten het volgt een object: het probeert gewoon een bewegende kleur te volgen.

Als uw object snel beweegt, vergroot u het buitenste vierkant. Hierdoor wordt het bijhouden van bewegingen trager geladen, maar krijgt u ook nauwkeuriger resultaten.
Stap 2: bewegingsdetectie analyseren
Vervolgens moeten we de beweging van uw object analyseren met behulp van de Track Motion-tool. Nadat u het trackpunt op een gebied met een hoog contrast hebt geplaatst, klikt u op de opties knop in uw Tracker sectie.
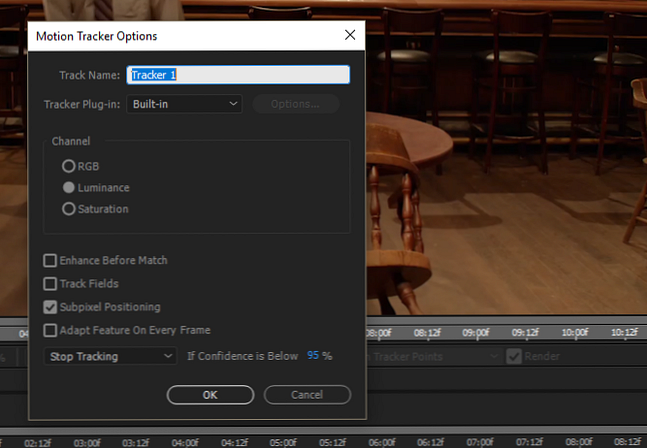
Wijzig de standaardinstelling Functie aanpassen naar Stoppen met volgen, en verander de Als het vertrouwen hieronder is waardering voor 90-95%. Wanneer de motion-tracking software begint met het analyseren van beweging, beweegt het soms hectisch om dat te doen. Dit kan leiden tot een enorm variërende beweging van frame tot frame. De voorgaande opties zullen de analyse pauzeren wanneer het vertrouwen - de geautomatiseerde beweging van het object - onder een bepaalde snelheid daalt.
Klik vervolgens op de afspeelknop naast de Analyseren sectie. De Motion Tracker scant de beweging van het object en stopt met tussenpozen. Als de tracker afwijkt van het object, kunt u de tracker altijd met uw muisaanwijzer verplaatsen.

Zodra de tracker klaar is met het analyseren van de beweging, moet u ervoor zorgen dat deze een vloeiend pad heeft gevolgd. Klik in het tijdlijngedeelte van AE op het vervolgkeuzepictogram naast uw bronvideo totdat de trackparameters en sleutelframes zichtbaar zijn.

Zoom in op uw keyframes met behulp van Alt + scrolwiel omhoog dus je ziet elk individueel kader. Sleep vervolgens de Huidige tijd indicator (in blauw) langs de baan om de motion tracker te verfijnen. Verzeker je ervan Trackpunt behoudt zijn positie op het voorwerp om zijn geldige beweging te verzekeren.
Stap 3: maak uw nul object
Null-objecten voeg niets toe aan de video: in plaats daarvan bieden ze een leeg object dat gebruikers kunnen waarnemen en wijzigen. Om een nulobject te maken, klik met de rechtermuisknop een lege ruimte op uw tijdlijn en selecteer nieuwe, dan Null-object.

U gaat de bewegingsinformatie die u met de motion tracker hebt ontvangen toepassen in uw nulobject. Hiermee kunt u een of meerdere objecten verbinden met de beweging van uw nulobject. Nadat uw object is gemaakt, kunt u het hernoemen wat u maar wilt door met de rechtermuisknop op het object te klikken en te selecteren andere naam geven.
Ga vervolgens terug naar uw Tracker-categorie. Zorg ervoor dat je de juiste hebt Bewegingsbron en Huidige track lijst. Klik vervolgens op de Doel bewerken keuze.
Selecteer in het vervolgkeuzemenu uw nulobject. Klik ten slotte op Van toepassing zijn in de Tracker paneel. Voer in het volgende venster een parameter in voor Pas Dimensies toe. Selecteer om de beweging volledig te volgen X en Y en klik OK.

Klik op het vervolgkeuzemenu onder uw nulobject totdat u de individuele sleutelframes ziet. Je zou vergelijkbare sleutelframes moeten zien als die in je originele video.

Je zult een rood object zien bewegen met je volgpunt. Laat deze instellingen zoals ze zijn, omdat het rode vierkant van uw nulobject niet de subtiele bewegingen van uw volgpad weergeeft.
Stap 4: maak je bewegende object
Laten we wat tekst toevoegen boven het hoofd van Louis C.K. in de video. Maak eerst uw tekst. U kunt tekst maken met behulp van de grote T pictogram boven aan uw venster. Bewerk vervolgens de tekst met behulp van de Karakter paneel aan de rechterkant.
Plaats uw tekst waar u maar wilt, maar houd er rekening mee dat de tekst relatief ten opzichte van het nulobject wordt verplaatst. Nadat u uw tekst hebt geplaatst, klikt u op de spiraalvorm naast uw tekst en houdt u deze vast - onder de Ouder parameter - en sleep het naar uw nulobject.

Hiermee wordt de bewegingsinformatie van uw nulobject naar uw tekst overgebracht. Nadat je de tekst hebt gekoppeld aan je nulobject, speel je de clip af.

Dat is het!
Stap 5: verfijn Motion Tracking
Tijdens het gebruik van de standaard bewegingsregistratiefunctie wordt het vaak gedaan, maar er zijn momenten dat u schokkerig beweegt. Een eenvoudige manier om uw bewegingsregistratie te verfijnen, is door de Soepeler gereedschap.
Houd er rekening mee dat bewegingsregistratie die wordt uitgevoerd door uw tekst of vorm, wordt gewijzigd via het nulobject, omdat dit het nulobject is dat bewegingen coördineert. Klik op het vervolgkeuzepictogram naast uw nulobject totdat u het kunt zien Positie sleutelframes. Klik vervolgens op het S-curve-pictogram met het label Graph Editor, bevindt zich iets boven uw tijdlijn.

De grafiekeditor toont uw sleutelframes als X- en Y-coördinaten, toe- en afnemend als uw nulobject beweegt. Het vloeiendere hulpmiddel vermindert het aantal individuele sleutelframes terwijl de algehele beweging van uw object behouden blijft. Dit kan de typische schokkerige beweging van AE's standaard motion tracker over grote delen van het frame verzachten.
Klik op het gereedschap Soepeler aan de rechterkant van het venster. U ziet grijze parameters. Selecteer alle sleutelframes door met uw muis binnen de tijdlijn te klikken en te slepen. Je belangrijkste frames worden omgezet in gele vierkanten. Eindelijk, in uw Soepeler paneel, verander de tolerantie naar een laag getal (stapgrootte 1 bij voorkeur) en klik Van toepassing zijn.

U zult merken dat er minder sleutelframes zijn nadat Smoother is toegepast. Je zou ook een minder schokkerige, soepelere beweging moeten opmerken. Hoewel dit enigszins kan helpen, zal het overmatig vlak maken van uw hoofdframes ook bewegingsproblemen veroorzaken.
Breng uw tekst in beweging
Dit is het eindproduct van bewegingsregistratie. Houd er rekening mee dat voor een grotere of snellere beweging meer bewerkingen nodig zijn om het probleem te verhelpen.

Hoewel geautomatiseerd volgen van bewegingen een geweldig hulpmiddel is, zal het slechts zo goed zijn als de tijd en moeite die u besteedt aan uw eigen bewegingsregistratie. Goede bewegingsregistratie kan soms betekenen dat de beweging frame voor frame wordt gevolgd. Ongeacht wat u bijhoudt, u bent nu uitgerust om een track te volgen met Adobe After Effects, een van de beste tools in de Creative Cloud. Uw gids voor het kiezen van het juiste Adobe-product Uw gids voor het kiezen van het juiste Adobe-product Wanneer de meeste mensen denken van Adobe denken ze aan Photoshop of Acrobat Reader. Maar het bedrijf heeft een overvloed aan andere nuttige softwarepakketten waar de meeste mensen niets van weten. Lees verder .
Welke andere After Effects-trucs zou je willen leren? Laat het ons weten in de comments hieronder!
Image Credit: Teerasak Ladnongkhun via Shutterstock.com
Ontdek meer over: Video-editor.


