Hoe de verschijning van Photoshop te resetten Terug naar standaard
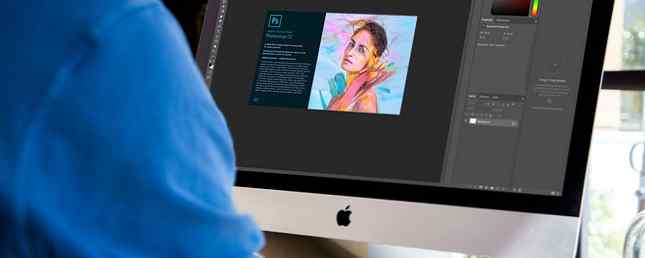
Een van de meer overweldigende aspecten van Photoshop voor beginners is het grote aantal panelen dat je open hebt en hoe deze panelen soms kunnen verdwijnen.
Als een paneel waarmee je gewend bent te werken verdwenen is en je niet kunt achterhalen waar het naartoe ging, is er een eenvoudige manier om Photoshop er precies uit te laten zien zoals je gewend bent.
Panelen herstellen in Photoshop
Als het om een ontbrekend paneel gaat, is daar een heel eenvoudige oplossing voor. Laten we zeggen dat de werkbalk aan de linkerkant verdwenen is: ga gewoon naar de Venster optie in het menu en zorg ervoor dat Hulpmiddelen is nagekeken. Het proces is hetzelfde voor elk paneel dat wordt vermeld onder het menu Venster. Klik erop om het te selecteren en het zal opnieuw op uw scherm verschijnen.
Als er een paneel is dat u niet wilt gebruiken, kunt u dit ook sluiten door op de menuknop in de hoek van het paneel te klikken en te klikken Dichtbij.
Hoe de verschijning van Photoshop te resetten Terug naar standaard
Als het hele programma er compleet anders uitziet, is de kans groot dat uw werkruimte is gewijzigd.
Photoshop heeft een reeks vooraf ingestelde werkruimten waaruit u kunt kiezen. Deze werkruimten openen de panelen die nuttig zijn voor de gebruikers, afhankelijk van wat ze doen. Daartoe hebben ze een werkruimte voor 3D-ontwerp, grafisch ontwerp en webontwerp, bewegingsontwerp, schilderen en fotografie. Adobe biedt ook de standaard Essentials werkruimte waar je waarschijnlijk aan gewend bent.
U kunt uw werkruimte selecteren door naar Venster > Workspace en het selecteren van een van de hierboven genoemde opties.
Als je terug bent in Photoshop en je hebt ontdekt dat de panelen die je gewend bent niet meer open zijn, ga je gewoon naar Venster > Workspace > Reset Essentials. (Als u een van de andere werkruimten gebruikt die door Photoshop worden aangeboden, is dat degene die u zou moeten zien vermeld onder de optie Opnieuw instellen.)
Als geen van deze werkruimten exact aan uw behoeften voldoet, kunt u al uw panelen openen en naar gaan Venster > Worskpace > Nieuwe werkruimte en Photoshop neemt al uw paneellocaties vast en kan ook snelkoppelingen, menu's en werkbalkopties vastleggen en aanpassen die u mogelijk hebt aangepast.
U kunt panelen rond slepen, ze opnieuw rangschikken, sluiten, openen of minimaliseren, totdat u uw werkruimte er precies zo uit ziet als u wilt voordat u deze opslaat.
Wat is je favoriete Photoshop-werkruimte om in te werken? Heeft u een aangepaste werkruimte gemaakt die bij uw workflow past? Laat het ons weten in de comments.
Ontdek meer over: Adobe Photoshop, probleemoplossing.


