Maak een griezelige Facebook-profielfoto met deze gratis Photoshop-sjabloon
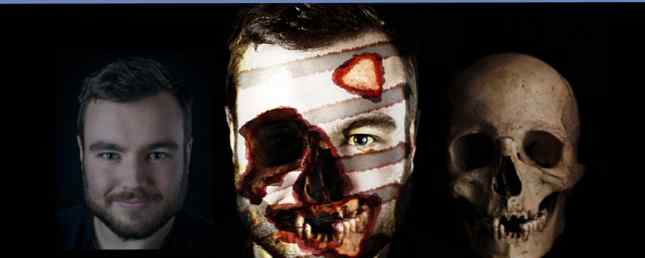
Halloween komt eraan dus het is tijd om je Facebook-profielfoto te veranderen in iets spookachtigs. Vorig jaar heb ik laten zien hoe je een geest kunt toevoegen aan je Facebook-profielfoto. Voeg een Ghost toe aan je Facebook-profiel Afbeelding Voeg een Ghost toe aan je Facebook-profiel Foto Met Halloween op komst is dit het perfecte moment om je vrienden uit te schakelen door een geest toe te voegen naar je profielfoto. Lees verder . Dit jaar ga ik nog verder en laat je zien hoe je jezelf kunt veranderen in een griezelig ondood wezen.
Wat je niveau van Photoshop ook mag zijn, je zou iets uit dit artikel moeten kunnen halen. Ik heb het proces zo eenvoudig mogelijk te volgen gemaakt. Ik lever ook alle bestanden die ik heb gebruikt, inclusief het uiteindelijke gelaagde TIFF-bestand, zodat je kunt induiken en ontdekken wat ik heb gedaan. Je kunt ze hier downloaden. Als je net begint, kun je eenvoudig de foto van mij ruilen voor een foto van jezelf en bijna niets anders veranderen. Als je ze goed uitlijnt, krijg je een geweldige afbeelding.

Aan de andere kant, als je een goed begrip hebt van wat Photoshop-tools doen, maar niet helemaal zeker weet hoe je ze in actie moet brengen, dan is dit artikel echt iets voor jou. Mijn hele Photoshop-proces wordt opgenomen als een screencast. Ik praat door de mix van basistechnieken die ik gebruik om het uiteindelijke effect te creëren. Iedereen met een beetje kennis van hoe Photoshop werkt, zal gemakkelijk kunnen volgen en de technieken in praktijk brengen.
Eindelijk, als je een goede hand hebt bij Photoshop, daag ik je uit om het beter te doen dan ik. Kijk wat ik doe en verbeter mijn werk en blijf me in de commentaren.
voorwaarden
Om met dit artikel samen te werken, heb je een fatsoenlijke beeldbewerker nodig.
Ik ben dol op Photoshop, dus dat is wat ik gebruik, maar je kunt het proces eenvoudig aanpassen aan elk ander beeldbewerkingsprogramma. Als u Windows gebruikt, zou ik Paint.NET als een goed alternatief aanbevelen. Paint.NET: de beste beeldbewerker die u kunt downloaden Paint.NET: de beste beeldbewerker die u zou moeten downloaden We bewerken afbeeldingen allemaal in sommige mate. Of het nu gaat om een eenvoudige bijsnij of resize of gewoon om wat tekst toe te voegen, het is goed om een afbeeldingseditor te hebben die betrouwbaar, snel, gemakkelijk te navigeren en ... Lees meer terwijl Pixelmator veruit de beste is als je een Mac gebruikt keuze. Met Linux heb je een paar opties. 5 Photoshop-alternatieven die je kunt gebruiken op Linux 5 Photoshop-alternatieven die je kunt draaien op Linux het is tragisch dat na al die jaren het open platform van Linux nog steeds concurrerende software moet produceren die echt kan matchen Photoshop-kop-tegen-kop. Maar krachtige opties zijn beschikbaar ... Lees meer hoewel ik er nooit een heb gebruikt.
Als je Photoshop zoals ik gebruikt, heb je enige basiskennis over hoe je het programma kunt gebruiken, zodat je echt kunt volgen. Een geweldige plek om te beginnen is met onze vierdelige Idiot's Guide to Photoshop:
- An Idiot's Guide to Photoshop, deel 1: Easy Photoshop An Idiot's Guide to Photoshop, deel 1: Easy Photoshop An Idiot's Guide to Photoshop, deel 1: Easy Photoshop Op het eerste gezicht is Photoshop verwarrend, maar je kunt snel op weg zijn om te worden een Photoshop-goeroe. Dit is onze inleidende gids over het uitvoeren van basisfuncties in Photoshop. Lees verder
- An Idiot's Guide to Photoshop, deel 2: Handige tools & tips An Idiot's Guide to Photoshop, deel 2: Handige tools & tips An Idiot's Guide to Photoshop, deel 2: Handige tools & tips In dit hoofdstuk zullen we wat handige hulpmiddelen en tips niet genoemd in het eerste deel. Je leert hoe je deze belangrijke hulpmiddelen gebruikt “onderweg” en zie ze in actie. Lees verder
- An Idiot's Guide to Photoshop, deel 3: Pro Tips An Idiot's Guide to Photoshop, deel 3: Pro Tips An Idiot's Guide to Photoshop, deel 3: Pro Tips Er zijn altijd verschillende manieren om iets in Photoshop te doen; het belangrijkste is om de basis te leren - de rest wordt alleen beperkt door je verbeelding. Lees verder
- An Idiot's Guide to Photoshop, Deel 4: Geavanceerde functies en leuke foto-effecten Een idiot-gids voor Photoshop, deel 4: Geavanceerde functies en leuke foto-effecten Een idiot-gids voor Photoshop, deel 4: Geavanceerde functies en leuke foto-effecten Ik hoop dat je hebt gedownload en lees de eerste drie delen (deel I, II en III) al, omdat je die kennis nodig hebt terwijl je deze Photoshop-tutorial doorloopt. Lees verder
Ten slotte heb je ook twee afbeeldingen nodig: een foto van jezelf en een afbeelding van een schedel.
Een foto van jezelf is een stuk gemakkelijker te vinden, dus begin met een foto van een schedel te krijgen. Ik heb deze van pixabay gebruikt. Het is opgenomen in het bronpakket of u kunt het rechtstreeks van hen downloaden.

Vervolgens heb je een foto van jezelf nodig met je hoofd op dezelfde manier als de schedel gepositioneerd. Hoe dichter ze bij elkaar passen, hoe eenvoudiger de Photoshop werkt. Ik ben een fan van selfies in het algemeen Stop Hating On Selfies: 3 redenen waarom je hen moet liefhebben Hou op met jezelf te haten: 3 redenen waarom je moet houden Selfies worden maar al te vaak afgeschreven als de egoïstische masturbatie van hersenloze tieners, maar dat is oppervlakkig neem ze op. Dit is waarom. Meer lezen en voor iets als dit kunnen ze heel goed werken. Door een ongedwongen afbeelding te combineren met echt Photoshop-werk, kan het de hele situatie natuurlijker laten lijken dan wanneer je een professioneel genomen beeld zou hebben gebruikt. Een selfie heeft ook het voordeel dat je ze kunt blijven nemen tot je er een krijgt die perfect past bij de schedel die je gebruikt.
Het Photoshop-proces
De screencast hierboven die bij dit artikel hoort, toont mijn volledige Photoshop-proces. Om echt te begrijpen wat ik doe, zou je het moeten bekijken. Voor het volgende schrijven, neem ik aan dat u al een snelle opfrissing van de stappen hebt en wilt, voordat u ze naar uw eigen beeld probeert.
- Begin met het laden van de twee basisafbeeldingen in Photoshop of het door u gekozen beeldbewerkingsprogramma.
- Verlaag de ondoorzichtigheid van de schedellaag en gebruik de Transformeren hulpmiddel om de gelaatstrekken in lijn te brengen met die van jezelf.
- Gebruik Tint verzadiging en curves aanpassingslagen gecombineerd met Clipping Masks om de kleur en belichting van de twee afbeeldingen aan te passen, zodat ze beter overeenkomen.
- Voeg een ... toe Laagmasker naar de schedel en gebruik de Borstel gereedschap ingesteld op een lage flow, schilder de schedel zodat deze alleen zichtbaar is waar je hem wilt hebben. Deze stap neemt verreweg de meeste tijd in beslag.
- Gebruik een nieuwe laagset voor de Zacht licht mengmodus naar Ontwijken en verbranden - selectief feller en donkerder - de schedel.
- Gebruik een curves en Verloopkaart aanpassingslagen om het algemene contrast en de kleur voor de afbeelding in te stellen.
- Werk af door er twee te maken Stempel zichtbaar lagen en zet ze op Zacht licht en bedekking respectievelijk. Op de eerste, lager zijn ondoorzichtigheid dus het voegt wat contrast toe aan de afbeelding. Verlaag op de tweede de dekking en voer a uit High Pass filter om wat verscherping toe te voegen.
Toon ons uw werk
Als je je een weg baant door deze tutorial, wil ik graag je definitieve afbeelding zien. Elke keer dat je zoiets doet, krijg je iets andere resultaten, dus het is altijd interessant om te zien wat andere mensen verzinnen. De drie keren dat ik het proces voor het artikel heb doorlopen, heb ik verschillende afbeeldingen gekregen. Upload het ergens en deel een link in de reacties.
Als je bij elke stap vastloopt of feedback wilt, vraag het dan in de comments. Ik ben blij om te helpen.
Ontdek meer over: Adobe Photoshop, Halloween.


