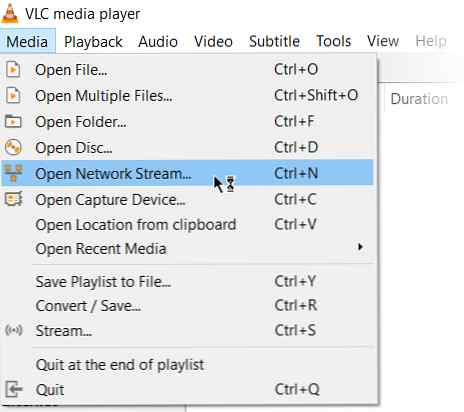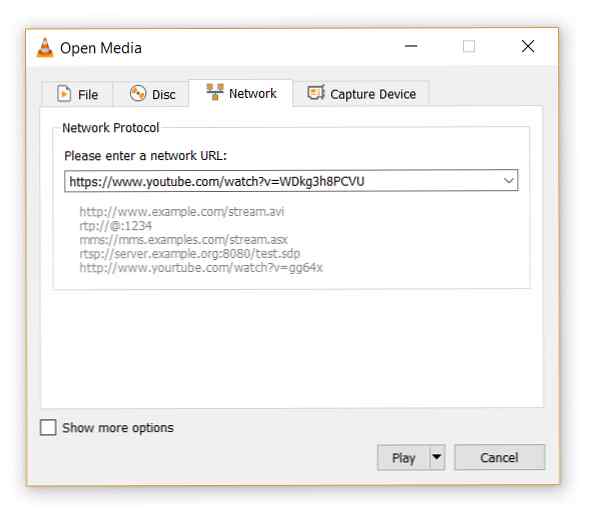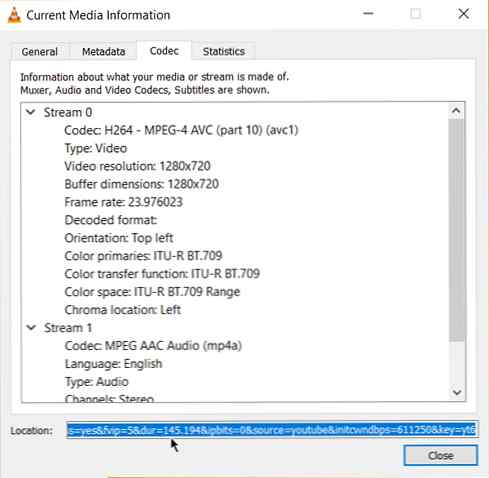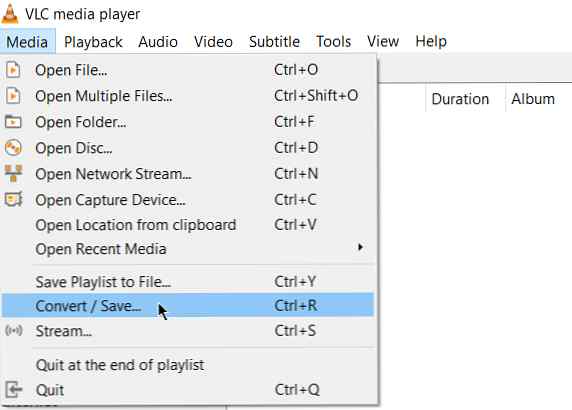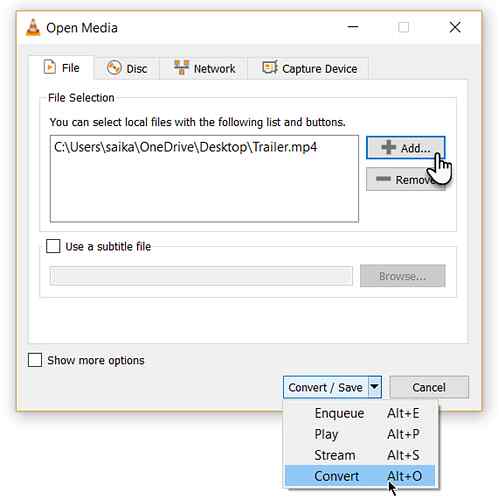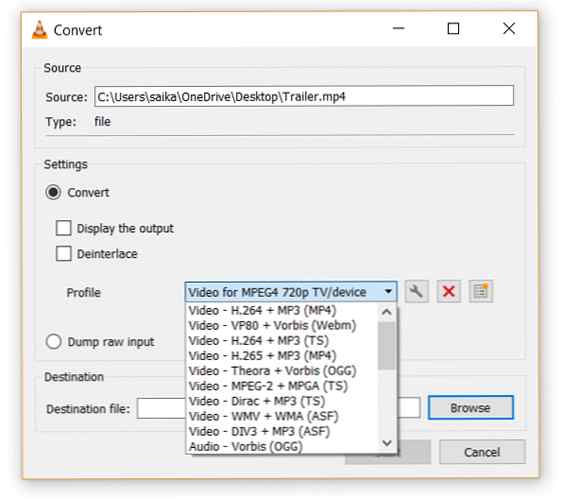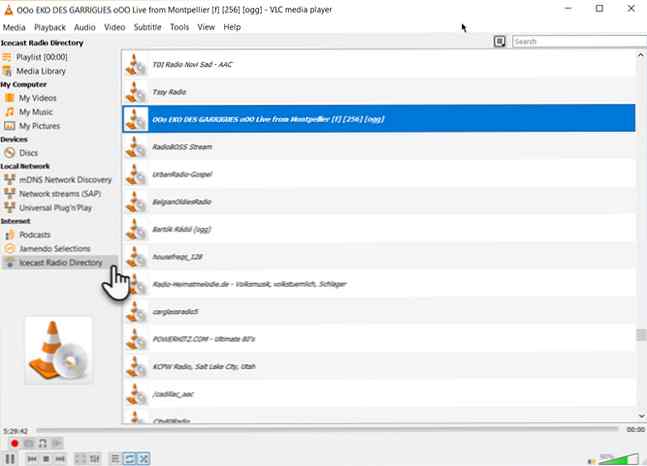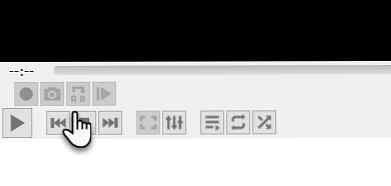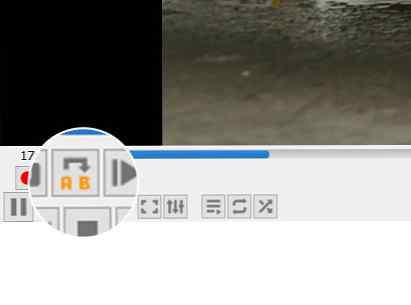7 Topgeheime functies van de Free VLC Media Player

Een paar maanden geleden kreeg VLC Media Player Chromecast-ondersteuning en 360-graden videoweergaven. Het is nog maar een kleinigheidje over de populariteit van de open source-speler die alles aankan dat je erover gooit (zolang het maar een mediabestand is!).
De Windows-versie van de speler komt dichterbij bij 50 miljoen downloads en daarmee worden alle andere platforms waarop deze kan worden geïnstalleerd verdisconteerd. Misschien is het geheim van de lange levensduur het modulaire ontwerp dat het een rijke reeks functies biedt. Laten we ons vandaag concentreren op de weinigen “geheim” functies onder de motorkap die je elke dag kunt gebruiken.
1. Gebruik VLC als een Video Downloader voor YouTube
Er zijn verschillende geschikte gratis downloaders beschikbaar voor YouTube. Maar VLC heeft deze functie ingebouwd. Hoewel het geen downloader met één klik is, moet je de hulp van je browser gebruiken.
- Klik op Media> Open netwerkstroom.
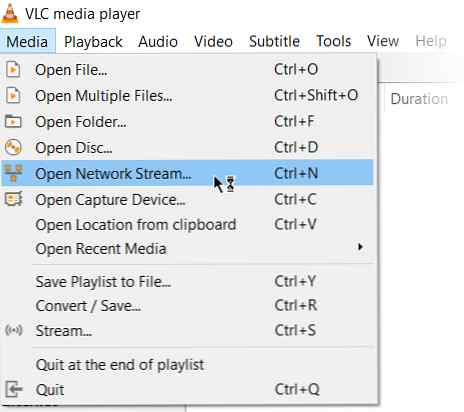
- Plak de YouTube-URL en klik op de Spelen knop in de speler.
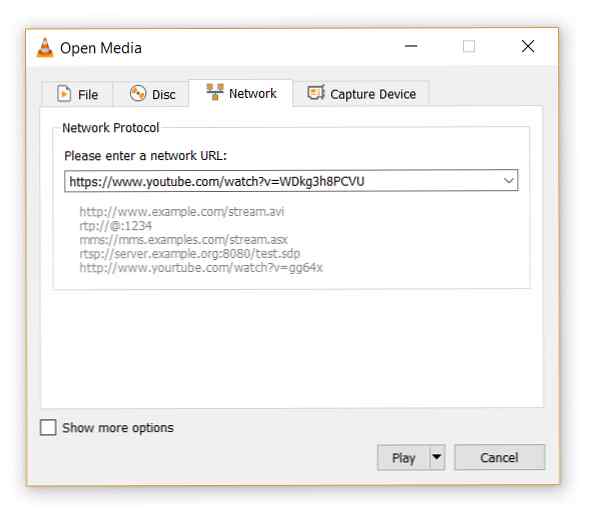
- VLC Media Player begint met het streamen van de video. Klik nu Hulpmiddelen> Codec-informatie en aan de onderkant van het venster ziet u een Plaats doos.
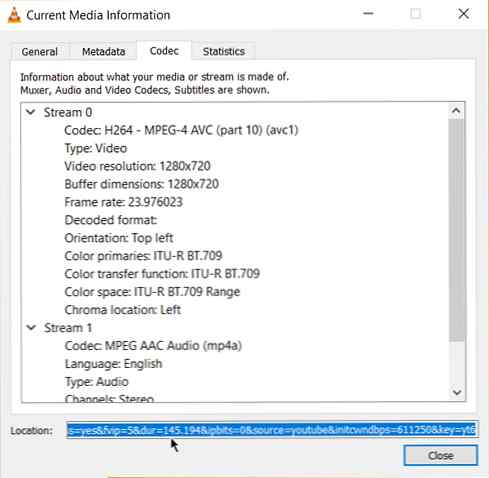
- Kopieer de lange URL in het vak en plak deze in de adresbalk van uw browser. De browser begint nu met het afspelen van het videobestand. U kunt het videobestand downloaden naar uw bureaublad door a te doen Video opslaan als met een klik met de rechtermuisknop op de video. Of u kunt ervoor kiezen om de video op te nemen.
2. Converteer video's naar elk gewenst formaat
Het downloaden van een video is vaak het eerste deel. Het omzetten van die video, zodat je hem op een apparaat naar keuze kunt spelen, is het tweede deel. De VLC-speler kan dit ook doen.
- Klik op de werkbalk op Media> Converteren / opslaan.
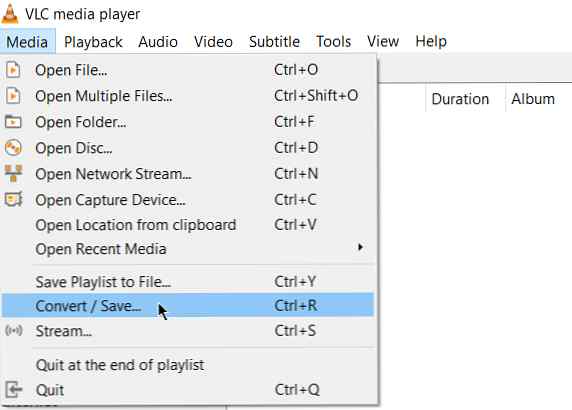
- In de Open media dialoogvenster, klik op de Toevoegen en kies het mediabestand voor conversie. Klik vervolgens op de Converteren / opslaan laten vallen > Converteren.
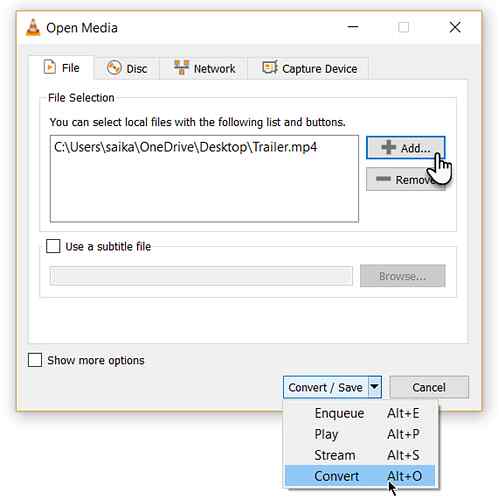
- Open het dropdown-menu voor Profiel en selecteer de bestandsindeling waarnaar u uw bestand wilt converteren. U kunt ook op het tandwielpictogram ernaast klikken en het gekozen profiel bewerken.
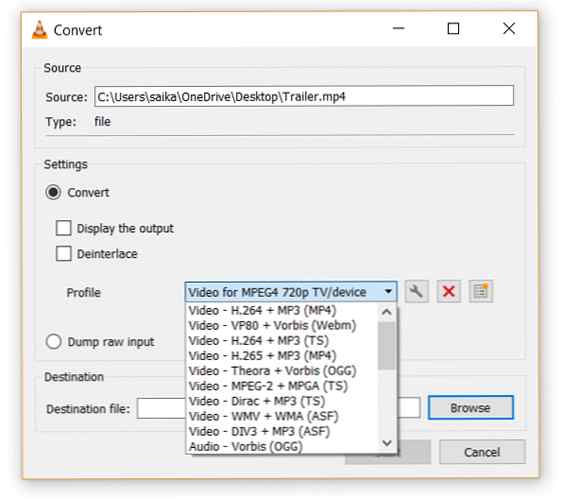
- Klik op Blader en selecteer een locatie om het geconverteerde bestand op te slaan. Klik vervolgens op Begin om de conversie te starten en de voortgang ervan in de balk hieronder te controleren.
3. VLC als grafische equalizer voor uw muziek

U gebruikt VLC mogelijk alleen als videospeler, maar VLC is ook een onafhankelijke mediaspeler met meerdere platformen en biedt volledige audio-effecten met ondersteuning voor afspeellijsten. VLC geeft niet alleen cover art weer, maar heeft ook een behoorlijk goede grafische equalizer weggestopt erin.
Toon het met de sneltoetsaanslagen Ctrl + E (of ga naar Hulpmiddelen> Effecten en filters> Geluidseffecten). Pas de geluidskwaliteit aan met de beschikbare presets of stem deze af met de equalizer, Compressor, en Spatializer-tabbladen.
4. Activeer Audio-normalisatie om je oren te beschermen

De algemene audio-instellingen voor de VideoLan Player bevinden zich onder Voorkeuren. Een van de belangrijkste functies, Audio Normalisatie, helpt om het volume van elk medium met een vaste hoeveelheid te optimaliseren en de geluidskwaliteit te verbeteren.
Ga naar Hulpmiddelen> Voorkeuren> Audio> in staat stellen Volume normaliseren naar. De waarde die u hier instelt, zal helpen om de decibelniveaus van dialoog, muziek, explosies, geweerschoten enz. In de films die u bekijkt, aan te passen. Start VLC opnieuw op nadat u de instelling hebt ingeschakeld.
Configureer dit zelfs meteen nadat u de VLC-speler hebt gedownload en geïnstalleerd. Het laat je geluid beter klinken Wil je je audio nog beter laten klinken? Hier zijn 5 toptips Wil je dat je geluid nog beter klinkt? Hier zijn 5 toptips Wanneer u uw eigen audio opneemt en bewerkt, is de kans groot dat u het uitvoergeluid zo goed mogelijk wilt laten klinken. Hier zijn vijf toptips die zullen helpen. Lees verder .
5. Speel internetradio en podcasts in VLC
Een van de weinig gebruikte functies van VLC zou zeker de mogelijkheid kunnen zijn om internetradio te vinden en te spelen. De VLC-speler kan al uw audio-behoeften vervullen, omdat hij niet alleen radio kan streamen, maar ook podcasts kan afspelen.
- Start VLC en open de zijbalk van de afspeellijst.
- Onder internet, u kunt door de twee radioservers bladeren-Jamendo en Icecast-en kies een station van je keuze door erop te klikken. Zorg er ook voor dat de afspeelmodus weergavemodus is ingesteld op Lijst (ga naar Beeld> Weergavemodus afspeellijst> Lijst).
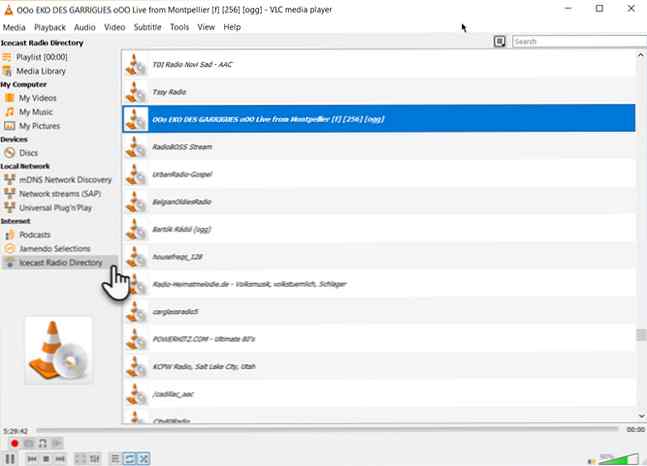
- Als uw favoriete internetradiostation niet op de lijst staat, gebruikt u de URL van het station om het via VLC te streamen. Ga naar Media> Open netwerkstream ... Voer de URL in en druk op Spelen om te beginnen met luisteren.
En om podcasts in VLC te spelen:
- U kunt uw favoriete podcasts beheren via dezelfde afspeellijstinterface.
- Ga naar afspeellijst en selecteer onder het gedeelte Internet podcasts.
- Zodra uw cursor boven het gedeelte Podcasts staat, klikt u op het plusteken.
- Kopieer en plak de URL van de RSS-feed van de podcast die u wilt beluisteren en klik op OK. De podcast wordt aan de zijbalk toegevoegd en u kunt de aflevering kiezen die u wilt beluisteren.
6. Loop een sectie van een video- of audiobestand
De meeste mediaspelers kunnen een volledige video of een soundtrack herhalen. Met VLC heeft u de toegevoegde bonus dat u een specifiek gedeelte van een mediabestand doorloopt.
- Open het video- of audiobestand met VLC. Ga naar Beeld> Geavanceerde bedieningselementen.
- Nu worden nog een paar knoppen weergegeven boven de normale afspeel- en stopbedieningen.
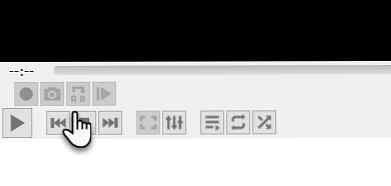
- Als u de lus vanuit een specifiek gedeelte van de video wilt starten, verplaatst u de afspeelkop naar het gedeelte waar u de lus wilt starten (Punt A).
- Klik eenmaal op de lusknop. De “EEN” markering op de knop wordt rood. Om de lus te beëindigen, neemt u de video naar het eindpunt en klikt u opnieuw op dezelfde knop. U ziet zowel de A- als de B-punten van de knop rood zijn.
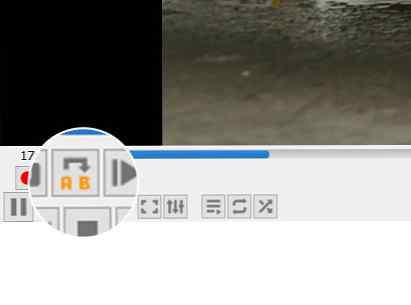
- Speel nu de video af en de sectie loopt. Klik nogmaals op de lusknop als u deze wilt uitschakelen.
Dit is een handige functie wanneer u een instructievideo wilt bekijken of een audiobestand steeds opnieuw wilt horen om het goed te krijgen. Ik gebruik deze functie vaak om zelfstudievideo's voor Photoshop te bestuderen.
7. Voeg functies toe met VLC-add-ons en uitbreidingen

Voor dagelijks gebruik is het standaardpakket aan functies van VLC wellicht genoeg. Maar als u op zoek bent naar extra functionaliteit, dan is er een hele reeks add-ons die u naast kunt installeren. Vergeet niet dat VLC een enorme open-sourcecommunity achter zich heeft en dat ze hebben bijgedragen aan het maken van extensies, skins, afspeellijst-parsers en andere gesorteerde tools.
Met deze extensies kunt u meer toevoegen “geheim” functies voor de speler als gereedschappen die u zullen helpen bij het zoeken naar ondertitels van de speler zelf. Extensies kunnen ook in macOS en Linux werken, dus controleer de instructies op de add-onpagina dubbel.
- Ga naar de VLC-add-onspagina en blader door de twee weergaven-Top of Laatste.
- Klik op de Download knop op de add-onspagina en download het ZIP-bestand. Pak het bestand uit. (VLC-add-ons hebben de LUA-extensie.)
- Plaats in Windows de .lua-bestanden in deze Windows-map:
C: \ Users \ NAME \ AppData \ Roaming \ vlc \ lua \ extensions map. - Start VLC opnieuw. Je hebt toegang tot al je geïnstalleerde extensies vanuit het menu Beeld.
Enkele van de betere uitbreidingen om te overwegen zijn:
- VLCSub
- Media hervatten
- Moments 'Tracker
- Intro en Credits schipper
- TuneIn Radio
- Info Crawler
- SyncPlay
VLC zit vol met coole trucs
Als je over deze functies weet, verbergt VLC weinig geheimen van jou. Buig nu je spieren en verken de meer geavanceerde mogelijkheden van deze fantastische speler die de tand des tijds heeft doorstaan. Misschien maak je een streaming mediaserver voor je huis. Hoe maak je een Linux VLC streaming mediaserver voor je huis? Hoe maak je een Linux VLC streaming mediaserver voor je huis? Geniet van muziek of films via Netflix of YouTube is geweldig, maar hoe zit het met internet? is uit de lucht? Met een VLC-mediaserver hoeft u nooit meer zonder entertainment te gaan! Meer lezen of uw mediabestanden casten van een Windows-pc naar uw Android-telefoon Windows Media casten naar uw Android-apparaat met VLC Windows Media casten naar uw Android-apparaat met VLC Wist u dat u media-inhoud van Windows naar Android kunt streamen? Nu kunt u die film op uw tablet in bed bekijken of naar uw muziekverzameling luisteren in een andere kamer. Lees verder .
Ontdek meer over: VLC Media Player.