Druk op Afspelen De handleiding van DVDFab Media Player 2
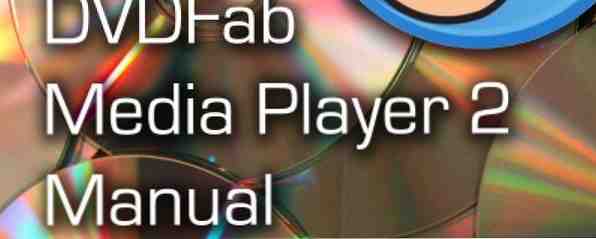
Inhoudsopgave
§1-Play DVD-, Blu-ray- en ISO-bestanden met DVDFab Media Player 2
Deze handleiding kan als gratis PDF worden gedownload. Downloaden Druk op Play: de handleiding van DVDFab Media Player 2 nu. U kunt dit kopiëren en delen met uw vrienden en familie.§2-Download DVDFab Media Player 2
§3-Play-back optische schijven en videobestanden met DVDFab Media Player 2
§4 - Uw weg vinden in DVDFab Media Player 2
§5-Geavanceerde bedieningselementen in DVDFab Media Player 2
§6 - Audio- en video-instellingen configureren
§7 Pas DVDFab Media Player 2 aan
§8-DVDFab Media Player 2: een geweldige, flexibele mediaspeler!
§9-APPENDIX
Deze handleiding is mogelijk gemaakt door DVDFab. De feitelijke inhoud en meningen zijn de enige opvattingen van MakeUseOf.
1. Speel DVD-, Blu-ray- en ISO-bestanden af met DVDFab Media Player 2

In een tijd waarin computerbesturingssystemen niet langer de juiste software bevatten voor het afspelen van video-dvd's en Blu-rays, hebt u een app nodig die het voor u doet. Sterker nog, een app met een gratis optie.
Welkom bij DVDFab Media Player 2, een gratis programma met een premiumoptie waarmee je dvd's, Blu-ray Discs en ISO-bestanden kunt afspelen op Windows- en Mac OS X-computers.
Met een keuze uit interfaces en tools om je audio- en video-opties te configureren, is dit een verrassende krachtige mediaspeler. Het is ook skinnable.
Dit alles betekent dat DVDFab Media Player 2 een realistisch alternatief is voor tools zoals een VLC-speler, vooral als uw behoeften voor het afspelen van video relatief eenvoudig zijn.
1.1 Hoe is het anders voor andere mediaspelers?
Het is niet zo dat DVDFab Media Player 2 anders is dan andere mediaspeltoepassingen, maar dat de functieset meer gericht is.
Vooral als het dvd- en Blu-ray-optische schijven en ISO-schijfkopie-videobestanden kan afspelen, biedt deze toepassing geen streaming of de mogelijkheid om formaten te converteren. Het bevat geen hulpmiddelen voor het uploaden van video's of het delen van Facebook, en het biedt geen geavanceerde MP3-beheerprogramma's.
DVDFab Media Player 2 is een verrassend eenvoudig stuk software dat doet wat het wil doen: dvd's en Blu-ray afspelen op elke computer met een geschikte speler. Zonder de toeters en bellen van andere mediaspelers, kunt u aan de slag gaan en uw favoriete film bekijken.
1.2 Waarom zou u DVDFab Media Player 2 kiezen??

Er zijn veel redenen waarom u deze bepaalde dvd-spelersoftware zou kiezen voor andere mediaspelers. Enkele van de belangrijkste zijn:
- Flexibiliteit: DVDFab Media Player 2 speelt DVD- en Blu-ray-schijven, gerelateerde ISO's en een verscheidenheid aan populaire videoformaten van RealMedia en Flash af op Windows Media en QuickTime, en vele andere.
- Prijs: Hoewel freeware, kunt u functionele voordelen behalen door te betalen voor de software.
- skinnable: U kunt kiezen uit een selectie skins, waarbij er meer moet komen van de ontwikkelaars.
- Snel: DVDFab Media Player 2 start en opent snel bestanden en schijven.
- Toegankelijkheid: Basis en geavanceerde bedieningselementen zijn beschikbaar en de speler ondersteunt ondertitels. Er zijn ook zoom- en positionele bedieningselementen om het bekijken te verbeteren, indien nodig.
Dat is vijf redenen - we zullen kijken naar de volledige set functies in hoofdstuk 2.
1.3 Alles wat u moet weten over DVDFab Media Player 2
Terwijl u door de volgende pagina's bladert, geven we u de beste tips en trucs voor het gebruik van DVDFab Media Player 2. Deze software is gemakkelijk om mee te beginnen en u kunt zelfs volledig tevreden zijn met de standaard afspeelknoppen en niets anders. Het heeft echter een paar krachtige trucjes in petto, waarvan je misschien niet op de hoogte bent van standaard dvd- of Blu-ray-weergave.
2. Download DVDFab Media Player 2

Je weet dat het gratis beschikbaar is, maar waar haal je je exemplaar van DVDFab Media Player 2 vandaan? Hoeveel kost het voor de geavanceerde versie en zal het op uw computer draaien?
Sterker nog, zijn de functies die de download waard zijn?
We kunnen absoluut niet voorstellen dat je naar de downloadlink hieronder gaat zonder eerst het volgende te overwegen.
2.1 Prijzen: gewoon wat freeware is?
Niet alle software is gratis, net zoals niet alle software premium is. Hoewel het leuk zou zijn om te leven in een wereld waar er een platte, lage vergoeding is voor applicaties, is dit ideaal waarschijnlijk nog ver weg.
Freeware is misschien het volgende beste ding. Als een app gratis beschikbaar is, kunnen uitgevers hun software verspreiden en voorkomen dat ze teveel uitgeven aan advertenties, in plaats daarvan op mond-tot-mondreclame.
Een gratis applicatie die wordt uitgevoerd zoals beschreven, zal de aandacht trekken en als mensen ervoor willen betalen, kunnen ze extra functies ontgrendelen. In het geval van DVDFab Media Player 2 betekent een ontgrendeld systeem meer besturingsopties en een geavanceerd menu.
2.2 Zal het op uw pc worden uitgevoerd?
Misschien is het belangrijkste dat u moet weten over DVDFab Media Player 2 of het wel of niet op uw computer werkt.
De systeemvereisten voor deze mediaspeler zijn eenvoudig. Als u een computer met Windows XP, Vista, 7 of 8 gebruikt, kunt u DVDFab Media Player 2 uitvoeren. Maak u geen zorgen over RAM of CPU - hoewel u natuurlijk moet zorgen dat uw systeem voldoende ruimte op de harde schijf heeft voor installatie en voor standaard Windows gebruik.
Merk op dat hoewel deze handleiding voor DVDFab Media Player 2 is, er ook een DVDFab Media Player voor Mac is, compatibel met Mac OS X v10.6 / 10.7 / 10.8.
2.3 Functies van DVDFab Media Player 2

Een verrassende aantal belangrijke functies zijn opgenomen in deze software.
DVDFab Media Player 2 biedt met name een volledig navigatiemenu, ideaal voor het volledig verkennen van uw Blu-ray of dvd. Bovendien is het in staat om Cinavia beschermde Blu-rays en video's soepel af te spelen en beweert het de eerste mediaspeler ter wereld te zijn met deze mogelijkheid.
De ontwikkelaars van DVDFab Media Player 2, Fengtao, hebben de software zo ontworpen dat je gloednieuwe films kunt afspelen zodra ze zijn uitgebracht, zolang een internetverbinding is ingeschakeld voor decodering.
Wellicht het meest praktisch op een dagelijkse basis is de afspeellijstweergave, die kan worden geopend om gemakkelijk door verschillende films te bladeren.
Bovendien biedt DVDFab Media Player 2 ook een paar extra's, zoals de mogelijkheid om een screenshot van uw videobestanden te maken, de audio-uitvoer aan te passen en videocodecs te selecteren en zelfs uw eigen ondertitelbestanden te laden.
2.4 Welke moet u kiezen? Gratis versus betaald
Op een gegeven moment ga je waarschijnlijk een beslissing nemen tussen doorgaan met de freeware-versie van DVDFab Media Player 2 en upgraden naar de betaalde versie.
Maar welke voordelen biedt upgrading nu eigenlijk??
Er zijn een paar belangrijke verschillen tussen de twee versies, waarbij de gratis versie geen fysieke schijven kan afspelen. Het biedt ook niet het volledige navigatiemenu voor Blu-ray Disc en ISO's, of een gratis upgrade en 48-uurs e-mailondersteuning. De betaalde versie biedt dit allemaal.
Zowel freeware als premium-versies van DVDFab Media Player 2 bieden ondertussen de mogelijkheid om Blu-ray-, dvd- en ISO-bestanden en andere videobestanden af te spelen.
Dus wat zou je moeten kiezen? Welnu, zoals altijd met software, gebruikt u de versie die het beste bij u past. Als u discs wilt afspelen, gebruikt u de premium-release; als je alleen ISO-bestanden en video's op je computer wilt afspelen, moet de freeware-versie het werk doen!
2.5 Download en installeer DVDFab Media Player 2
Welke versie u ook kiest, een volledig werkende versie van DVDFab Media Player 2 is nu beschikbaar om te downloaden vanaf de website van de uitgever op www.dvdfab.com. Dit wordt geleverd met een proefperiode van 30 dagen, zodat u de app volledig kunt evalueren en kunt beslissen of u freeware of premium gaat gebruiken.
De installatie van de software is snel en eenvoudig. Accepteer voor het beste resultaat alle standaardopties en wacht tot de installatie is voltooid.
In momenten bent u klaar om uw favoriete dvd, Blu-ray of videobestand te downloaden voor weergave!
3. Optische schijven en videobestanden afspelen met DVDFab Media Player 2
Als de mediaspeler is geïnstalleerd, wordt het tijd om je favoriete schijf te laden en te kijken hoe deze wordt afgespeeld.
Het is min of meer zeker dat u tevreden zult zijn met de resultaten; je zou ook moeten ontdekken dat het openen van video - of het nu gaat om een schijf, een ISO-bestand of een standaard videobestand (zoals een MP4, WMV of zelfs audio) - eenvoudig is.
3.1 Schijven openen

Nadat u een dvd of Blu-ray-schijf in uw station hebt geplaatst en DVDFab Media Player 2 hebt opgestart, moet u de Open bestanden… knop in het midden van het venster.
Rechts van dit is een vervolgkeuzemenu waarin u de optie Open schijf (gevolgd door de stationsaanduiding en schijfnaam) kunt vinden. Gebruik dit om de speler te vragen de schijf te laden.
U kunt ook met de rechtermuisknop ergens in het afspeelvenster klikken en Schijf openen selecteren in het menu.
3.2 ISO-bestanden openen
In plaats van fysieke schijven te laden, gebruikt u mogelijk DVDFab Media Player 2 om te genieten van geripte schijven in ISO-bestandsformaat, opgeslagen op uw harde schijf.
Als dit het geval is, kunt u deze openen met de optie Map openen in de knop Bestanden openen ....
Ook beschikbaar via het rechtsklikmenu, is er ook een essentiële sneltoets die u hiervoor moet onthouden: CTRL + F.
Nadat u het bladervenster hebt geopend, zoekt u de ISO-map en zoekt u de bestanden die u wilt afspelen. Merk op dat u deze optie ook kunt gebruiken om door de VIDEO_TS-map te bladeren op elk optisch medium dat u hebt geladen.
3.3 Hoe mediabestanden afspelen

Standaard digitale videobestandsindelingen kunnen ook worden geladen met DVDFab Media Player 2. Klik op om deze te vinden Open bestanden… en blader naar je schijf of partitie waar de videobestanden zijn gevonden, selecteer degene die je wilt beginnen met spelen. Open bestanden… kan ook worden gevraagd vanuit het snelmenu en er is ook een sneltoets, CTRL + O.
Ten slotte kunt u ook audiobestanden laden en afspelen, zoals MP3, OGG, WAV, M4A en nog veel meer. Gebruik hetzelfde Open bestanden… om deze te zoeken en te openen.
Welke mediabestanden beschikbaar zijn, kan worden geconfigureerd via het menu Instellingen; zie Hoofdstuk 6 Audio en video configureren voor meer informatie.
4. Uw weg vinden rond DVDFab Media Player 2
Applicaties voor mediaspelers zijn over het algemeen eenvoudig in de manier waarop bedieningselementen worden gepresenteerd; ze voldoen aan een goed gerepeteerde conventie.
Hoewel DVDFab Media Player 2 geen regels overtreedt, voegt het een paar kleine extra's toe waardoor sommige van de meer traditionele aspecten van een mediaspeler net iets beter verlopen.
Naast het afspeelmenu vindt u de afspeellijst, het rechtsklikmenu en een aantal sneltoetsen voor snelle toegang tot andere menu's en functies.
4.1 Het afspeelmenu

Belangrijk voor elke mediaspeler is de Spelen menu, de verzameling afspeelbesturingselementen die hun bestaan te danken hebben aan de verzameling besturingselementen uit de echte wereld op video-, dvd- en Blu-ray-spelers.
Bij het matchen van de conventie gaat het meestal om een grote afspeelknop omringd door kleinere besturingselementen om heen en weer te bladeren door de video, en dit is waar in DVDFab Media Player 2.
Wanneer je de speler laadt, zul je de grote zien Spelen knop - die een wordt Pauze knop wanneer een video wordt afgespeeld - geflankeerd door een voorgaand knop links en volgende naar rechts. voorgaand en volgende worden gebruikt voor het overslaan van hoofdstukken op een disc of tracks in een afspeellijst.
Deze worden op hun beurt geflankeerd door de Hou op knop aan de linkerkant en de volumeregelaar aan de rechterkant. Dit omvat ook een Dempen knop.
Voor het aanpassen van de positie in een track of video die u momenteel bekijkt, vindt u de Rewind en Snel vooruit bedieningselementen om heen en weer te joggen; u kunt ook met de rechtermuisknop klikken en de voortgangsbalk naar het punt slepen waar u wilt beginnen met spelen.
Ten slotte ziet u in de linkerbenedenhoek van het venster de tijdbesturing, die de voortgang van de huidige track aangeeft.
4.2 Het Blu-ray Disc-menu
Hoewel het proces voor Blu-ray-schijven hetzelfde begint als bij standaard-dvd's, veranderen de zaken enigszins nadat u de schijf hebt afgespeeld.
Terwijl de app wordt uitgevoerd en er een Blu-ray-schijf wordt geplaatst, klikt u om de weergegeven titel te openen met de Volledige navigatiemodus. U kunt dan met de rechtermuisknop klikken en selecteren Pop-menu of Top Menu om toegang te krijgen tot het geavanceerde BRD-menu om speciale functies te openen, de voorkeurstaal te selecteren, enz.
4.3 Pas de afspeelzoom aan

Een extra set opdrachten is beschikbaar in het weergavegebied, snelkoppelingen die kunnen worden gebruikt om de videozoom aan te passen en meer.
Onder normale omstandigheden zult u dit niet kunnen zien. In plaats daarvan moet je je muis boven het videoweergavegebied houden. Hier vindt u het snelmenu dat begint met de 1x-bediening, die de video weergeeft bij een normale 1: 1 zoomfactor. Hierna zal de 2x-knop inzoomen op de video, waardoor deze 2: 1 wordt. De pin-knop stelt de DVDFab Media Player 2-app in als altijd bovenop andere vensters (zodat deze niet wordt bedekt door andere applicaties die mogelijk geopend zijn).
Het afmaken van deze groep knoppen is de Volledig scherm view (breidt uw huidige video uit naar de volledige afmetingen van het beeldscherm van uw computer) en Dichtbij.
4.4 Door tracks bladeren met de afspeellijst
DVDFab Media Player 2 bevat ook een nuttige afspeellijst, die kan worden omgeschakeld met de knop in de rechterbenedenhoek.
Eenmaal weergegeven, heeft de afspeellijst een kleine selectie knoppen aan de bovenkant. De eerste is Lijstweergave, die schakelt tussen een standaardtekstlijst van de geselecteerde tracks en een Miniatuurweergave. Vervolgens zijn de Bestand toevoegen en Verwijderen knoppen, die natuurlijk worden verstrekt om tracks toe te voegen aan de afspeellijst. De Bestand toevoegen opent een browse-venster om de tracks te vinden die u zoekt.
eindelijk, de Meer afspeellijstactie knop biedt een selectie van extra bedieningselementen:
- Verwijder alles
- Sorteren op naam
- Sorteer op type
- Een keer
- Bestellen
- schuifelen
- Herhaal een
- Herhaal alles

De acties van elk van deze besturingselementen moeten voor zichzelf spreken. Van bijzonder nut zijn de sorteeropties en de mogelijkheid om tracks te herhalen en in willekeurige volgorde af te spelen (hoewel deze optie misschien niet ideaal is als u een lopende tv- of filmserie bekijkt!)
Je kunt de afspeellijst met de schakelknop sluiten, maar je kunt ook de grootte ervan aanpassen met de scheidingsbalk, de dunne strook met een driehoekje tussen de afspeellijst en het weergavegebied.
4.5 Andere menubediening in DVDFab Media Player 2
Twee andere menu's zijn te vinden in DVDFab Media Player 2.
De eerste hiervan is het rechtermuisknop-menu, gevonden door met de rechtermuisknop ergens in het weergavegebied te klikken (waar de video wordt afgespeeld). Dit biedt verschillende extra en geavanceerde bedieningselementen, die we in het volgende hoofdstuk bespreken.
Dit is het werkbalkmenu. Als je ervaring hebt met Windows-applicaties en mediaspelers, verwacht je waarschijnlijk een menu door met de rechtermuisknop op de bovenkant van het venster te klikken. Dit is het geval met DVDFab Media Player 2 en je vindt hetzelfde korte menu (compleet met koppelingen naar het ondersteuningsforum van de app en een knop om te controleren op updates) beschikbaar door op de kleine knop te klikken (een naar beneden wijzende driehoek in een vierkant) in de rechterbovenhoek van het venster.
5. Geavanceerde besturingselementen in DVDFab Media Player 2
Meestal gebruik je de standaard afspeel- / pauze-, terug-, vooruit- en volumeregeling terwijl je geniet van de inhoud van verschillende videobestanden en optische schijven.
Er zullen echter waarschijnlijk tijden zijn dat u meer controle nodig heeft, toegang tot enkele geavanceerde bedieningselementen die de ervaring met DVDFab Media Player 2 aanzienlijk verbeteren.
Je kunt ook meer informatie vinden over de bestanden die je afspeelt, trackinformatie weergeven en zelfs ondertiteling bekijken, besturingselementen waarvoor een bepaald niveau van aanpassing geldt.
Deze geavanceerde bedieningselementen kunnen worden gevonden door met de rechtermuisknop te klikken op het weergavegebied en op te splitsen in groepen. Je herkent de eerste drie - het zijn de opties Open bestanden, Open schijfmap en Open schijf, zoals besproken in hoofdstuk 3.
5.1 Geavanceerde audio- en video-opties

Nadat u het rechtsklikmenu hebt geopend, ziet u opties voor video en audio.
Video> Zoom biedt een selectie van zoominstellingen die verder gaan dan die beschikbaar zijn via het snelmenu. Dit zijn:
- 1: 4 - kwartier
- 1: 2 - half
- 1: 1 - origineel
- 2: 1 - dubbel
Video> Beeldverhouding stelt u in staat een videoscherm in te stellen dat het best past bij de afmetingen van uw monitor. Hier kunt u kiezen uit:
- Standaard
- 4: 3
- 16: 9
- Venster passen
Video> Deinterlace zal je toestaan om problemen met interlacing te overwinnen. Als u niet weet wat dit betekent en hoe dit van invloed is op het afspelen, laat u dit op de standaardinstelling Automatisch staan. Je hebt de keuze uit drie:
- Uit
- automatisch
- Op
Video> Videocontrole biedt drie schuiven voor zoom, verticale verschuiving en pixelverhouding, waarmee u aangepaste zoom- en beeldverhoudingen kunt instellen. In geval van problemen kan de Reset-knop worden gebruikt om eventuele belachelijke aanpassingen ongedaan te maken.
Video> Kleur aanpassen biedt de schuifknoppen Helderheid, Verzadiging en Contrast, samen met twee voorinstellingen, Helder en Zacht. Met een reset worden de wijzigingen die u in de standaardpositie hebt aangebracht, ongedaan gemaakt.
Video> Snapshot maken is de laatste optie in het submenu en biedt u de mogelijkheid om een screenshot te maken van de video die u bekijkt. U kunt dit ook doen door op S op uw toetsenbord te drukken.
Er is ook een audio submenu dat verschillende configuraties biedt, afhankelijk van de video die u afspeelt, evenals de instellingen van uw geluidskaart en luidspreker.
Ook wanneer een schijf wordt afgespeeld, ziet u opties om snel naar het hoofdmenu en het pop-menu te gaan. Het eerste, Top Menu, is het hoofdmenu voor afspelen in het door u gekozen DVD-, Blu-ray- of ISO-bestand, terwijl het tweede Pop-menu afwijkend gedrag vertoont, afhankelijk van uw schijf, maar over het algemeen kunt u snel schakelen tussen de film en het bovenste menu.
5.2 Ondertiteling bekijken met DVDFab Media Player 2
Ondertitels kunnen worden weergegeven op ondersteunde films en u kunt ook uw eigen films importeren. Alle opties voor deze functie zijn te vinden via het submenu Subtitles.
Ondertitels> ondertitel laden ... opent de gebruikelijke Windows-bestandsbrowser, zodat u uw ondertitelbestand in .SRT-, .ASS-, .SSA-, .IDX-, .SUB- of .PGS-formaat kunt vinden en importeren..
Subtitle> Instellingen voor ondertitels ... biedt ook een manier om een ondertitelingsbestand te openen, en u in staat te stellen de positie op het scherm van de tekst (boven of onder) in te stellen, evenals de grootte, kleur en omtrekkleur en of de tekst vet, cursief en heeft een overzicht. Er is ook een schuifregelaar voor ondertitelsynchronisatie, bedoeld om u in staat te stellen de weergave van de ondertiteltekst te verfijnen zodat deze overeenkomt met de video.
5.3 Opties voor mediabestandinformatie

De laatste toetsopties uit het geavanceerde menu hebben betrekking op informatie. Er zijn twee soorten informatie beschikbaar: gegevens op het scherm met betrekking tot het mediabestand en een gedetailleerdere verzameling feitelijke feiten in de boxen.
De eerste is Informatie, waarin het huidige tijdmarkering en de volledige duur van het huidige bestand wordt weergegeven, samen met het bestandstype en de resolutie, indien van toepassing.
Je zult hieronder ook de. Zien Bestandsinformatie optie, die een nieuw venster opent en vitale meta-informatie weergeeft, evenals gegevens over framerate, bitrate, sampling en bestandsgrootte, samen met een bestandspad zodat u het bestand zo nodig op uw computer kunt vinden.
We hebben alle beschikbare opties op één na behandeld in het snelmenu. Hoofdstuk 6 geeft details over de laatste optie, Instellingen, en het belangrijkste doel van het configureren van uw audio en video.
6. Audio- en video-instellingen configureren
Het menu Instellingen kan worden geopend door met de rechtermuisknop te klikken op het weergavegebied en via de verzameling knoppen in de rechterbovenhoek. Wanneer deze wordt geopend, krijgt u een aantal opties te zien. Sommige zijn al behandeld, zoals ondertitels.
Samen met de Algemeen tab, het merendeel van de instellingen heeft betrekking op uw video- en audio-instellingen, en staat u toe om op te geven waar snapshots moeten worden opgeslagen.
6.1 Algemene instellingen uitgelegd

In eerste instantie ziet u het tabblad Algemeen, dat taalopties en instellingen biedt voor zaken als automatisch afspelen en energiebeheer. Als u meerdere exemplaren van de app wilt openen, vinkt u het vakje aan en klikt u op OK.
De volledige lijst met opties hier is:
- Taal: Een vervolgkeuzemenu om de taal van uw voorkeur te selecteren. Dit moet worden ingesteld om ondertitels weer te geven.
- Automatisch afspelen bij het plaatsen van een schijf: Zorgt ervoor dat de app wordt gestart wanneer een schijf wordt geplaatst.
- Pauzeer het spel wanneer geminimaliseerd: Pauzeert media wanneer het applicatievenster wordt geminimaliseerd.
- Onthoud de laatste afspeelpositie: Handig voor het hervatten van uw vorige positie.
- Schakel screensaver energiebeheer uit: Blokkeert de schermbeveiliging tijdens het laden terwijl de app wordt uitgevoerd.
- Sta meerdere instanties toe: Ideaal om twee video's tegelijkertijd of snel achter elkaar te bekijken.
- Controleer automatisch op nieuwe versie: Controleert op en vraagt om update te installeren.
6.2 Verbeter video met hardwareversnelling

Standaard gebruikt DVDFab Media Player 2 softwareversnelling om het afspelen van video te beheren, maar als u geschikte grafische hardware hebt, kunt u dit in plaats daarvan selecteren. Het gebruik van hardware zal minder systeembronnen gebruiken en de prestaties verbeteren.
Drie codecs, VC-1, H264 en MPEG-2 hebben de keuze uit softwareversnelling en welke hardware u ook hebt ingesteld op uw systeem. Als u DVDFab Media Player 2 een prestatieverbetering moet geven, zoals bij het afspelen van Blu-ray Discs, dan is dit de plek om te beginnen.
Blu-ray afspeelinstellingen zijn beschikbaar via het overeenkomstige scherm, waar u de regiocode voor uw DVDFab Media Player 2-app kunt selecteren. Er zijn ook een paar knoppen om te schakelen tussen afspeelmodi; als u de volledige speler hebt gekocht, kunt u kiezen tussen de eenvoudige modus en de menumodus.
Een andere videogerelateerde instelling is te vinden in Snapshot, waar u de locatie kunt instellen voor het opslaan van uw schermopnamen. Een keuze uit PNG-, BMP-, JPG- en GIF-beeldformaten is ook beschikbaar.
6.3 Audio-instellingen configureren

De audio instellingenscherm biedt een verscheidenheid aan verschillende opties, hoewel wat u hier ziet afhangt van uw geluidskaart.
Via dit scherm kunt u uw audio wijzigen Uitvoermodus (handig als u een digitale poort hebt) en uw Uitvoerapparaat. Dit trio van vervolgkeuzelijsten is voltooid wanneer u opgeeft welke luidsprekerconfiguratie u gebruikt.
Afhankelijk van je geluidskaart, kun je mogelijk ook wisselen of het een Dolby Digital (AC3) geschikte ontvanger, DTS geschikte ontvanger of een TrueHD / DTS-HD geschikte ontvanger is, of een combinatie van al deze.
Lager in dit venster ziet u de Volumeamplificatie schuifregelaar en Audio-offset. De eerste hiervan verhoogt het volume van uw afspeelmedia buiten het bereik van uw Windows-instellingen, dus gebruik het voorzichtig. Audio-offset, ondertussen is voorzien om ervoor te zorgen dat dialoog en andere audio synchroon met de videotrack worden afgespeeld. Nogmaals, dit is handig voor het afspelen van Blu-ray-schijven.
6.4 Bestandssamenstellingen instellen

In de Bestandskoppeling scherm ziet u dat een groot aantal video- en audiobestandstypes kan worden geconfigureerd om standaard in DVDFab Media Player 2 te worden uitgevoerd. Het enige wat u hoeft te doen is toevoegen of verwijderen zoals vereist door het bijbehorende vakje aan te vinken.
Als ik bijvoorbeeld DVD Media Player 2 wilde instellen als mijn standaardtoepassing voor het afspelen van M4A-bestanden, zou ik openen Instellingen> Bestandsassociatie en breid het uit Andere audiobestanden voordat u een controle plaatst tegen het M4A-formaat. Na het klikken op OK, dit zou dan de app instellen als de standaard voor dat bestandstype.
Je zou het moeten opmerken Allemaal, Geen en Standaard knoppen aan de rechterkant. Deze kunnen worden gebruikt om snel alle bestandsextensies aan de app toe te voegen of ze te wissen. De Standaard knop zal het scherm opnieuw instellen naar hoe het voor het eerst werd uitgevoerd.
Tot slot merk je een seconde op Standaard knop in de linkerbenedenhoek. Dit wordt meegeleverd om alle instellingen opnieuw in te stellen.
7. Pas DVDFab Media Player 2 aan

Hoewel mediaspelers een gebruikersinterface krijgen die zelden afwijkt van een vooraf vastgestelde, vastgestelde sjabloon, betekent dit niet dat u de dingen niet van tijd tot tijd zou moeten kunnen veranderen.
Mediaspelers hebben een lange geschiedenis in het bieden van ondersteuning voor verschillende skins, en DVDFab Media Player 2 staat hierin niet alleen.
Op dit moment wordt een kleine selectie van skins bij de applicatie geleverd, maar de ontwikkelaars hebben beloofd in de toekomst meer te zullen bieden.
7.1 Skins wisselen
Als u een nieuwe skin op uw DVDFab Media Player 2 wilt toepassen, opent u het werkbalkmenu (klik met de rechtermuisknop) en selecteert u Verander huid.
Hier vindt u een keuze uit vier skins in totaal, die elk met een enkele klik kunnen worden ingesteld als de nieuwe gebruikersinterface van uw mediaspeler..
Deze alternatieve thema's lijken ontworpen te zijn om de lay-out en het gevoel van andere mediaspelers (met name Windows Media Player) op te roepen; u verliest geen enkele functionaliteit met behulp van alternatieve lay-outs. Het is zelfs mogelijk dat DVDFab Media Player 2 nog eenvoudiger te gebruiken is!
8. DVDFab Media Player 2: een geweldige, flexibele mediaspeler!

Met ondersteuning voor verschillende bestandstypes, dvd- en Blu-ray-schijven en zelfs schijfafbeeldingen, is DVDFab Media Player 2 een geweldig stuk software, licht op uw systeem en niet belemmerd door onnodige toeters en bellen..
In plaats daarvan hebben de ontwikkelaars zich gericht op het bieden van alle functies die worden verwacht in een moderne mediaspelertoepassing, wat betekent dat deze software werkt “uit de doos” als het ware, zonder dat u iets hoeft op te zetten of wijzigingen aan te brengen in de configuratie, tenzij u specifieke behoeften hebt.
Misschien wel het beste van alles is de prijs. Gratis beschikbaar met standaardfunctionaliteit voor het spelen van ISO's en gewone digitale video- en audiobestanden. De upgrade van $ 49 is alleen nodig voor het afspelen van fysieke schijven zodra de royale proefperiode van 30 dagen is verstreken.
9. APPENDIX
Sneltoetsen voor DVDFab Media Player 2
Hoewel u misschien wel tevreden bent met uw muis om te communiceren met DVDFab Media Player 2, kunt u ook een beroep doen op een goede selectie van sneltoetsen.
- Speel - RUIMTE
- Stop - CTRL + S
- Terugspoelen - R
- Fast Forward - F
- Normale snelheid - N
- Vorige - pagina omhoog
- Volgende - pagina omlaag
- Spring vooruit - CTRL + Rechts
- Spring terug - CTRL + Links
- Open bestanden ... - CTRL + O
- Map openen - CTRL + F
- Dempen - M
- Laad ondertiteling - Alt + 0
- Neem Snapshot - S
- Always on Top - T
- Over - F1
- Informatie - F2
- Show Playlist - F3
- Bestandsinfo - F4
- Instellingen - F5
- Volledig scherm - F11
- Sluiten - CTRL + Q
Gids gepubliceerd: oktober 2013
Ontdek meer over: CD-DVD Tool, MakeUseOf-handleidingen.


