12 uitstekende tools voor het delen van scherm en toegang op afstand die u nog niet hebt gehoord
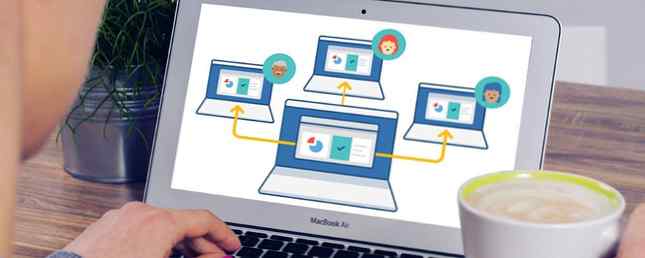
Wordt u voortdurend gevraagd om computerhulp? Of misschien ben jij degene die het vraagt. Hoe dan ook, het bekijken en besturen van schermen op afstand kan tijd en verwarring besparen beide loopt af.
RAS-programma's zijn niet alleen bedoeld om iemand te helpen of geholpen te worden met een computerprobleem, ze kunnen ook heel nuttig zijn om te helpen bij het houden van vergaderingen over de computer zonder dat ze elkaar daadwerkelijk ontmoeten. U kunt zelfs op afstand toegang krijgen tot een computer vanaf uw telefoon. Hoe kunt u vanaf uw telefoon op afstand uw computer bedienen Hoe kunt u uw computer vanaf uw telefoon bedienen Wilt u een extern bureaublad gebruiken om vanaf een Android-apparaat toegang te krijgen tot uw computer? Dit zijn de beste manieren om dit eenvoudig te doen. Lees verder .
Wij van MakeUseOf hebben artikel na artikel over toepassingen voor toegang op afstand en toepassingen voor het delen van schermen behandeld, maar ik ga enkele van de mogelijk minder vaak voorkomende dingen consolideren waarvan u misschien nog nooit hebt gehoord. We hebben allemaal wel eens gehoord van de populaire programma's in de game: TeamViewer en LogMeIn. Maar misschien is het tijd om enkele even solide kanshebbers te overwegen.
1. Anydesk
AnyDesk is misschien wel de gemakkelijkste remote-toegangstool op afstand 4 Moeiteloze tools voor het delen van schermen die u altijd kunt gebruiken 4 Moeiteloze tools voor het delen van schermen die u altijd kunt gebruiken Het delen van uw scherm met uw familie of collega kan pijnloos zijn. Gebruik deze vier gratis hulpprogramma's voor het delen van schermen om uw scherm zo snel mogelijk te delen zonder ingewikkelde installaties. Lees meer voor iedereen ter wereld. Het ondersteunt alle belangrijke platforms, dat wil zeggen Windows, Mac, Linux, FreeBSD, Android en iOS. En het komt het dichtst in de buurt van plug-and-play-eenvoud.
Functies binnen Anydesk

De gratis versie van AnyDesk biedt alle goodies die elke gemiddelde Joe zou willen. Vanzelfsprekend kunt u op afstand toegang krijgen tot de computer van de andere persoon en hun scherm zien. Het adres of de naamruimte is echter meestal verwarrend. Hier is een pro tip: Beweeg de muiscursor over uw adres om een alternatief 9-cijferig AnyDesk-adresnummer te zien.
positieven

Het is heel eenvoudig om twee apparaten via AnyDesk aan te sluiten. Het ondersteunt ook audio- en videotransmissie, zodat u kunt praten terwijl u helpt. Met de gratis versie kun je bestanden tussen de twee apparaten overbrengen, waardoor je overal en altijd gemakkelijk toegang toe hebt.
minpunten
Het gratis account ondersteunt alleen een 1: 1-verbinding, wat slechts twee apparaten tegelijkertijd betekent. Met de betaalde AnyDesk-abonnementen kunt u deze capaciteit vergroten.
2. LiteManager

LiteManager is de meest krachtige van deze gratis hulpmiddelen voor externe toegang. Tegelijkertijd is het geen eenvoudige en eenvoudige interface. Maar wanneer u op elk moment 30 pc's kunt besturen, is dat een compromis dat goed genoeg is.
Functies binnen LiteManager
LiteManager heeft twee verschillende programma's om te installeren, aan de serverzijde en aan de kijkerzijde. De kijker heeft toegang tot 30 pc's in de gratis versie en nog meer met de betaalde versie. Dit maakt LiteManager ideaal voor IT-managers van kleine teams.
Het ondersteunt Windows, macOS, Android en iOS. Linux-gebruikers kunnen het programma uitvoeren met Wine Windows Apps & Games uitvoeren met Linux Wine Windows-uitvoeringen en games uitvoeren met Linux Wine Is er een manier om Windows-software onder Linux te laten werken? Eén antwoord is om Wine te gebruiken, maar hoewel het heel nuttig kan zijn, zou het waarschijnlijk alleen je laatste redmiddel moeten zijn. Dit is waarom. Lees verder . LiteManager heeft ook een QuickSupport-modus voor verbindingen zonder installatie. Deze modus is ideaal voor iedereen die hulp nodig heeft en LiteManager niet al is geïnstalleerd. Het hoofdprogramma is beter voor systeembeheerders.
positieven

Geen enkele andere gratis remote desktop-tool ondersteunt zoveel pc's tegelijk. Dit maakt LiteManager uniek en een fantastische tool voor een systeembeheerder. Bovendien heeft het bijna elke functie die u maar kunt bedenken, zoals bestandsoverdracht, eenvoud met slepen en neerzetten, gebeurtenislogboeken en meer.
minpunten
Voor beheerders is het enige dat ontbreekt in de gratis versie, ticketing en een schermrecorder. Die functies zijn beschikbaar bij de betaalde versie van LiteManager, maar aan de andere kant zijn er betere apps als je bereid bent te betalen.
3. Remote Utilities
Remote Utilities is een populaire tool voor toegang op afstand en het delen van schermen 7 Hulpmiddelen voor gemakkelijk delen van schermen en externe toegang 7 Eenvoudige tools voor het delen van schermen en toegang op afstand We tonen u 7 gratis hulpmiddelen waarmee u een scherm kunt delen via internet of afstandsbediening kunt krijgen toegang tot een computer om technische problemen op te lossen. Lees verder . Het is vrij krachtig, het omzeilen van firewalls en NAT-apparaten. En hij maakt tegelijkertijd verbinding met meerdere computers. Maar het ondersteunt alleen Windows-computers, terwijl mobiele apps je alleen als kijker laten fungeren.
Functies binnen Remote Utilities
Installeer de Remote Utilities “Gastheer” programmeren op de computers waartoe u toegang wilt. Installeer de “viewer” programma op uw pc. Verbind de twee via het IP-adres en je bent klaar. Het kan niet eenvoudiger zijn.
U kunt multi-tasken en tot 10 pc's bedienen met de gratis versie, en meer als u bereid bent te betalen. Sterker nog, dat is het enige verschil tussen gratis en betaalde versies van Remote Utilities - hoeveel pc's je tegelijkertijd kunt bedienen. Dus als 10 genoeg is voor u, krijgt u alle functies van een premium-programma gratis.
Snelle opmerking, u moet zich registreren en een gratis licentie krijgen om het programma uit te voeren.
positieven
Er zijn enkele uitstekende functies in de gratis versie van Remote Utilities die andere programma's alleen in hun betaalde versies aanbieden. U krijgt bijvoorbeeld synchronisatie van adresboek, wat van onschatbare waarde is in een klein kantoor.
En het biedt onbemande toegang, wat betekent dat u een pc op afstand kunt beheren, zelfs als de eigenaar niet op het werkstation is.
minpunten
Hoe ik wens Dat Remote Utilities beschikbaar was op meer platforms, maar het is alleen Windows. Dat is echt het enige negatieve van dit programma.
4. Mikogo
Mikogo is een andere toepassing die zowel externe toegang als scherm delen doet. Het ondersteunt Windows, Mac en Linux en is een uitstekend programma om in teams te werken.
Kenmerken

Het doet niet alleen de basis zoals chat en bestandsoverdracht, maar stelt je ook in staat om te beslissen welke applicaties door de kijkers worden gezien als je presenteert. Er is een whiteboard om tekeningen en tekst te maken, de interface is zeer intuïtief en er is een optie om op te nemen.
Een ander ding dat ik leuk vond, zijn de tekstballonnen (die gemakkelijk kunnen worden uitgeschakeld) om je eraan te herinneren wat alle functies kunnen doen - ze zijn gewoon leuk om op terug te vallen terwijl je het programma nog steeds aan het leren bent. Ik vind het ook leuk dat terwijl je het programma gebruikt, je op een klein scherm in het venster kunt zien wat er op het scherm van de andere persoon wordt weergegeven.
positieven
Veel geweldige handige functies en een verbinding voor meerdere personen maken het geweldig voor teams. Geen tijdslimiet.
minpunten
Code in programma kan niet worden gekopieerd en geplakt en het formaat van het venster kan ook niet worden gewijzigd. Merk ook op dat telkens wanneer op het pictogram voor het programma wordt geklikt, een nieuw venster wordt gemaakt. Ik moest ze allemaal handmatig in het systeemvak sluiten.
Bottom Line

Zoals eerder vermeld, is Mikogo geweldig voor groepen mensen, maar het kan ook als een-op-een-tool worden gebruikt. Hoewel, het kan een beetje overkill zijn om te gebruiken om iemand gewoon met zijn computer te helpen.
5. ShowMyPC

ShowMyPC is gericht op het delen van schermen. Met een vrij eenvoudige gebruikersinterface en Windows-, Mac- en Linux-compatibiliteit, maakt het een solide keuze als alles wat je zoekt is om je scherm te delen.
Kenmerken

In de gratis versie omvatten de functies de mogelijkheid om screenshots te nemen en te delen, ondersteuning voor Android-telefoons, beperkt whiteboard voor de chatroom, beperkte applicatie-uitwisseling, bestandsoverdracht (geen mapoverdracht), geplande vergaderingen, wachtwoordduur van één uur, sessieduur van één uur en beperkte deelnemers per vergadering, die varieert op basis van netwerkverkeer.
positieven
Geen installatie - start gewoon de applicatie en voer het uit.
minpunten
Wees voorbereid op een pop-upvenster voor het promoten van premium-services nadat de sessie is beëindigd.
Bottom Line

ShowMyPC is zeker niet mijn favoriet. De website is niet de gemakkelijkste om te navigeren en het kostte me een tijdje om de “gratis” link - u kunt zien dat deze niet zwaar wordt gepromoot. Dat gezegd hebbende, de interface van het programma is niet zo slecht en maakt het redelijk gemakkelijk te gebruiken en te begrijpen. Van de 5 sterren zou ik ShowMyPC een 3,5 sterren geven.
6. MingleView

MingleView is een op Windows gebaseerd programma voor het delen van schermen dat volledig gratis is en geen premium pakketupgrade heeft. Dit betekent dat u geen last zult hebben van pop-ups wanneer u de sessie beëindigt. Het heeft ook geen installatieproces en kan eenvoudig worden gedownload en uitgevoerd door te klikken “Delen” en vervolgens toestaan dat het naar uw computer downloadt.

Functioneel gezien valt MingleView best mooi op. Zoals u in de bovenstaande lijst kunt zien, kunt u onbeperkte deelnemers en vergaderingshosting gebruiken. Bovendien hoeft u zich niet te registreren of aan te melden zoals veel van de services hier.
Het beweert de hoogste schermkwaliteit te hebben die wordt aangeboden. De gebruikersinterface is eenvoudig - een beetje te eenvoudig eigenlijk - en het is gemakkelijk om erachter te komen wat te doen, met slechts een paar knoppen. De peer-to-peer-verbinding is beveiligd en gebouwd via SSL. Bovendien is er geen poortdoorschakeling of speciale firewallconfiguratie vereist.
positieven
MingleView is snel, gemakkelijk te gebruiken en elk platform kan dat uitzicht een andere desktop via het webgebaseerde platform.
minpunten
Het downloadbare bestand is alleen Windows.
Bottom Line
MingleView is geen slecht alternatief voor sommige anderen, maar ik zou niet zeggen dat het de beste is. Ik weet dat sommigen zeggen dat het niet om de interface gaat, maar om de functies. Maar in mijn gedachten, de interface is een functie en MingleView lijkt gewoon geen erg intuïtieve of strak ogende interface te bieden.
Dat gezegd hebbende, het feit dat het de functies heeft die het heeft en gratis is, is indrukwekkend en is zeker de juiste keuze als je van plan bent om een groot kijkfeestje te hosten, zorg er gewoon voor dat je Windows hebt. Van de 5 sterren zou ik MingleView een 3-sterren rating geven.
7. ScreenLeap

ScreenLeap is ook volledig webgebaseerd en deelt ook alleen het delen van schermen. Ik zou echter moeten zeggen dat ScreenLeap van alle webgebaseerde interfaces er het mooist uitziet en werkt. Het is ook gemakkelijk te gebruiken - klik eenvoudig op de grote grote knop die zegt “Deel nu uw scherm” en je bent klaar om te gaan.
Kenmerken
Hoewel er niet veel echte functies zijn met ScreenLeap, moet de eenvoud en uitstekende functionaliteit niet worden genegeerd. Maar het belangrijkste kenmerk dat het heeft, is de mogelijkheid om de sessie op verschillende manieren te delen. Er is een koppeling voor kopiëren en plakken in elke vorm van communicatie van IM naar e-mail naar Facebook-bericht. Of er is een code die u kunt kopiëren of voorlezen aan de mensen waarmee u verbinding maakt. U kunt ook het e-mailadres of telefoonnummer invoeren waarnaar u de code wilt verzenden.

Positief
Heel eenvoudig en duidelijk. Er zijn veel manieren om de sessie-uitnodiging te delen, afhankelijk van het comfortniveau van de persoon met verschillende vormen van technologie. U hebt ook de mogelijkheid om verschillende vensters of het volledige scherm te delen.
Ook is er helemaal geen account of registratie nodig.
Negatief
Er is echt niet veel negatiefs met ScreenLeap als je bedenkt dat het geen reguliere applicatie is, maar een simpele website. Hoewel het een low-featured functie is, kun je het niet vergelijken met de Mikogo's van de groep.
Bottom Line

Misschien denk je nu meteen, dat ScreenLeap MingleView uit het water blaast, en je hebt gelijk. Het doet. Het is eenvoudig, het is snel en het is handig in wat het doet. Ik raad het ten zeerste aan om eenvoudig je scherm te delen en zou het een 4,5 op 5 sterren geven.
8. SkyFex
SkyFex is een online RAS-service. Dat betekent dat het ook geen download vereist, omdat het volledig browsergebaseerd is. Dit betekent ook dat het toegankelijk is op alle platforms, waardoor het een goede keuze is voor diegenen die op zoek zijn naar een eenvoudige tool om klanten of zelfs vrienden te helpen..
Dat gezegd hebbende, SkyFex heeft een geweldige commerciële aanwezigheid omdat het bedrijven toestaat om de interface aan te passen met hun logo, kleurstijl en aangepaste koppelingen, evenals een link naar externe sessies direct op de website van het bedrijf te kunnen weergeven. Dit bouwt klantentrouw op en ziet er gewoon professioneler uit - dit is natuurlijk niet gratis.
Kenmerken
Afgezien van de niet-gratis aanpassingsfuncties, is de webapplicatie zelf best aardig. Laten we eerst beginnen met het uiterlijk van het account van de “Experts” standpunt. De pagina is schoon en eenvoudig. Er is de mogelijkheid om extra computers toe te voegen die aan het account zijn gekoppeld. Er zijn ook verschillende manieren om verbinding te maken met de client, via ID, door de link rechtstreeks naar de client te verzenden of per e-mailuitnodiging.

Terwijl de sessie wordt uitgevoerd, hebt u toegang tot verschillende hulpprogramma's, zoals systeeminformatie, afstandsbediening, het verzenden van bestanden, extern opnieuw opstarten, het delen van uw bureaublad, chat en volledige schermmodus. Het is ook netjes dat wanneer je met de rechtermuisknop klikt, een berichtballon laat zien waar je naar verwijst.
positieven
SkyFex heeft enkele geweldige functies in zijn gratis model. Van afstandsbediening tot het bekijken van systeeminfo, u zult er zeker tevreden mee zijn.
minpunten
Ik had niet gedacht dat ik dit in eerste instantie had gezegd, maar er zijn een aantal minpunten met SkyFex. Ten eerste krijgt u per sessie slechts 30 minuten tijd per keer. Voor zover ik weet, kun je daarna een nieuwe sessie starten met diezelfde gebruiker en er mogen geen problemen zijn.
Ook vond ik het vreemd dat er een browser-plug-in moest worden geïnstalleerd aan het eind van de klant toen op de link werd geklikt. Hierdoor kunnen sommige gebruikers worden afgezet als ze niet weten wat een plug-in is en hoewel er staat dat het adware / spyware-vrij is, zijn ze misschien nog steeds een beetje achterdochtig. Ik weet dat de persoon met wie ik dit heb getest er niet van op de hoogte was, omdat veel websites beweren dat ze malware-vrij zijn, maar dat betekent niet dat ze dat wel zijn. Hopelijk vertrouwen ze op je betere oordeel.
Bottom Line
Over het algemeen lijkt SkyFex een uitstekende tool. Het heeft alle functies die u nodig hebt, en hopelijk het kost je niet meer dan 30 minuten om het probleem op te lossen, maar het is geen probleem als dat het geval is (omdat we allemaal weten dat dit zelden gebeurt). Een groot voordeel dat SkyFex heeft ten opzichte van een lokaal programma, is dat u dit overal kunt openen door eenvoudigweg in te loggen. Het is niet nodig om tijd te besteden aan het downloaden en installeren van een programma als u op een openbare computer iemand probeert te helpen. Ik geef SkyFex een 4,5 van de 5 sterren.
9. Yugma SE voor Skype

Yugma SE voor Skype is een toepassing voor het delen van scherm en vergaderen. Het is vooral geweldig voor teams en zakelijke professionals die een vergadering willen hebben, maar niet de tijd of de luxe hebben om het persoonlijk te doen. En omdat Skype zo gewoon is voor de meeste mensen, waarom niet integreren en ieders taak eenvoudiger maken?
Kenmerken
Dankzij de Skype-integratie kunt u als presentator de contactpersonen importeren, zodat u eenvoudig mensen uit de lijst kunt uitnodigen.
Er is een groot aantal functies om van presentator te kunnen wisselen, een telefonische vergadering via Skype te houden, vergaderingen te plannen en annotatie- en whiteboard-tools te gebruiken. Maar dat is slechts het topje van de ijsberg, dus bekijk de onderstaande lijst voor de rest van de functies.

Het is belangrijk om op te merken dat Yugma SE voor Skype alleen voor Windows en Mac werkt, hoewel Linux-gebruikers nog steeds aan de vergadering kunnen deelnemen, maar deze niet met het gedownloade programma kunnen hosten..
Tot slot, een geweldige functie is dat u maximaal 20 deelnemers tegelijk in één vergadering kunt hebben.
positieven

Tot nu toe heb ik alle positieve dingen van Yugma opgesomd, dus er is echt niet veel meer om te delen. De annotatie is een uitstekende functie en een van de hoogtepunten. Het is een solide programma met een eenvoudig te gebruiken interface die niet alleen intuïtief, maar ook productief is en die erg belangrijk is in een professionele omgeving. De hele website als geheel is gemakkelijk te navigeren.
minpunten
Helaas zijn er enkele. En niet de volledige compatibiliteit met Linux is de grootste. Het andere negatieve is dat de vergadering een tijdslimiet van 30 minuten heeft en dat is wanneer het programma wordt gestart. Dus hopelijk sluit iedereen zich snel aan om dingen voor elkaar te krijgen.
Bottom Line
Yugma SE voor Skype is een geweldige toevoeging aan Skype en aangezien de meeste mensen het programma al hebben, maakt het de coördinatie met hen een fluitje van een cent. Ze hoeven Skype echter niet open te laten om deel te nemen aan de vergadering, maar moeten gewoon hun Skype-e-mail toevoegen aan het veld Email ID. Ik geef Yugma SE voor Skype een 4 op 5 sterren.
Three Other ToolsWorth Mentioning
TightVNC & UltraVNC
Er is veel over MakeUseOf over Virtual Network Computing (VNC) en ik ga er nog meer aan bijdragen. TightVNC en UltraVNC, die beide zijn genoemd op MakeUseOf, zijn uitstekende gratis opties voor externe toegang via VNC. Met beide programma's kun je inloggen op een computer, inclusief de jouwe thuis terwijl je weg bent, en de desktop volledig bedienen.
Chrome Remote Desktop
De Google Chrome-browser wordt nu geleverd met een eigen gratis extensie voor externe desktoptoegang. Het werkt op Windows, Mac en Linux en er zijn mobiele apps voor iOS en Android. Het is eenvoudig overal in te stellen en te gebruiken en werkt zelfs op mobiele gegevens goed. Bekijk onze volledige gids om uw pc te bedienen met Chrome Remote Desktop Uw pc overal bedienen met Chrome Remote Desktop Uw pc overal bedienen met Chrome Remote Desktop Wilt u uw pc op afstand bedienen vanaf een ander apparaat? Worstelend met RDP, of diensten zoals LogMeIn? Welnu, we hebben de oplossing: Google Chrome! Laten we kijken hoe u een pc op afstand kunt bedienen met Chrome. Lees verder .
Hoe zit het met Linux?
Het lijkt erop dat verschillende programma's niet volledig met Linux werken (hoewel UltraVNC dat wel doet), daarom heb ik een paar links van vorige MakeUseOf-artikelen over dit onderwerp gegeven:
- Ubuntu Remote Desktop - Ingebouwd, VNC compatibel en doodeenvoudig Ubuntu Remote Desktop: ingebouwd, VNC compatibel en doodeenvoudig Ubuntu Remote Desktop: ingebouwd, VNC compatibel en doodeenvoudig Moet u op afstand verbinding maken met uw computer? Met Ubuntu Remote Desktop hebt u totale controle over uw bureaublad vanaf elke andere computer: Linux, macOS of Windows. Dit is hoe het werkt. Lees verder
- Een externe bureaubladtoegang tot Ubuntu instellen vanuit Windows Een externe bureaubladtoegang tot Ubuntu instellen vanuit Windows Een externe bureaubladtoegang tot Ubuntu instellen vanuit Windows Wensen dat u vanaf uw werk toegang zou hebben tot uw thuiscomputer of de computer in de kelder van uw woonkamer? Extern bureaublad is het antwoord. We laten u zien hoe u op afstand toegang krijgt tot Ubuntu vanuit Windows. Lees verder
Welke zou je kiezen??
Er zijn zeker voors en tegens van elke service, maar ik denk dat over het algemeen ScreenLeap, SkyFlex, Mikogo en CrossLoop de beste zijn en niet mogen worden genegeerd.
En voor SSH-doeleinden, kijk hoe Windows 10 SSH opstapelt tegen PuTTY Windows 10 SSH versus PuTTY: tijd om uw Remote Access-client te wisselen? Windows 10 SSH versus PuTTY: tijd om uw Remote Access-client te wisselen? Laten we een kijkje nemen naar hoe SSH-toegang in te stellen in Windows 10, en of de nieuwe tools PuTTY kunnen verdringen. Lees verder .
Wat zijn jouw favorieten in de lijst? Gebruik je ze voor ondersteuning op afstand of persoonlijke ontmoetingen??
Meer informatie over: samenwerkingshulpmiddelen, externe toegang, screencast.


