3 eenvoudige manieren om webpagina's naar PDF's om te zetten
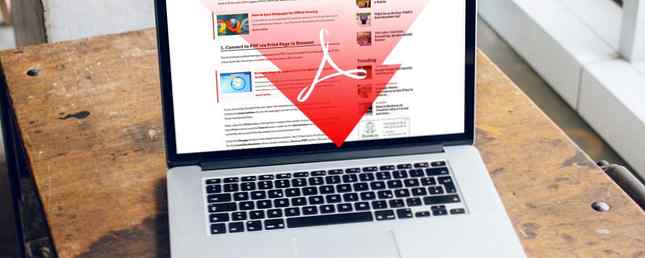
De meeste mensen weten hoe ze printvriendelijke versies van webpagina's kunnen opslaan om ze gemakkelijker te kunnen lezen. Ze sluiten vaak veel van de afbeeldingen en advertenties uit om afdruktijd en inkt te besparen. Maar hoe zit het met het converteren van een webpagina naar een PDF?
Als u dat doet, kunt u elke webpagina offline lezen. Hoe u webpagina's kunt opslaan voor offlineweergave Hoe u webpagina's kunt opslaan voor offline weergave Als u een webpagina wilt opslaan om later te lezen wanneer u offline bent, zijn er een paar methoden die u kunt gebruiken: maar deze is het gemakkelijkst en meest betrouwbaar. Meer lezen in zones zonder internet, waardoor het gemakkelijk is om artikelen en andere pagina's offline te lezen. Hier zijn verschillende manieren om webpagina's in pdf's om te zetten.
1. Converteer naar PDF via de pagina Afdrukken in de browser
Sommige browsers staan het opslaan van een webpagina als een PDF toe. U hoeft alleen enkele van de stappen te volgen die meestal nodig zijn om af te drukken wat u op het scherm ziet. Verschillende manieren om vast te leggen of af te drukken wat u op uw scherm ziet Verschillende manieren om vast te leggen of af te drukken Wat u op uw scherm ziet Print-scherm is een term die heeft zijn oorspronkelijke betekenis decennia geleden verloren. Tegenwoordig duurt het afdrukken van een schermafbeelding in verschillende stappen. Gecombineerd met snelkoppelingen en software heb je een krachtig hulpmiddel van de 21e eeuw binnen handbereik. Lees verder .
Als u Google Chrome gebruikt, opent u de website die u wilt converteren. Klik vervolgens op Chrome's menuknop. Het staat in de rechterbovenhoek van het browservenster en ziet eruit als drie horizontale lijnen.
Klik vervolgens op de Afdrukken keuze. Hierdoor verandert het scherm in een afdrukdialoogvenster. Onder het blauw Afdrukken knop en de annuleren optie, zoek naar de Bestemming sectie. Waarschijnlijk is het momenteel ingesteld om het document naar een aangesloten printer te verzenden.
Klik op de Verandering knop in het gedeelte Bestemming. Je ziet dan een lijst met opties. Zoek naar de Lokale bestemmingen menu, inclusief een Opslaan als PDF keuze. Kies die uit, waardoor de Bestemming als resultaat verandert.

Voordat u op het blauwe klikt Opslaan knop, bekijk de opties hieronder. Ze bepalen onder meer het paginabereik van de opgeslagen PDF en de documentlay-out. Aandacht besteden aan de instellingen daar voorkomt onbedoeld slechts één paginawaarde van een grote website.
Nadat u op de knop Opslaan hebt geklikt, kiest u waar uw browser de PDF opslaat. Als u het bestand naar uw bureaublad verzendt, is het misschien het gemakkelijkst te vinden. Als uw bureaublad niet erg georganiseerd is en veel pictogrammen heeft, maakt u een nieuwe bureaubladmap. Plaats de PDF er dan in.
Op een Mac zijn de opties een beetje anders.
Klik op de Afdrukken optie eerst in het bestandsmenu van uw browser.
Wanneer het opent, zoek naar de Pagina's en lay-out instellingen in het midden van de doos. Wat nog belangrijker is, let op het vervolgkeuzemenu PDF linksonder in het vak dat verschijnt wanneer u op klikt Afdrukken met behulp van systeemdialoog keuze.

Als u hierop klikt, krijgt u verschillende opties met betrekking tot PDF's. De Opslaan als PDF optie is de meest eenvoudige keuze. U kunt echter ook selecteren Openen in Voorvertoning. Met die optie kunt u ervoor zorgen dat alles correct is met betrekking tot het opgeslagen bestand. Zodra je het hebt gecontroleerd, sla je de PDF op je Mac op met het bestandsmenu van Preview.
2. Gebruik de Share-functie op iOS-apparaten
U kunt een mobiel apparaat van Apple ook gebruiken om webpagina's als PDF's op te slaan. Doe het met de Delen knop in Safari bovenaan uw werkbalk. Het lijkt op een doos met een pijl die eruit komt. Tik erop en veeg door de beschikbare opties.
Een van hen is Bewaar PDF in iBooks. Als je die kiest, kun je de webpagina in iBooks starten en als een PDF bekijken.
Als alternatief kunt u een Create PDF-optie zien als u de bestanden app in iOS 11. Tik erop en kies Gedaan in de rechterbovenhoek om het conversieproces te starten. Kies vervolgens Bewaar PDF naar. U kunt het bestand naar uw apparaat of een cloudservice verzenden.

Als u de bestandsnaam eerst wilt wijzigen, houdt u het pictogram van het PDF-bestand ingedrukt. Zoek dan naar de andere naam geven optie en tik erop. Wanneer het toetsenbord op uw scherm verschijnt, gebruikt u dit om de bestandsnaam te wijzigen.
3. Probeer online tools, apps en browser-extensies
Naast dat u vertrouwt op opties die zijn ingebouwd in uw apparaten, wilt u misschien ook afhankelijk zijn van oplossingen van derden. Laten we eerst een paar online opties bekijken. Ze hoeven niets nieuws te downloaden.
Webpagina naar PDF

Webpagina naar PDF vereist alleen kopiëren van de URL in een box en klikken Converteren. Als u echter op de pijlknop rechts van het URL-gebied klikt, krijgt u meer opties.
U kunt bijvoorbeeld een conversie van lage kwaliteit uitvoeren, achtergrondafbeeldingen verwijderen of een grijsschaaloptie selecteren.
Web2PDF

Web2PDF functioneert op dezelfde manier maar biedt tal van andere opties wanneer u op het moersleutelpictogram klikt om te openen instellingen. Beide sites zijn gratis te gebruiken. Bovendien werken ze in elke browser.
Web converteren naar PDF (Android)

Android-gebruikers kunnen terugvallen op Web converteren naar PDF. Een handig ding is dat de app PDF's leest en webpagina's voor u omzet. Daarnaast heeft de app een functie waarmee afbeeldingen worden verwijderd om de PDF-bestandsgrootte kleiner te maken. Het is handig als je te maken hebt met vrije ruimte op je telefoon.
Download: Converteer Web naar PDF voor Android (gratis)
InstaWeb (iOS)

Als u een iOS-apparaat gebruikt, overweeg dan de InstaWeb-app. Het biedt een “rommel verwijderaar” functie die alle onnodige inhoud op een webpagina verwijdert. Die functie maakt de PDF beter leesbaar.
Het organiseren van uw PDF's is ook eenvoudig, omdat InstaWeb mappen biedt. Maak ze op onderwerp, een dag van de week of een andere methode die logisch is.
Na het downloaden en installeren van InstaWeb op uw iOS-apparaat, verschijnt de app op de Delen menu eerder genoemd. Dus in plaats van een optie te kiezen om een PDF te maken via Apple's bestanden tool, kunt u een webpagina rechtstreeks naar InstaWeb sturen.
Download: InstaWeb (gratis, in-app-aankoop)
Web2PDF (Windows)

Zit je nog op een Windows-apparaat? Denk na over het installeren van de Web2PDF-applicatie. Het werkt op Windows-telefoons Waarom moet je overwegen overstappen naar Windows Phone [Opinion] Waarom je moet overwegen om over te schakelen naar Windows Phone [Opinion] Ik wil dat Windows Phone succesvol wordt. Het probleem is om Apple-fans en Google droids te overtuigen om Windows Phone een kans te geven. Meer lezen of een gadget gebruiken met behulp van het Windows 10 Mobile-platform.
Na het downloaden van de app hebt u verschillende opties om met webpagina's te werken om ze in PDF's om te zetten. Ten eerste kunt u elke webpagina als een PDF op uw apparaat opslaan. Als er gebrek aan ruimte is, gebruik dan de functie van de app die de PDF naar uw inbox verzendt.
Of gebruik de ongetwijfeld eenvoudigste mogelijkheid en voer een URL in het formulierveld in om het te converteren. Ten slotte kunt u de browser van uw apparaat gebruiken om naar de webpagina te gaan en daar de conversie te starten.
En hoe zit het met browserextensies? Als u vaak op een desktop- of laptopcomputer werkt, zijn ze wellicht meer geschikt dan apps.
Opslaan als PDF-invoegtoepassing (Chrome, Firefox)

De Opslaan als PDF-extensie is beschikbaar vanuit PDFcrowd en maakt het opslaan van webpagina's als PDF's met één klik mogelijk. Begin met het openen van de webpagina om in uw browser te converteren. Klik vervolgens op de PDFcrowd werkbalkpictogram. Wanneer het wordt geanimeerd, betekent dit dat er een conversie aan de gang is.
Als je een ziet rode rechthoek in plaats van het geconverteerde bestand ging er iets mis. Beweeg uw cursor over de vorm om details over het probleem te krijgen.
Er zijn enkele webpagina's die deze extensie niet ondersteunt. Dit zijn onder andere die worden beschermd door wachtwoorden, websites met Flash en framesetsites.
Wilt u een PDF aanpassen of de PDFcrowd-branding uit het document verwijderen? Om die dingen te doen, moet je een jaarabonnement op de betaalde versie kopen.
Print Friendly & PDF (Chrome)

De Print Friendly & PDF Chrome-extensie is een andere nuttige mogelijkheid. Hiermee kunt u op webpagina's klikken om het te verwijderen voordat u het afdrukt of als een PDF opslaat. Bovendien kunt u de tekstgrootte van de webpagina wijzigen. Alle PDF's die u via deze extensie opslaat, hebben ook klikbare koppelingen. Ze bevatten de bron-URL voor eenvoudige verwijzing, wat handig is bij het samenstellen van onderzoek.
Houd deze webpagina-naar-PDF-converters bij de hand
Ongeacht hoe vaak u websites naar PDF's converteert of als u extra functies nodig hebt, bestaan er mogelijkheden. Met deze lijst begint u goed. Veel van de opties werken met de browsers of apparaten die u kent en zijn niet duur.
Als u graag wilt leren hoe u webpagina's naar PDF's kunt converteren, kunt u een stap verder gaan door uw PDF-bestanden naar een Powerpoint-presentatie te converteren. Een PDF naar PowerPoint-presentatie converteren Een PDF naar PowerPoint-presentatie converteren U wilt een PDF naar een PowerPoint-presentatie converteren ? Het is moeilijk in de beste tijden, maar deze bestandsconversie proberen het goed te doen. Lees verder !
Ontdek meer over: Bestandsconversie, offline browsen, PDF, afdrukken.


