3 Methoden voor het hosten van uw WordPress Blog-afbeeldingen op een externe server
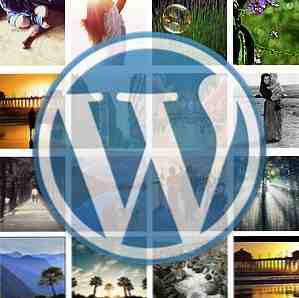
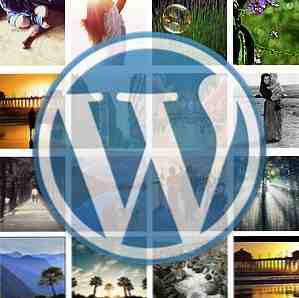 Een van de grootste lasten van een website zijn de afbeeldingen. Het is dus niet meer dan logisch dat u de belasting van uw sites lichter maakt - en sneller maakt - door de afbeeldingen op een snellere externe server te hosten. Deze servers staan bekend als CDN's (Content Delivery Network) en hebben meestal een prijs.
Een van de grootste lasten van een website zijn de afbeeldingen. Het is dus niet meer dan logisch dat u de belasting van uw sites lichter maakt - en sneller maakt - door de afbeeldingen op een snellere externe server te hosten. Deze servers staan bekend als CDN's (Content Delivery Network) en hebben meestal een prijs.
Vandaag kijken we naar een aantal gratis host-alternatieven voor het hosten van uw WordPress-blogafbeeldingen op externe servers. Deze oplossingen zijn misschien niet zo speciaal als toegewijde CDN's, maar ik denk dat ze goed genoeg zijn voor de gewone dagelijkse blogger.
The First Alternative - Loadtr
Het eenvoudigste alternatief dat ik kan vinden is Loadtr, omdat je alleen een WordPress-plug-in hoeft toe te voegen. Het probleem is dat niet iedereen het op zijn gemak vindt om zijn afbeeldingen te hosten op een onbekende hostingservice voor afbeeldingen. Eerlijk gezegd heb ik nog nooit van Loadtr gehoord, dus ik kan je niet vertellen of deze service goed of slecht is. Hoewel een snelle zoekopdracht op internet mij heeft verteld dat Loadtr een bekende service is in Turkije, is de naam in de rest van de wereld niet vertrouwd.
Hoe dan ook, als u denkt dat u Loadtr voldoende kunt vertrouwen om de service te gebruiken voor het hosten van uw blogafbeeldingen, kunt u beginnen door naar de “Plug-ins - voeg nieuw toe” zijmenu in uw WordPress-installatie.

Zoek en installeer vervolgens de Loadtr WordPress-plug-in.

Je vindt dan een extra uploadmenu in de postbewerkingsmodus. Het is het kleurrijke kleine pictogram naast de andere upload-pictogrammen boven het schrijfveld.

Als u op het pictogram klikt, verschijnt de Image Upload-tool van Loadtr. U kunt het afbeeldingsbestand kiezen dat u wilt uploaden, een taal kiezen, een korte beschrijving geven en de gewenste grootte selecteren.

Nadat de afbeelding is geüpload naar de server van Loadtr, kunt u deze in uw bericht invoegen door op de knop te klikken “Verzenden naar bericht” knop.

Vervolgens kunt u het bericht publiceren en wordt de afbeelding zonder problemen weergegeven in uw blogbericht.

Het tweede alternatief - Dropbox
Een andere plaats waar je je afbeeldingen kunt hosten, is Dropbox. Er zijn verschillende plug-ins waarmee je je WordPress-blog kunt verbinden met je Dropbox-account, maar ik denk dat de beste is Pressbox.

Ga na de installatie naar de “instellingen” zijbalk en kies pressbox.

Je krijgt een aantal instructies te zien om een Dropbox-API te krijgen. Beide “Sleutel” en “Geheim” Er zijn codes nodig om je blog met Dropbox te verbinden. Deze stap is nodig om ongeautoriseerde toegang tot je Dropbox-account te voorkomen. Volg de instructies op de brief en het komt goed.

Na het verkrijgen van de codes, drukt u op “Verbind je blog met Dropbox” knop en je kunt beginnen met het gebruik van afbeeldingen in je Dropbox-map voor je blogposts.

Maar waarom zou je al die moeite doen als het gebruik van afbeeldingen uit de openbare Dropbox-map net zo eenvoudig is als het kopiëren en plakken van de openbare URL's (zoals besproken in dit artikel? Dropbox gebruiken als gratis onscheidbare opslag van afbeeldingen voor je blog. Hoe Dropbox gebruiken als gratis Unblockable Beeldopslag voor uw blog Lees meer)? Nou, eerst, Pressbox kunnen gebruikers afbeeldingen gebruiken van ieder map binnen uw Dropbox-account. Ten tweede hoeven gebruikers niet heen en weer te schakelen tussen hun blog en Dropbox-account om de URL van de afbeelding op te halen. In plaats daarvan kunt u eenvoudig afbeeldingen toevoegen met behulp van de code van Pressbox.
Met Pressbox kunnen gebruikers ook hun standaardpad voor een bestandslijst en favoriete mappen instellen. U kunt de “/ Foto's” map als de standaard, maar ik zou aanraden om een map dieper te gaan. Maak een nieuwe map binnen Foto's en gebruik deze als standaard.

Als alles is ingesteld, kunt u uw blogafbeeldingen gemakkelijk in de door u gekozen map plaatsen en ze toevoegen via “[pressbox path = / Folder / imagename.extension]“. Dus als je wilt toevoegen sunset.jpg in de map Afbeeldingen, zult u schrijven [pressbox pad = / Afbeeldingen / zonsondergang.jpg].
U kunt ook bladeren en de gewenste foto's invoegen via de nieuwe “Van Dropbox” menu in de “Voeg een afbeelding toe” pop-up venster.

Het enige dat u moet overwegen als u ervoor kiest om Dropbox te gebruiken, is de opslaglimiet. Met een opslaglimiet van 2 GB voor gratis accounts en een gemiddelde grootte van 100 KB kunt u maximaal 20.000 afbeeldingen opslaan. Het is een goed idee om speciaal voor dit doel een nieuw Dropbox-account te maken.
The Third Alternative - Hotlinking
Als je geen voorkeur hebt voor Loadtr of Dropbox, kun je kiezen voor de meer traditionele (en handmatige) aanpak - sla je afbeeldingen op in een van de beschikbare imagehostingservices - zoals Photobucket Upload afbeeldingen naar Photobucket Firefox gebruiken Upload afbeeldingen naar Photobucket Firefox gebruiken Lees meer en Flickr - en hotlink de afbeeldingen in uw blogposts.
Om dat te doen, moet je ervoor zorgen dat de image hosting services die je gebruikt hot-linking toestaan Best Free Image Hosts (HotLinking toegestaan, Geen bandbreedtelimieten ...) Beste Free Image Hosts (HotLinking toegestaan, Geen bandbreedtelimieten ...) Meer lezen. Koop vervolgens de afbeeldingslink en voeg de link in via “Van URL” tab in de “Voeg een afbeelding toe” venster.

Dit derde alternatief is misschien niet zo handig als de vorige twee, maar je krijgt gemoedsrust van een vertrouwde en betrouwbare gratis hostingservice voor afbeeldingen waarvan je houdt.
Ga je je blogafbeeldingen extern hosten? Welke is jouw voorkeursalternatief? Kent u andere alternatieven? Deel uw mening en meningen met behulp van onderstaande opmerkingen.
Ontdek meer over: Bloggen, Dropbox, Webhosting, Webserver, Wordpress.


