5 Google Spreadsheets-instellingen essentieel voor teamwork
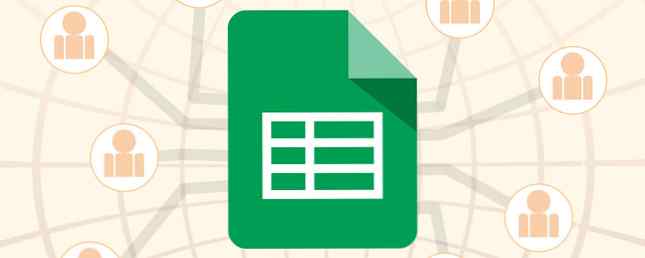
Diensten zoals Google Docs en Google Sheets hebben de digitale autochtonen stormenderhand veroverd en worden over de hele wereld gebruikt om samen te werken op school en professionele projecten.
Google Spreadsheets is het online equivalent van Excel Excel versus Google Spreadsheets: welke is beter voor u? Excel versus Google Spreadsheets: welke is beter voor u? Heb je echt Excel nodig? Zowel desktop- als online-oplossingen hebben hun voordelen. Als u problemen ondervindt bij het kiezen tussen Excel en Google Spreadsheets voor het beheren van uw spreadsheets, kunt u ons helpen bij het maken van uw keuze. Read More en het is niet het eerste hulpmiddel dat opkomt op het gebied van teamwork. Maar wanneer u collectief gegevens aanlevert, wordt de spreadsheet als een hulpmiddel voor informatieverwerking onvermijdelijk.
Dit artikel neemt u mee door de Google Blades-functies en -functies die essentieel zijn voor groepsprojecten. Sommige zijn universeel en zijn te vinden in Excel, andere zijn uniek voor Google Spreadsheets en de samenwerkingsmogelijkheden die het biedt.
De basis
Onderwerp van de demonstratie
Om de kracht van Google Spreadsheets te demonstreren, gebruik ik een spreadsheet die is opgezet om de resultaten van een oefening in teamdynamiek te evalueren. Het doel van de oefening is om te bepalen welke teamleden welke rollen binnen het team hebben aangenomen, zoals hun collega's dat zien. Als je meer wilt weten over teamdynamica en rollen, raad ik aan het Belbin-raamwerk te bekijken.
Spreadsheet instellen en gegevensbron
Kort gezegd, ik heb voor elke deelnemer één blad opgesteld waarop ze elk ander teamlid kunnen beoordelen voor elk van de negen rollen in het Belbin-raamwerk. Nadat ik de eerste sjabloon had gemaakt, dupliceerde ik deze om meerdere identieke bladen te maken. De gegevens worden geïmporteerd in een verwerkingsblad, dat op zijn beurt de resultaten vrijgeeft aan het hoofdblad. Wanneer ik bladen zeg, bedoel ik tabbladen in een enkel spreadsheetdocument. Los van de gemiddelde beoordeling voor elk teamlid en elke rol, onthult het hoofdblad ook welke rollen door het team worden gedekt en welke ontbreken of ondervertegenwoordigd zijn.

Om een willekeurige set gegevens voor deze demonstratie te maken, heb ik de Random Generator gebruikt, een van de vele nuttige add-ons voor Google Drive 5 Google Drive-add-ons die u moet gebruiken 5 Google Drive-add-ons die u nodig hebt Google-documenten en Google gebruiken Spreadsheets zijn beide geweldige gratis services, maar als u enkele van de hier vermelde add-ons opneemt, kan deze deze tools nieuw leven inblazen. Lees verder .

Ik benadrukte de cellen die ik nodig had gevuld, stel de add-on in om in te voegen Geheel getal getallen van 0 tot 3 (de beoordelingsopties voor onze test), verwijderde het vinkje voor Unieke waarden, en klikte voortbrengen. Ik herhaalde het proces voor alle afzonderlijke gegevensbladen. Omdat teamleden zichzelf niet zouden moeten beoordelen, ging ik naar binnen en verwijderde de respectieve willekeurige gegevenspunten van elk blad, waardoor een lege regel ontstond.

Naast het invoeren van gehele getallen, kunt u ook de willekeurige generator gebruiken om Booleaanse waarden toe te voegen Beter worden in het vinden van spullen met zoekmachines: Booleaanse zoeklogica uitgelegd Beter worden in het vinden van spullen met zoekmachines: Booleaanse zoeklogica uitgelegd Het maakt alleen gebruik van de duizenden servers van Google een halve seconde om ongeveer 50 miljard geïndexeerde pagina's te doorzoeken, duurt het aanzienlijk langer om alleen de eerste pagina met zoekresultaten te scannen. Daarbovenop ... Lees meer, datums, aangepaste lijsten en strings.
Hoe u de formules vindt die u nodig hebt
Merk op dat wanneer u begint met het typen van een formule, d.w.z. een gelijkteken gevolgd door ten minste één letter, automatisch voorstellen zal verschijnen met beschikbare functies. Plaats de muisaanwijzer op de voorgestelde functies om te zien waarvoor ze zijn bedoeld.

U kunt alle formules bekijken in de functielijst van Google of een paar basisformules bekijken door de cursus Creating Simple Formulas te maken op GCFLearnFree.org.
Laat Google Spreadsheets voor u werken
Gegevens importeren uit andere Google-bladen
Als u kijkrechten heeft, kunt u gegevens importeren vanuit elk Google-blad. Gegevens importeren uit andere Google Spreadsheets Gegevens importeren uit andere Google-spreadsheets De meeste gebruikers gebruiken slechts een klein deel van het potentieel van Google Spreadsheets. Weet u hoe u informatie van de ene Google-spreadsheet naar de andere kunt krijgen? Hier is een celfunctie om het werk te doen. Lees Meer, of het nu een ander tabblad is in uw huidige blad of een ander spreadsheetdocument. U kunt afzonderlijke cellen of volledige kolommen en / of rijen importeren; de basisformule is hetzelfde:
= ImportRange ("SHEET_ID", "TAB_NAME! CELL_OR_RANGE")SHEET_ID verwijst naar de reeks letters tussen twee slashes in de document-URL, zoals weergegeven in de onderstaande schermafbeelding. De string kan behoorlijk lang zijn.

TAB_NAME verwijst naar de naam van het afzonderlijke blad binnen een document. Zorg ervoor dat je het iets eenvoudigs maakt, idealiter zonder spaties. Als de tabnaam wel spaties bevat, gebruik je enkele aanhalingstekens om het te omsluiten. Het is gescheiden van CELL_OR_RANGE met een uitroepteken. CELL_OR_RANGE kan verwijzen naar een enkele cel, zoiets als B4, of een cellenbereik, zoiets als B: B om een volledige kolom te kopiëren, B4: J4 om vanaf een enkele regel te kopiëren, of B4: J15 om over meerdere lijnen en kolommen te kopiëren.
Voeg de formule toe aan de eerste cel van je gewenste “invoerbereik” en het vult automatisch alle aangevraagde cellen rechts en / of eronder in. Hoewel wanneer u dit voor het eerst probeert, kunt u een #REF krijgen! fout, zoals hieronder getoond. Klik gewoon op Toegang te verlenen om door te gaan met importeren.

Als u verwijst naar gegevens vanuit hetzelfde spreadsheetdocument, zou een vereenvoudigde formule moeten werken, hoewel het voor mij alleen met afzonderlijke cellen werkte:
= TAB_NAME! CELL
Tel datapunten en bereken gemiddelden
Om de gemiddelde beoordeling voor elk teamlid te berekenen, importeerde ik hun beoordelingen van alle individuele bladen in een verwerkingsblad met behulp van de bovenstaande formule. Met andere woorden, voor elk teamlid heb ik 11 rijen met gegevens, met ten minste één lege rij, aangezien niemand zichzelf beoordeelt. Ik moest er ook rekening mee houden dat als minder dan 11 deelnemers opdagen voor de oefening, er meer dan één regel leeg is, wat een uitdaging vormt voor het berekenen van het gemiddelde. Hier is hoe ik dat heb opgelost.
Om het gemiddelde te berekenen, heb ik eenvoudig het totaal van alle individuele beoordelingen opgeteld. Dit is de formule daarvoor:
= SUM (START: END)
START verwijst naar de eerste cel, b.v. B5 en END verwijzen naar de laatste cel die u wilt opnemen, bijvoorbeeld B15.
Om het aantal gegevenspunten te bepalen, heb ik de COUNTIF-formule gebruikt:
= AANTAL.ALS (B5: B15, "<4")
Ik wist dat classificaties elk getal tussen 0 en 3 zouden zijn. Een cel die iets anders bevat dan een van die getallen, die allemaal kleiner zijn dan 4, idealiter een lege cel, hoeft niet te worden geteld. Het resultaat van deze telling is daarom gelijk aan het aantal ingediende datapunten.
Vervolgens combineerde ik de twee formules in een geneste functie, d.w.z. om mijn SUM te VERDELEN met het COUNTIF-resultaat en zo het gemiddelde in een enkele cel te berekenen:
= DIVIDE ((SOM (B5: B15)), (AANTAL.ALS (B5: B15, "<4")))
Het is goed om te onthouden dat de functie binnen de haakjes als eerste wordt verwerkt.
Houd er rekening mee dat een ontbrekende haakjes of aanhalingsteken de meest voorkomende bron van een spreadsheetfout is. Ook als u Europese nummeropmaak gebruikt, waarbij komma's in plaats van punten worden gebruikt om decimalen te scheiden, kunt u problemen ondervinden met de komma die wordt gebruikt voor het scheiden van waarden in uw formule; probeer in plaats daarvan een puntkomma te gebruiken.
Ik heb deze formule opnieuw gebruikt om te tellen hoeveel mensen worden weergegeven in specifieke rollen binnen ons team. In dat geval gebruikte ik “> 1”, omdat beoordelingen groter dan 1, d.w.z. 2 of 3, aangeven dat de vaardigheid wordt toegepast.
U kunt de COUNTIF-formule gebruiken Mini Excel-zelfstudie: geavanceerde functies voor tellen en toevoegen gebruiken in Excel Mini Excel-zelfstudie: geavanceerde functies voor tellen en toevoegen gebruiken in Excel Het tellen en toevoegen van formules kan mondiaal lijken in vergelijking met meer geavanceerde Excel-formules. Ze kunnen u echter helpen veel tijd te besparen wanneer u informatie over de gegevens in uw spreadsheet moet verzamelen. Lees meer voor veel geavanceerde bewerkingen, zoals we in een apart artikel hebben geschetst. Op dezelfde manier kunt u, als u specifieke informatie in een spreadsheet moet vinden, de universele opzoekfuncties gebruiken 4 Excel-lookup-functies om efficiënt spreadsheets te zoeken 4 Excel-lookup-functies om efficiënt spreadsheets te zoeken In een gigantisch Excel-spreadsheet krijgt u met CTRL + F alleen maar ver. Wees slim en laat formules het harde werk doen. Opzoekformules besparen tijd en zijn gemakkelijk toe te passen. Lees verder . Ten slotte, als je nieuwsgierig bent naar voorwaardelijke opmaak, gegevens uit verschillende cellen combineert of externe gegevens importeert, raad ik ons artikel over nuttige Google Spreadsheets-functies Verbazingwekkende prestaties met deze handige Google-spreadsheetfuncties aan Verbluffende prestaties met deze handige Google-spreadsheetfuncties I schaam me om toe te geven dat ik pas onlangs besloten heb om te gaan experimenteren met Google Spreadsheets, en wat ik heb ontdekt is dat wat voor aantrekkingskracht of macht Excel dan ook had vanwege de geweldige dingen ... Lees meer .
Verberg en bescherm bladen
Om mijn team te helpen zich te concentreren op de gegevens die van belang zijn, heb ik ervoor gekozen om het verwerkingsformulier te verbergen. Hiertoe klikt u op de pijlpunt naast de bladnaam om het menu uit te vouwen en selecteert u vervolgens Verberg blad. Zoals u in de onderstaande schermafbeelding kunt zien, kunt u een verborgen blad weergeven door naar Beeld> Verborgen bladen en het selecteren van het blad dat u opnieuw wilt weergeven.

Om te voorkomen dat gebruikers per ongeluk ingewikkelde formules verknoeien of gegevens wijzigen, kunt u ook de Bescherm blad ... optie uit het bovenstaande menu. Dit geeft je de mogelijkheid om een te beschermen reeks van cellen of een geheel Vel. Als je met het laatste meegaat, kan dat Behalve bepaalde cellen. In beide gevallen kan dat Stel machtigingen in en Beperken wie dit bereik kan bewerken, in wezen toestaan dat geselecteerde gebruikers bewerkingen uitvoeren, of in het algemeen Toon een waarschuwing bij het bewerken van dit bereik.

Stel meldingen in om gewaarschuwd te worden voor wijzigingen
Wanneer u een document vrijgeeft voor asynchrone groepssamenwerking, is het een goed idee om zo nu en dan in te checken en te zien wat iedereen heeft gedaan. Of stel meldingen in, zodat u precies weet wat er gebeurt wanneer.
Ga naar Hulpmiddelen> Meldingsregels ... en kies je favoriete routine. U kunt altijd op de hoogte worden gesteld Alle wijzigingen worden aangebracht of wanneer Een gebruiker dient een formulier in en je kunt per e-mail op de hoogte worden gesteld vanaf a dagelijkse samenvatting of meteen.

Aangezien Google Spreadsheets reacties ondersteunt, kunt u ook meldingen over reacties of antwoorden ontvangen. Klik Comments rechtsboven, vouw de meldingen menu en selecteer uw voorkeur.

Om eerst een opmerking te plaatsen markeer de cel (len) waar je commentaar op wilt geven, ga dan naar Opmerkingen> Opmerking.
Gebruik de revisiegeschiedenis om documentversies te herstellen
Soms gebeuren er dingen die niet bedoeld waren of misschien wilt u een blad hergebruiken en er een sjabloon van maken 10 Verbazingwekkend handige spreadsheet-sjablonen om uw leven te organiseren 10 Verbazingwekkend bruikbare spreadsheetsjablonen om uw leven te organiseren Is uw leven een hotch-potje gemist deadlines, vergeten winkelen en opnieuw aangegane verplichtingen? Het klinkt alsof je je moet organiseren. Meer lezen, wat betekent dat u alle in de tussentijd ingevoerde gegevens moet wissen. Dat is het moment waarop de revisiegeschiedenis van pas komt. Je hebt er toegang toe via Bestand> Revisiegeschiedenis bekijken of met de sneltoets CTRL + ALT + SHIFT + G.
In eerste instantie worden de belangrijkste bewerkingen in de geschiedenis van het document weergegeven, samen met de datum, tijd en de gebruikersnaam van de persoon die het document heeft bewerkt. Klik op om alle stappen te zien Toon meer gedetailleerde revisies helemaal onderaan de lijst. Wanneer u de staat hebt gevonden waarin u het document wilt zien, klikt u op Herstel deze revisie.

Doe meer met Google Spreadsheets
Niet alleen de samenwerkingsfuncties maken van Google Spreadsheets een veel veelzijdiger hulpmiddel dan Excel. In combinatie met andere Google-tools kunt u complexe bewerkingen maken. U kunt bijvoorbeeld Google Spreadsheets combineren met Google Formulieren om een zelfevaluerende quiz in te stellen. Hoe Google-formulieren gebruiken om uw eigen zelfbeoordeling te maken Quiz Hoe Google-formulieren te gebruiken om uw eigen zelfclassificerende quiz te maken Bent u een leraar of trainer? Iemand die betrokken is bij een sollicitatieproces? Moet je op een of andere manier controleren of andere mensen over de vaardigheden of kennis beschikken die je van hen verwacht? Nou, je gaat ... Lees meer of met Google Analytics om een geautomatiseerd rapport te maken Een geautomatiseerd Google-spreadsheetrapport maken op basis van analysegegevens Hoe een geautomatiseerd Google-spreadsheetrapport maken Van analysegegevens Lees meer. Je verbeelding is de limiet.
Wat doe je met Google Spreadsheets en welke formules, Google Sheets-scripts Verhoog de productiviteit met deze uitstekende Google Spreadsheet-scripts Verhoog de productiviteit met deze uitstekende Google Spreadsheet-scripts Als u een spreadsheetprogramma gebruikt om gegevens te crippen, kunnen aangepaste scripts de hoofdsleutel zijn. Begin te rollen met deze uitstekende Google Spreadsheet-scripts en maak op een nieuwe manier gebruik van uw gegevens. Lees verder , of invoegtoepassingen zou je niet zonder kunnen leven?
Ontdek meer over: samenwerkingshulpmiddelen, Google Drive, spreadsheet.


