5 Online hulpmiddelen om uw monitor te kalibreren
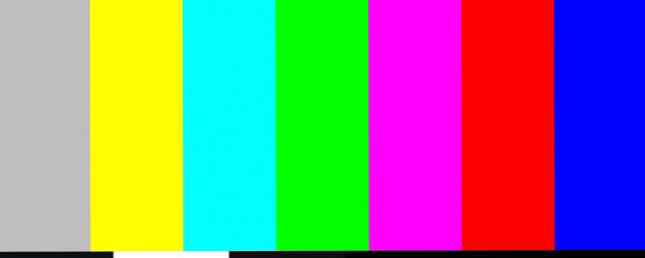
Bijgewerkt op 25 augustus 2017
Uw computer is uitgerust en wacht gewoon op dat duwtje van de muis. Wacht! Ben je iets vergeten??
Onze monitoren kalibreren Wat is monitorkalibratie en hoe zorgt het ervoor dat uw foto's er beter uitzien? Wat is monitorkalibratie en hoe zorgt het ervoor dat uw foto's er beter uitzien? Kalibreren van een monitor zorgt ervoor dat kleuren nauwkeurig worden weergegeven, evenals consistent op elk scherm, zelfs wanneer ze worden afgedrukt. Meer lezen is een van de basisstappen die de meesten van ons vergeten of negeren. Pixel perfecte monitor-kalibratie is een hoofdregel voor fotografen en grafische kunstenaars. Als u een van deze bent, weet u alles van beeldschermkalibratie.
Een goede monitor kan duur zijn. Maar de impact zal verloren gaan als u de pijn niet opneemt om uw monitor zorgvuldig (en af en toe) te kalibreren. De kleuren op het scherm zijn misschien niet de exacte overeenkomst van wat ze in werkelijkheid zijn.
Stel je voor dat je een prachtige panoramafoto hebt gemaakt en deze hebt gedownload naar je computer. Alleen om erachter te komen dat het blauw van de lucht of het groen van het gras niet lijkt op het blauw dat je door de zoeker zag.
Tegenwoordig gaat het veel over het bekijken van online films, het maken van digitale foto's en het delen van afbeeldingsbestanden. Kleurkalibrerende monitoren Digitale foto's bewerken? Kies de juiste monitor en configureer deze naar behoren voor het bewerken van digitale foto's? Kies de juiste monitor en configureer deze op de juiste manier Heb je ooit iets waarvan je dacht dat het een geweldige foto was, genomen om erachter te komen dat het er saai uitziet als je het op je pc bekijkt? Als dit het geval is, kan uw monitor u teleurstellen. Lees meer is belangrijk om zo dicht mogelijk bij het echte werk te komen. Grafische professionals halen serieuze apps voor de klus. Sommigen van jullie gaan met het standaardhulpprogramma. Maar we kunnen ook wat online hulp gebruiken van deze eenvoudige monitorkalibratiewebsites.
1. Foto vrijdag
Photo Friday is een fotografiesite. Denk aan de uitdagingen die gepaard gaan met het aanpassen van de helderheid en het contrast van een foto. 5 Gemakkelijke manieren om donkere onderbelichte foto's lichter te maken in Photoshop 5 Gemakkelijke manieren om donkere onderbelichte foto's lichter te maken in Photoshop We maken allemaal af en toe onderbelichte foto's. Als u fotografeert bij weinig licht of met veel contrast, kan dit onvermijdelijk zijn. Gelukkig is het eenvoudig op te lossen in Photoshop. Lees Meer en u krijgt de reden waarom u uw monitor moet kalibreren. Ga dus naar de link voor hun monitorkalibratietool onder aan de startpagina of klik op de link hierboven.

De site biedt dit eenvoudige monitorprogramma voor het kalibreren van één pagina om de helderheid en het contrast van uw scherm aan te passen met behulp van de grijswaarden. Het idee is om de monitorinstellingen (of knoppen) aan te passen, zodat je de overgang van tonen van echt zwart naar echt wit duidelijk kunt onderscheiden. Na de kalibratie moeten de zwarten er zwart uitzien en zonder een greintje grijs.
De instructies beginnen met de melding dat je de lichten dimt en druk op F11 voor het bekijken van de grijswaardengrafiek in de modus Volledig scherm. Observeer uw monitor vanaf uw normale kijkafstand.
2. De Lagom LCD Monitor Testpagina's
De Lagom LCD Monitor Testpagina's zijn een veel uitgebreider geheel van tools dan Photo Friday. De site bevat een reeks testpatronen die beginnen bij het controleren van het contrast en het controleren op responstijden van uw monitor. Het wordt aanbevolen om de tests door te nemen in de volgorde waarin ze zijn geplaatst.

Gebruik bijvoorbeeld de eerste paar afbeeldingen om de helderheid, het contrast en de scherpte te controleren. Gebruik bij die set een laatste test zoals de “Kijk hoek” om te zien of het display de helderheid of kleuren in de hoeken verandert.
Voor een beginner kan het overweldigend lijken. Maar de testpatronen komen met nuttige uitleg. De ontwikkelaar stelt ook dat u de afbeeldingen op een USB-station kunt plaatsen en ze kunt proberen in de computerwinkel wanneer u winkelt voor een lcd-scherm. Een download van 120 KB ZIP-bestanden is inbegrepen.
3. Online-monitortest
De online monitortestwebsite heeft een reeks interactieve tests om uw schermkleuren te corrigeren. Het menu verschijnt wanneer u uw muis naar boven beweegt. Begin met een testcontroles op helderheid en contrast over het zwart-wittonale spectrum. Het is vergelijkbaar met de test die we op de Photo Friday-website hebben besproken.
Vervolgens de Kleurenbereik test controleert of uw monitor probleemloos kleurovergangen kan produceren. In het menu kunt u verschillende kleurendiagrammen kiezen.

Zoeken “spookbeelden” of beeldpaden in de trailing test. Verplaats de doos over het scherm en controleer of er paden zijn geproduceerd. De bedieningselementen en opties om de kleur en vorm van de doos te veranderen, worden onderaan geplaatst.
De homogeniteit test helpt bij het lokaliseren van beschadigde pixels en defecte monitoren met tegenverlichtende achtergrondverlichting. 1: 1 Het in kaart brengen en testen van pixels voor het vervagen van tekst zijn de laatste twee tests in de opstelling. Hoewel de eerste niet zozeer een probleem is met LCD-computerschermen, is de laatste een try-out waard als u vindt dat de schermtekst niet scherp genoeg is.
Als u een dubbele monitor hebt ingesteld Hoe productiever te zijn met Dual Monitors Productiever werken met Dual Monitors U hebt ruimte nodig voor meerdere documenten om een overzicht te krijgen en snel tussen taken te schakelen. Wat voor uw bureau geldt, is ook van toepassing op uw virtuele werkruimte. We laten u zien hoe het ertoe doet. Lees meer, probeer het Tekstreproductie test over de aangesloten displays en test op input lag.
4. De pagina Monitor kalibratie en gamma-beoordeling
Weet je nog dat we al een tijdje over Gamma-waarden spraken? Nou, deze hele pagina en de bijbehorende test is eraan gewijd. Het belang en het proces zijn duidelijk uitgelegd en het is nuttig voor elke tyro. De belangrijkste afhaalmogelijkheid is dat de kleurverzadiging en tint veranderen met de gammawaarden.

Deze dingen komen naar voren wanneer u probeert kleurcorrectie in Adobe Premiere Pro te gebruiken Hoe kleurcorrectie in Adobe Premiere Pro te gebruiken Hoe kleurcorrectie in Adobe Premiere Pro te gebruiken Kleurcorrectie kan een dramatische invloed hebben op uw video's. Hier is alles wat u moet weten over kleurcorrectie in Premiere Pro ... Lees meer .
De auteur biedt ook een reeks “Gamagic” testpatronen die u kunt gebruiken om uw monitor te kalibreren. Val terug op uw ogen en pas de gamma-instelling aan met de bedieningselementen van de monitor totdat alle vierkanten zo dicht mogelijk bij hun achtergronden passen.
5. W4ZT
Deze kalibratiekaart met één pagina bevat enkele van de testafbeeldingen die we al in de eerdere hulpprogramma's hebben behandeld. Doorloop de kleur-, grijswaarden- en gamma-aanpassingen.

De enige functie die ervoor zorgt is dat het gemakkelijk te begrijpen is. Volg gewoon de instructies en u zult in staat zijn om uw monitor af te stemmen voor een optimale weergave.
Hoe is uw eigen kleurperceptie?
Alles wat je nodig hebt is een goed oog. Maar hoe is je eigen kleurperceptie? Neem deze snelle (maar leuke) kleuruitdagingstest om erachter te komen.
Ook voordat u begint met het verfijnen van uw monitor, volg eerst deze drie regels:
- Schakel uw monitor in en laat hem ongeveer 30 minuten opwarmen.
- Stel uw monitor in op de hoogste standaardschermresolutie die het ondersteunt.
- Maak kennis met de schermbedieningen voor uw monitor.
Uw monitor heeft mogelijk ook een kalibratiesoftware op uw computer.
Windows 10 wordt geleverd met de Windows Kalibreer de weergavekleur. U hebt er toegang toe vanaf Start> Configuratiescherm> Vormgeving en persoonlijke instellingen> Beeldscherm. Of zoek gewoon in het zoekvak van Cortana met een trefwoord zoals “kalibreren”.
Gebruik op de macOS Sierra de Display Calibrator Assistant. U hebt er toegang toe vanaf Apple-menu> Systeemvoorkeuren> Beeldschermen> Kleur> Kalibreren. Of u kunt ook Spotlight gebruiken.
De meeste gebruikers hoeven zich niet over de stappen te bekommeren of zijn afhankelijk van hulpprogramma's van derden. Tenzij u een professionele fotograaf of een grafisch ontwerper bent die high-fidelity-kleuren nodig heeft, zouden deze basishulpmiddelen voldoende moeten zijn.
Bekijk de beste 4K-monitors of de beste goedkope gamingmonitoren als u op zoek bent naar een upgrade. En als u geïnteresseerd bent in het gebruik van meer dan één monitor Twee monitoren gebruiken: 3 stappen voor het instellen van meerdere monitoren Twee monitoren gebruiken: 3 stappen voor het instellen van meerdere monitoren Er zijn veel dingen waarmee u rekening moet houden wanneer u twee monitoren wilt gebruiken. meer meer monitoren. Configureer uw opstelling voor twee monitors met deze tips. Lees Meer tegelijk, bekijk hoe gemakkelijk de installatie kan zijn:
Image Credit: door Claudio Divizia via Shutterstock
Meer informatie over: Computeronderhoud, computermonitor, probleemoplossing.


