7 verschillende manieren om Google Drive te integreren met Gmail
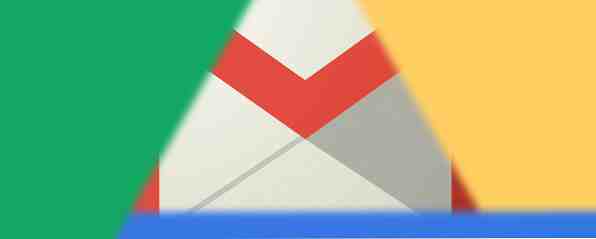
Internet biedt mensen de tools om productiever te zijn, maar wat doe je als het aantal van die tools de dingen eigenlijk ingewikkelder maakt? Het antwoord is om ze te integreren.
Voorbeeld: Google-hulpprogramma's. Google biedt je zoveel gratis bronnen en apps dat het moeilijk te begrijpen is hoe ze in bedrijf blijven. Toch zijn talloze mensen tegenwoordig afhankelijk van diensten zoals Gmail en Google Drive om hun bedrijf te ondersteunen, hun studies of andere door Google Drive aangedreven productiviteit. 10 Money Management Tools in Google Drive 10 vandaag nodig Hulpmiddelen voor geldbeheer in Google Drive U zou vandaag moeten gebruiken Het probleem met geld is dat als u het niet beheert, u er zonder zult zitten. Wat dacht je van handige hulpprogramma's voor het beheren van geld waarmee je meteen aan de slag kunt in je Google Drive-account? Lees meer dat je kunt bedenken.
Het probleem is dat wanneer je zoveel plaatsen hebt om dingen op te slaan, het overweldigend kan zijn om te onthouden waar je bepaalde informatie hebt opgeslagen. Het kan verwarrend zijn om erachter te komen welk hulpmiddel voor verschillende behoeften moet worden gebruikt.
Gelukkig zijn er een aantal manieren waarop u Gmail en Google Drive kunt integreren, zodat ze in zekere zin fungeren als één enkele tool die u niet zult kunnen gebruiken zonder.
Informatie zoeken
Een van de eerste dingen die mensen meestal tegenkomen wanneer ze veel verschillende online services gaan gebruiken, is bijhouden waar dingen zijn. Een eenvoudige manier om dit te verhelpen, is om uw Gmail-zoekopdracht te verbinden met zowel Gmail als GDrive. Om deze functie in te schakelen, gaat u naar uw Gmail-instellingen, klikt u op de “Labs” menulink, en schakel de “Apps zoeken” voorzien zijn van.

Zodra u deze functie heeft ingeschakeld, worden zoekresultaten van uw Google Drive-account onder aan de vervolgkeuzelijst met zoekresultaten weergegeven in het zoekveld van Gmail..

Nadat u de zoekopdracht heeft uitgevoerd, worden de resultaten voor Google Drive gescheiden in een gedeelte net onder de Gmail-zoekresultaten.

Zoals je je kunt voorstellen, vereenvoudigt het zoeken naar je spullen uit een enkel zoekveld het proces van het vinden van je belangrijke informatie aanzienlijk.
Verzenden met één klik naar Google Drive
Een andere manier om klikken te besparen wanneer u haast hebt, is door belangrijke bijlagen in Gmail rechtstreeks naar uw Google Drive te verzenden. Wie wil downloaden, opslaan, inloggen bij GDrive en vervolgens het bestand uploaden? Wat een pijn, toch?
Doe het met één klik. Blader naar de onderkant van de e-mail waar de bijlage wordt weergegeven en beweeg de muis over het bijlagepictogram.

U ziet het kleine witte Google Drive-pictogram naast het downloadpictogram. Klik op dat pictogram en Gmail zal de bijlage automatisch overbrengen naar uw Google Drive-account.

Vervolgens kunt u met een vervolgkeuzelijst het bestand meteen naar een van uw submappen in Google Drive verplaatsen.
Voeg Google Drive-bestanden bij
Hoe zit het andersom? Wat als u een van uw Google Drive-bestanden wilt toevoegen aan een e-mail? Nou, je zult blij zijn om te weten dat dat net zo gemakkelijk is. Wanneer u een nieuwe e-mail opstelt in Gmail, plaatst u de muisaanwijzer op het Google Drive-pictogram in de buurt van de blauwe balk “Sturen” knop.

Hierdoor wordt een venster geopend waarin u één of meerdere bestanden uit uw Google Drive-account kunt selecteren om aan uw e-mailadres toe te voegen.

Slechts een of twee klikken en het bestand wordt rechtstreeks overgebracht naar de e-mail die u aan het opstellen bent. Makkelijk goed?
Meld je aan voor wijzigingen in Google Drive
Blijf op de hoogte wanneer u samenwerkt met een team met Google Drive. Tijdens het werken aan gedeelde spreadsheets is het bijvoorbeeld belangrijk om gewaarschuwd te worden wanneer andere mensen de bladen wijzigen. U kunt deze meldingen zelf instellen in het Google Drive-spreadsheet.
Open de spreadsheet en klik op “Hulpmiddelen” in het menu en selecteer vervolgens “Meldingsregels ... ”

U kunt de meldingsregels instellen om een e-mail uit te voeren wanneer wijzigingen worden aangebracht in een deel van het werkblad, afzonderlijke werkbladen, afzonderlijke cellen worden gewijzigd, het blad wordt gedeeld met iemand of iemand gegevens indient van een formulier.

Stel dit in als een manier voor uw personeel om informatie in te vullen of een vorm van feedback te geven, en dan hoeft u zich geen zorgen te maken over het herinneren van dat document zo nu en dan om updates te vinden. In plaats daarvan wordt u automatisch op de hoogte gesteld elke keer dat iemand deze update - minder zorgen en het maakt uw geest vrij zodat u meer werk gedaan krijgt.
Plan e-mails met Google Sheet
Als u wekelijkse of maandelijkse e-mails hebt die u naar uw team of naar uw manager stuurt, bouw dan een verzameling van die berichten op in een Google-spreadsheet en laat u die e-mails gewoon op schema vallen zonder te onthouden dat u ze moet verzenden? Ik weet het, borderline science fiction, toch? Het is eigenlijk niet zo moeilijk om je e-mails in te plannen. Rechts inbox: Plan e-mails voor later verzenden in Gmail Rechter inbox: Plan e-mails voor later verzenden in Gmail Lees meer op deze manier.
Een vooraf gemaakt Gmail Scheduler-blad komt met dank aan Amit Agarwal van Digital Inspiration. Je kunt zijn gratis Gmail Scheduler-blad openen en een kopie maken in je eigen GDrive-account. Het eerste wat je moet doen is naar het Gmail Scheduler-menu gaan en het blad autoriseren om toegang te krijgen tot je Gmail-account.

Vervolgens moet je een concept maken van het bericht dat je in Gmail wilt inplannen (begin gewoon met het schrijven van een e-mail en als je klaar bent, sluit je de e-mail zonder deze te verzenden). Zodra u de “Berichten ophalen” optie uit het Gmail Scheduler-menu, zal het al je nieuwe concept-e-mails importeren in deze spreadsheet. Vervolgens hoeft u alleen maar een datum te selecteren waarop u de e-mail wilt verzenden in de “Geplande tijd” kolom.

Als je eenmaal hebt gekozen “Plan berichten” in het Gmail Scheduler-menu zie je de “geplande” status wordt weergegeven in de kolom Status.

Een kleine fout in deze tool die u in gedachten moet houden, is dat als u al geplande e-mails heeft die nog niet zijn uitgebracht en u ervoor kiest om nieuwe concepten te importeren, deze de geplande datums van de bestaande geplande e-mails zullen verwijderen en u Deze moeten samen met de nieuw geïmporteerde e-mails opnieuw worden gepland. Geen grote deal, maar iets om in gedachten te houden.
Gmail Mail Merge
Over coole scripts van Amit gesproken, een andere opmerkelijke is de Gmail Mail Merge-tool die hij ook gratis aanbiedt.
Net als het planningswerkblad, moet u het samenvoegblad kopiëren naar uw Google Drive-account en autoriseren om toegang tot uw Gmail-account te krijgen via het menu Afdruk samenvoegen. Klik gewoon op de Stap 1 (Reset) optie. Vervolgens geeft stap 2 u de mogelijkheid om een lijst met e-mailadressen van al uw bestaande groepen in uw Google-contacten te importeren.

De e-mailadressen worden weergegeven onder de “Naam ontvanger” en de “Het e-mailadres van de ontvanger” kolommen. Of in plaats van groepen te importeren, kunt u deze kolommen altijd handmatig invullen. Hoe dan ook werkt!
U kunt dan de resterende velden invullen om uw groeps-e-mail samen te stellen. Bekende velden hier zijn de berichttekst, waarmee u rich-text HTML-e-mails in dit veld kunt schrijven. Gebruik de WYSIWYG-tool om de HTML voor uw e-mail te produceren (of schrijf het handmatig op als u gewoon zo bekwaam bent). Voeg bijlagen toe door de document-ID toe te voegen (uit de Google Drive-URL wanneer u het document bekijkt).

Klik ten slotte op “Start Afdruk samenvoegen” vanuit het menu Afdruk samenvoegen en uw e-mail met rich text-massa wordt verzonden, inclusief bijlagen.
Host uw Gmail-handtekening op Google Drive
Heb ooit iemand gezien met die coole logo-afbeeldingen in zijn e-mailhandtekening. Hoe een Facebook-badge gebruiken als uw e-mailhandtekening [Mac] Hoe een Facebook-badge gebruiken als uw e-mailhandtekening [Mac] Meer lezen? Welnu, u kunt het ook doen als u een afbeelding die is opgeslagen in een openbare map op uw Google Drive-account, integreert in uw Gmail-handtekening. Het is een stuk eenvoudiger dan het klinkt.
Maak eerst een nieuwe map in uw GDrive-account met de naam “Openbaar”, en stel het zichtbaar in voor het publiek en toegang tot “Iedereen kan bekijken”.

Upload vervolgens het logo-afbeeldingsbestand naar die gedeelde map. De afbeelding krijgt dezelfde instellingen voor delen als de map zelf. Haal als laatste de openbare URL van uw afbeelding op door de ID-tekenreeks voor de map in de gedeelde weergave te vermelden. Voeg vervolgens de ID en de afbeelding in de volgende URL-reeks in:
https://googledrive.com/host/folder-ID-string/name-of-image.jpg
Wanneer u de juiste reeks hebt, zou u de URL in een browser moeten kunnen plakken en de afbeelding in uw browser kunnen zien.

Typ uw handtekening en plaats de cursor op de plek waar u de afbeelding wilt insluiten en klik op het afbeeldingspictogram. Plak vervolgens de URL die u hierboven hebt gemaakt in het veld Afbeelding-URL. Viola - uw handtekeningafbeelding wordt nu bij elke e-mailhandtekening weergegeven.

Dingen worden behoorlijk nuttig en naadloos wanneer u Google-services zoals Gmail en Google Drive gaat koppelen, nietwaar? Je vraagt je bijna af hoeveel andere productieve dingen je kunt doen wanneer je begint met het integreren van apps met Google Drive Optimaal profiteren van Google Drive met geïntegreerde apps Optimaal gebruik maken van Google Drive Met geïntegreerde apps Google Drive kan worden gebruikt om bestanden te synchroniseren tussen je computers , maar dat is slechts een van de vele functies. Google wil dat Google Drive uw nieuwe cloud-harde schijf wordt, toegankelijk vanaf elk apparaat. Om ... Lees meer .
Ken jij nog andere leuke dingen die je kunt doen met Gmail en Google Drive? Deel alstublieft je eigen creatieve ideeën in de comments hieronder. Laten we gek worden met Google Drive en Gmail, zullen we?
Ontdek meer over: Gmail, Google Drive, Afdruk samenvoegen.


