7 tips & trucs om alles uit Google Drive te halen
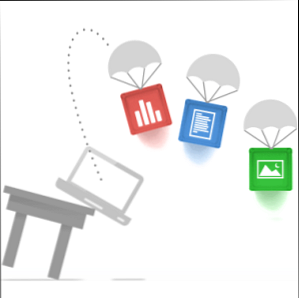
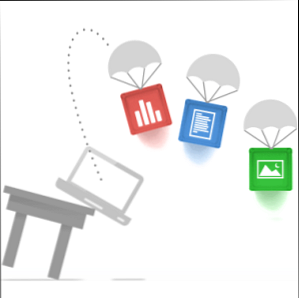
Google Drive is een geweldige service, maar het installeren van de applicatie en het synchroniseren van sommige bestanden is slechts de eerste stap. Met behulp van deze trucs kunt u profiteren van Google Drive, zowel op het bureaublad als op internet, of u nu eenvoudig andere mappen met uw Drive wilt synchroniseren of wilt profiteren van de functies die alleen op de website beschikbaar zijn.
Veel van deze trucs zullen ook werken met Dropbox, Microsoft SkyDrive en elke andere dienst die een magische map biedt die uw bestanden automatisch via internet synchroniseert. De Drive-integratie van Google met webapps van derden is een unieke functie.
Gebruik het menu Verzenden naar
U kunt Google Drive toevoegen aan het Windows-menu Send To Customize Your "Send To" Klik met de rechtermuisknop Windows Menu Pas uw "Send To" aan Klik met de rechtermuisknop Windows Menu Read More en verzend eenvoudig bestanden naar uw schijf vanaf elke locatie op uw computer.

In het menu Verzenden naar wordt de inhoud van een speciale map weergegeven en kunt u uw eigen snelkoppelingen toevoegen. Open Windows Verkenner om de map te openen, kopieer de volgende tekst en plak deze in de adresbalk:
% APPDATA% / Microsoft / Windows / SendTo

Klik met de rechtermuisknop op de Google Drive-map in uw favorieten, houd de rechtermuisknop ingedrukt en sleep deze naar uw map Verzenden naar. Selecteer als een menu verschijnt “Kopieer hier.”

Als u klikt en sleept met de linkermuisknop, verplaatst Windows de snelkoppeling van uw favorieten in plaats van deze te kopiëren.
Gevoelige bestanden coderen
Cloudopslagservices zoals Google Drive zijn een geweldige manier om kopieën van belangrijke documenten te bewaren, zelfs als uw huis brandt of als al uw hardware faalt. Toch kan het een zorg zijn om deze gevoelige gegevens onder de controle van iemand anders te plaatsen. Voordat u belangrijke documenten uploadt, overweeg deze te coderen met een wachtwoord. Als uw account is gehackt, kan niemand de bestanden bekijken zonder uw wachtwoord - Google zelf kan de gecodeerde gegevens niet eens bekijken.
We hebben een aantal manieren behandeld om bestanden te coderen De 5 beste manieren om eenvoudig en snel bestanden te coderen voordat ze per e-mail worden verstuurd [Windows] De 5 beste manieren om eenvoudig en snel bestanden te coderen voordat ze werden e-mailen [Windows] Eerder dit jaar werd ik geconfronteerd met een situatie waarin ik een schrijver voor mij in het buitenland in China had laten werken, waar we er allebei zeker van waren dat al onze e-mailcommunicatie werd gecontroleerd. Ik ... Lees meer, maar een van de gemakkelijkste is om een gecodeerd archief te maken. Zorg ervoor dat u een programma gebruikt met krachtige coderingsondersteuning. 7-Zip 7Zip: een gratis programma om ongewone archiefindelingen te unzippen 7Zip: een gratis programma om ongebruikelijke archiefformaten te unzippen Meer lezen is een goede, gratis optie - maak bij het maken van uw archief een .7z-bestand (net als een ZIP-bestand) met AES-256-codering.

Zorg ervoor dat u een sterk wachtwoord kiest dat u kunt onthouden. Als u het wachtwoord vergeet, raakt u de toegang tot uw bestanden kwijt.
BoxCryptor Versleutel uw Dropbox-bestanden met BoxCryptor Versleutel uw Dropbox-bestanden met BoxCryptor Dropbox is een geweldige service, maar het track record van de beveiliging is niets om trots op te zijn. We hebben eerder geschreven over gecodeerde alternatieven voor Dropbox, maar laten we eerlijk zijn: Dropbox onderscheidt zich tussen cloudopslag ... Read More ondersteunt ook Google Drive. Hiermee wordt een veilige, gecodeerde stationsletter gemaakt waarin u bestanden kunt neerzetten. De bestanden worden gesynchroniseerd via Google Drive, maar u hebt BoxCryptor en uw wachtwoord nodig om toegang te krijgen tot deze bestanden.
Authenticatie in twee stappen instellen Google beveelt tweetrapsproces aan om uw account te beschermen [Nieuws] Google beveelt een proces in twee stappen aan om uw account te beschermen [Nieuws] De meeste ervaren internetgebruikers hebben waarschijnlijk minimaal één Google-account - vooral omdat Google voor goed of slecht, kruist paden met zo veel andere websites dat het moeilijk te vermijden is om de ... Lees meer is een andere goede manier om de beveiliging van uw gehele Google-account, inclusief uw Drive, te verbeteren.
Verplaats gebruikersmappen
U kunt uw gebruikersgegevensmappen verplaatsen Hoe kan ik de map Mijn documenten verplaatsen naar een andere schijf Hoe verplaats ik mijn documentenmap naar een ander station Lees meer, inclusief de mappen Documenten, Afbeeldingen, Muziek, Video's en Downloads door er met de rechtermuisknop op te klikken en te gebruiken de opties op het tabblad Locatie. Verplaats een map naar uw online station om het te synchroniseren tussen uw computers.

Doe dit op elke computer die u gebruikt en u zult dezelfde bestanden in uw documenten, downloads en andere mappen op al uw computers hebben.
Windows-bibliotheken aanpassen
U hoeft geen mappen te verplaatsen om eenvoudig bestanden op uw online station op te slaan - gebruik in plaats daarvan de mappen Windows-bibliotheken. Klik in een bibliotheekmap op “locaties” link bovenaan het venster.

U kunt mappen uit Google Drive toevoegen aan een bibliotheek en deze zelfs instellen als uw standaardopslaglocatie. Wanneer u de bibliotheek opent in Windows Verkenner, ziet u de bestanden van alle opgenomen mappen. Wanneer u een bestand naar de bibliotheek verplaatst of opslaat, plaatst Windows het op de standaardopslaglocatie.

Leeg de prullenbak
Bestanden in de prullenbak (en eerdere versies van bestanden) nemen opslagruimte in beslag. Nadat u bestanden hebt verwijderd, moet u de online-prullenbak legen om uw opslagruimte terug te winnen.

U kunt de prullenbak alleen op de Google Drive-webpagina verwijderen. Het is een beetje verborgen - klik op de “Meer” link in de zijbalk en je zult de Trash-optie zien.

Herstel vorige versies
Google Drive slaat de vorige versies van bestanden 30 dagen of 100 revisies op - wat het eerst komt. U kunt deze echter niet vanaf uw bureaublad bekijken. U moet de website bezoeken, met de rechtermuisknop op een bestand klikken en selecteren “Revisies beheren.”

Deze vorige revisies nemen opslagruimte in beslag, net zoals bestanden in je prullenbak dat doen - je kunt eerdere versies van hier verwijderen als ze te veel ruimte in beslag nemen.
Apps installeren
Google Drive is niet alleen een map die op uw computers wordt gesynchroniseerd - Google ziet het duidelijk als een webgebaseerde harde schijf voor web-apps. De Chrome Web Store bevat een categorie voor Google Drive-apps.

U kunt bestanden rechtstreeks vanuit Google Drive in webapps starten. De webapp kan ook bestanden direct op uw schijf opslaan. De service biedt een hoogstnodige locatie waar u uw bestanden kunt opslaan, in plaats van ze over meerdere web-apps te verspreiden.

Heb je nog andere trucs om te delen? Laat een reactie achter en laat het ons weten.
Ontdek meer over: Cloud Computing, Cloud Storage, Google Drive.


