7 cruciale Google Image Search-hacks

fAs Google is de thuisbasis voor het zoeken op het web, zo is Google Afbeeldingen de meest populaire plaats om naar afbeeldingen te zoeken 21 Snelle browserhulpmiddelen om afbeeldingen online te zoeken 21 Snelle browserhulpmiddelen om afbeeldingen online te zoeken Wat als u naar een afbeelding wilt zoeken vergelijkbaar met een die je ziet? Of, wat als u snel een afbeelding wilt vinden op basis van een woord of zin op een pagina? Lees verder . Voer een willekeurige zoekopdracht in en u ziet duizenden afbeeldingen die hieraan zijn gerelateerd. Het is gemakkelijk genoeg, maar wat als je dieper wilt gaan?
Als je overweldigd bent door de hoeveelheid afbeeldingsresultaten, of als je wat geavanceerde trucs wilt leren om meer uit Google Afbeeldingen te halen, begin dan met deze tips.
Ten eerste: Hoe een Google Image Search te doen
Voordat we in de geavanceerde trucs springen, laten we de basisbeginselen bespreken. Ga naar Google Afbeeldingen om Google op een afbeelding te zoeken. U kunt op de klikken Afbeeldingen link in de rechterbovenhoek van de startpagina van Google om snel daar te komen.
Typ waarnaar u wilt zoeken in de balk en druk op invoeren. Je zult waarschijnlijk heel veel resultaten zien. Klik op een afbeelding om deze in een callout-vak te bekijken. Dit toont de resolutie en gerelateerde afbeeldingen, evenals knoppen voor het bezoeken van de pagina, het delen ervan en het opslaan voor later.

1. Maak gebruik van de zoekhulpmiddelen
Onder de zoekbalk Afbeeldingen vindt u enkele links. Een van hen is Hulpmiddelen, die u verschillende manieren biedt om uw zoekopdrachten te filteren. Na het klikken op Hulpmiddelen, je hebt de volgende filters beschikbaar:
- Grootte: Kies uit vooraf geselecteerde formaten zoals Groot, Medium, en Icoon. U kunt ook selecteren Groter dan om een minimale grootte op te geven, of Precies om alleen afbeeldingen van een bepaalde dimensie weer te geven.
- Kleur: Toont alleen afbeeldingen in Volle kleur, Zwart en wit, of die dat zijn Transparant. Ook kunt u afbeeldingen filteren op een bepaalde kleur.
- Gebruiksrechten: Hiermee kunt u alleen afbeeldingen weergeven die zijn gelabeld voor hergebruik in verschillende scenario's. De meeste afbeeldingen Google-shows zijn niet gratis beschikbaar voor gebruik, dus zorg ervoor dat je toestemming hebt om ze te gebruiken voor je eigen inspanningen.
- Type: Toont beeldtypen zoals gezichten, Clip art, en geanimeerde.
- Tijd: Hiermee kunt u naar afbeeldingen zoeken die in een bepaald tijdsbestek zijn geüpload.
- Meer tools: kiezen Toon maten om de resolutie van elke afbeelding op de miniatuur te zien.
- Duidelijk: Klik hierop na het toepassen van een of meer van bovenstaande om deze filters te verwijderen.

2. Zoeken op bestandstype
Als u alleen geïnteresseerd bent in een bepaald afbeeldingsbestandstype JPEG, GIF of PNG? Beeldtypes Explained and Tested JPEG, GIF of PNG? Image Filetypes Explained and Tested Kent u de verschillen tussen JPEG's, GIF's, PNG's en andere afbeeldingsbestandtypen? Weet je wanneer je de ene in plaats van de andere zou moeten gebruiken? Vrees niet, MakeUseOf legt alles uit! Meer lezen, het heeft geen zin om door alle resultaten te zoeken. In plaats daarvan kunt u een geavanceerde operator gebruiken. Voeg gewoon toe filetype: png om te zoeken naar bijvoorbeeld PNG-afbeeldingen.
Nadat u dit hebt ingevoerd en hebt gezocht, wordt de bestandstype tekst verdwijnt. Maar wees gerust, je zult alleen afbeeldingen van dat type zien. Wat meer is, dit zal een nieuw commando toevoegen aan de Hulpmiddelen menu. Je zult het zien PNG-bestanden (of wat je ook hebt ingevoerd) en klik op deze vervolgkeuzelijst om een ander bestandstype te selecteren, zoals JPG of BMP.

3. Reverse Image Search
Een normale zoekopdracht voor Google Afbeeldingen retourneert afbeeldingen voor een tekstquery. Maar u kunt ook een afbeelding gebruiken om in plaats daarvan op Google Afbeeldingen te zoeken. Dit staat bekend als a omgekeerd zoeken naar afbeeldingen.
Ga hiervoor naar Google Afbeeldingen en klik op de Camera pictogram in de zoekbalk. Hier kunt u een afbeeldings-URL van internet plakken om te zoeken of een afbeelding vanaf uw computer uploaden. Als u wilt, kunt u een afbeelding ook slepen en neerzetten op de zoekbalk.
Zodra u dit doet, geeft Google de beste schatting voor de afbeelding die u heeft opgegeven. Hieronder ziet u Visueel vergelijkbare afbeeldingen, gevolgd door webpagina's met overeenkomende afbeeldingen. Dit is een geweldige manier om meer informatie te krijgen over een afbeelding waarvan u niet zeker bent.

Als u Chrome gebruikt, is er een handige ingebouwde snelkoppeling voor omgekeerd zoeken naar afbeeldingen. Houd de S toets en klik met de rechtermuisknop op een afbeelding om er meteen mee te zoeken.
4. Herstel de View Image Button

Begin 2018 maakte Google veel gebruikers boos toen het de Bekijk afbeelding knop uit Google Afbeeldingen resultaten dankzij klachten van stockfotobedrijf Getty Images. Het is nu een stuk minder handig om afbeeldingen van Google te pakken, vooral als u een pagina moet bezoeken waar de afbeelding niet gemakkelijk toegankelijk is.
Gelukkig is het eenvoudig om deze knop te herstellen met een extensie. De beste alternatieven voor Google's Image Image Button De beste alternatieven voor Google's View Image-knop Google heeft de View Image-knop helaas verwijderd, maar er zijn oplossingen om die functionaliteit terug te krijgen. Lees verder . We raden View Image aan, beschikbaar voor Chrome en Firefox. Het geeft zowel de Bekijk afbeelding en Zoeken op afbeelding functies, en biedt zelfs een paar opties om op te starten.
5. Onthoud Advanced Search Operators
We hebben de bestandstype operator hierboven, maar vergeet niet dat u de geavanceerde operators van Google kunt gebruiken De cheatlijst met de beste Google-zoekopdrachten: tips, operators en opdrachten om de beste trefferlijst voor Google Zoeken te weten: tips, operators en opdrachten om te weten Deze speciale Google-zoektips , operators en commando's helpen u om uw zoekresultaten te verfijnen en altijd de exacte resultaten te krijgen waarnaar u op zoek bent. Meer lezen voor afbeeldingen.
Probeer het bijvoorbeeld website: om alleen op een specifieke site naar afbeeldingen te zoeken. Of gebruik de - (min) operator om bepaalde woorden van een zoekopdracht uit te sluiten. Als u uw zoekopdracht tussen aanhalingstekens plaatst, zoekt u alleen naar die exacte zin.
Als u het niet leuk vindt om operators te gebruiken, kunt u klikken op Instellingen> Geavanceerd zoeken op een resultatenpagina van Google Afbeeldingen om Geavanceerd zoeken naar afbeeldingen te openen. Hierdoor hebt u toegang tot veel van dezelfde opdrachten, maar dan via eenvoudiger tekstvakken.

6. Sla afbeeldingen op
Heb je ooit de exacte afbeelding gevonden waarnaar je op zoek was, maar ben je vergeten deze te downloaden? Het is moeilijk om dat beeld in de toekomst opnieuw te vinden. Dat is waarom Google zijn eigen heeft geïmplementeerd Afbeelding opslaan rechtsboven in Google Afbeeldingen.
Om het te gebruiken, voert u gewoon een Google Image search uit en klikt u op de afbeelding waarin u geïnteresseerd bent om zijn callout-box te openen. Klik op de Opslaan en je ziet dat het lintpictogram goud wordt.
Wanneer u uw opgeslagen afbeeldingen wilt bekijken, klikt u op de Bekijk opgeslagen knop op elke afbeelding. Je kunt ook je Google Saved-pagina bezoeken om alle items te bekijken die je op Google hebt opgeslagen. Je ziet foto's in een map met de naam Favoriete afbeeldingen.

Deze functie is alleen beschikbaar voor gebruikers in de VS en u moet zich aanmelden bij uw Google-account om hiervan te profiteren.
7. Mobile Image Search-trucs
Wanneer u afbeeldingen zoekt met de mobiele app van Google, zijn er een paar speciale functies die u moet kennen.
Houd eerst de badges in de linkerbenedenhoek van afbeeldingen in de gaten. Afhankelijk van uw vraag, kunnen deze zijn Recept, GIF, Artikel, of vergelijkbaar. Wanneer u op één tikt, krijgt u meer informatie dan alleen de afbeelding.
Bijvoorbeeld, als u typt donut naar Google Afbeeldingen en tik op een afbeelding met de Recept badge, je vindt een recept voor het maken van die donuts. Evenzo een afbeelding met de Artikel tag laat je direct naar de aankooppagina voor dat item springen.

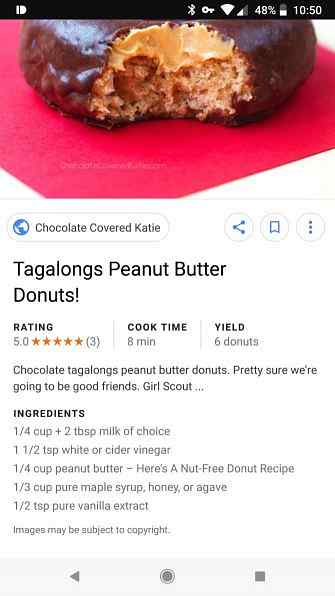
Op een vergelijkbare manier wil Google Images u helpen met stijl 5 Damesmode en stijlapps om de juiste outfit te vinden 5 Damesmode en stijlapps om de juiste outfit te vinden Het vinden van de juiste jurk kan een wereld van pijn zijn. Hier zijn enkele van de waterdichte, op de vrouw gerichte apps om de juiste outfit te vinden. Lees ook meer. Wanneer u zoekt naar modegerelateerde afbeeldingen, ziet u soms een aantal lifestyle-afbeeldingen onder de productafbeelding die u hebt geselecteerd. Deze laten praktijkvoorbeelden zien hoe je dat kledingstuk in een outfit kunt verwerken.
In onze tests werkte dit niet op betrouwbare wijze met elk product, maar misschien heb je meer geluk als toegewijde mode-fan.
De afbeeldingen van de wereld binnen handbereik
We hebben enkele handige tips voor Google Afbeeldingen bekeken. Hoewel het een eenvoudige tool is, zal het u helpen efficiënter te werken als u een paar geavanceerde tricks kent. Vergeet niet dat u ervoor moet zorgen dat u toestemming heeft om afbeeldingen te gebruiken die u op Google vindt.
Raadpleeg voor meer Google-beheersing onze veelgestelde vragen over Google Zoeken De veelgestelde vragen van Google Zoeken: alles en iedereen vinden De veelgestelde vragen over Google Zoeken: alles en alles vinden Google Zoeken is synoniem voor zoeken op internet. Hier zijn enkele eenvoudige en niet-zo-eenvoudige manieren waarop u alle functies van Google Zoeken kunt gebruiken. Lees verder .
Ontdek meer over: Google, Google Zoeken, Afbeeldingen zoeken, .


