Een complete handleiding voor het beheren van Firefox-bladwijzers
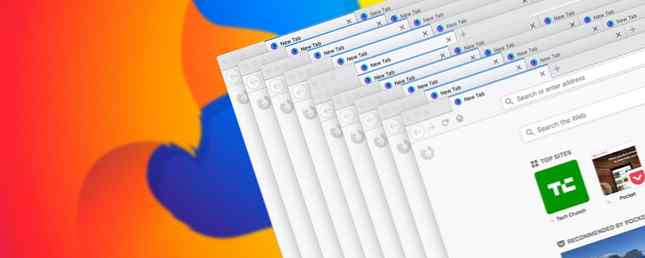
Veel mensen beweren dat browserbladwijzers overbodig zijn geworden door de komst van online bladwijzers, sociale bladwijzers, snelkiesnummers en dergelijke functies. Maar bladwijzers zijn nog steeds nuttig als u leert hoe u ze kunt beheren en organiseren.
Vandaag laten we u zien hoe u uw bladwijzers in Firefox kunt maken, ordenen en beheren, zodat u niet eindigt met een rommelige, chaotische verzameling.
Toon de bladwijzerbalk
Als u de bladwijzerbalk niet ziet in Firefox, is dat eenvoudig te repareren.
Klik met de rechtermuisknop op de werkbalk en selecteer Bladwijzerwerkbalk.

Voeg de knop Bladwijzersmenu toe aan de werkbalk
Als u snel toegang wilt tot bladwijzertools, voegt u de Bladwijzers Menu knop naar de werkbalk.
Klik op het bibliotheekpictogram, ga naar Bladwijzers> Hulpprogramma's voor bladwijzers, en selecteer vervolgens Bladwijzermenu toevoegen aan werkbalk.

De Bladwijzers Menu pictogram (een ster op een lade) wordt weergegeven naast het bibliotheekpictogram.
Om de te verwijderen Bladwijzers Menu knop van de werkbalk, ga terug naar Bladwijzers> Hulpprogramma's voor bladwijzers en selecteer Verwijder het bladwijzermenu van de Toolbar op de Bookmarking Tools menu.

Voeg een bladwijzer toe voor een webpagina
Als u een bladwijzer wilt maken voor een webpagina, bezoekt u de webpagina en klikt u vervolgens op de ster in de adresbalk.
Of u kunt op drukken Ctrl + D.

Als u de ster niet op de adresbalk ziet, klikt u op Pagina acties menu (drie horizontale stippen) aan de rechterkant van de adresbalk.
Klik vervolgens met de rechtermuisknop op de Maak een bladwijzer van deze pagina optie en selecteer Toevoegen aan adresbalk.

Wanneer u op de ster klikt, wordt deze blauw en de Nieuwe bladwijzer dialoogvenster verschijnt.
Een standaard Naam is toegewezen aan de bladwijzer, maar u kunt deze wijzigen. Deze naam wordt gebruikt voor de bladwijzer in menu's.
Selecteer de Map waar u de bladwijzer wilt opslaan. Als u wilt dat dit wordt weergegeven op de bladwijzerbalk, selecteert u Bladwijzerwerkbalk.
Tags helpen u uw bladwijzers te categoriseren Nog steeds met behulp van mappen om Firefox-bladwijzers te organiseren? Probeer je nog steeds mappen te gebruiken om Firefox-bladwijzers te ordenen? Probeer tags Het labelen van uw Firefox-bladwijzers maakt niet alleen het zoeken sneller, maar er zijn extra voordelen aan het gebruik ervan. Hier zijn een paar goede redenen om ze uit te proberen, en hoe u ze kunt instellen. Meer lezen om ze gemakkelijker te vinden te maken. Geef tags op voor de nieuwe bladwijzer in de Tags box, gescheiden door komma's. Gebruik de knop met de pijl naar beneden aan de rechterkant van de Tags vak om bestaande tags toe te wijzen aan de bladwijzer.

De nieuwe bladwijzer wordt toegevoegd aan de bladwijzerbalk (als dat het geval is, kies je ervoor om het op te slaan).
Als u op een bladwijzer klikt, wordt die webpagina op het huidige tabblad geopend.

Voeg alle open tabs toe als bladwijzer
Het toevoegen van een bladwijzer aan alle geopende tabbladen is handig als u Firefox wilt sluiten, maar u de webpagina's die u geopend hebt wilt behouden. Of misschien hebt u een bepaalde reeks webpagina's die u met één klik wilt openen.
Open alle webpagina's die u wilt bladwijzer op verschillende tabbladen. Klik vervolgens met de rechtermuisknop op een tabblad en selecteer Bookmark alle tabbladen.

In de Naam vak op de Nieuwe bladwijzers dialoogvenster, voer een naam in voor de map die de bladwijzers voor alle geopende tabbladen bevat.
Selecteer de Map waar u de nieuwe map met bladwijzers wilt opslaan. Nogmaals, als u de map wilt selecteren die beschikbaar is op de bladwijzerbalk, selecteert u Bladwijzerwerkbalk.
Dan klikken Bladwijzers toevoegen.

Als u alle bladwijzers tegelijk op afzonderlijke tabbladen wilt openen, klikt u op de map en selecteert u Alles in tabbladen openen.
Alle webpagina's in de map worden geopend op nieuwe tabbladen, met behoud van alle geopende tabbladen.

Hernoem en bewerk een bladwijzer
U kunt de naam van een bladwijzer wijzigen en de locatie en tags ervan wijzigen met behulp van het sterpictogram op de adresbalk.
Ga eerst naar de site met de bladwijzer. Klik vervolgens op het blauwe sterpictogram om het te openen Bewerk deze bladwijzer pop-up dialoogvenster. Dit dialoogvenster is net als het Nieuwe bladwijzer dialoog venster. U kunt de Naam, de Map waar de bladwijzer is opgeslagen, en de Tags toegewezen aan de bladwijzer.
Zie het volgende gedeelte om de URL voor de bladwijzer te wijzigen.
Klik Gedaan zodra u uw wijzigingen heeft doorgevoerd.

Voeg een trefwoord toe aan een bladwijzer en verander de URL van een bladwijzer
Sleutelwoorden zijn afkortingen voor bladwijzers die u kunt typen in de adresbalk om snel naar de webpagina met bladwijzer te gaan.
Als u een trefwoord aan een bladwijzer wilt toevoegen, klikt u met de rechtermuisknop op de bladwijzer en selecteert u eigenschappen.

Op de eigenschappen dialoogvenster, voer het trefwoord in dat u wilt gebruiken voor de bladwijzer in de keyword doos.
U kunt ook de URL voor de bladwijzer in de map wijzigen Plaats doos.
Klik Opslaan.

Als u een webpagina met een bladwijzer wilt bezoeken met een trefwoord, typt u het trefwoord in de adresbalk. Bladwijzers die overeenkomen met de trefwoordweergave in een vervolgkeuzelijst onder de adresbalk.
Klik op de URL voor de pagina in de resultaten.

Een bladwijzer verwijderen
U kunt een bladwijzer op twee manieren verwijderen.
Als u op de webpagina bent voor de bladwijzer die u wilt verwijderen, klikt u op de blauwe ster op de adresbalk. Dan klikken Verwijder bladwijzer.
Er verschijnt geen bevestigingsvenster bij het verwijderen van een bladwijzer.

Als u niet op de webpagina bent voor de bladwijzer die u wilt verwijderen, kunt u met de rechtermuisknop op de bladwijzer klikken en selecteren Verwijder.

Meerdere bladwijzers tegelijk verwijderen
Met de methoden in het vorige gedeelte kunt u één bladwijzer per keer verwijderen. Maar u kunt ook meerdere bladwijzers tegelijk verwijderen.
druk op Ctrl + Shift + B om de te openen Bibliotheek dialoog venster. Gebruik Verschuiving en Ctrl terwijl u op de bladwijzers klikt die u wilt verwijderen, net als bij het selecteren van bestanden in Verkenner.
Klik vervolgens met de rechtermuisknop op de geselecteerde bladwijzers en klik op Verwijder.
Er verschijnt ook geen bevestigingsdialoogvenster wanneer er meerdere bladwijzers worden verwijderd.

Organiseer uw bladwijzers
Bladwijzers zijn alleen nuttig als u ze georganiseerd houdt. Als uw bladwijzers rommelig en chaotisch zijn, kunt u niet vinden wat u nodig heeft wanneer u het nodig hebt.
U kunt mappen en labels gebruiken om uw bladwijzers te ordenen. Als u het niet leuk vindt om met mappen en submappen te werken om uw bladwijzers in te delen, hebben we besproken hoe u tags op uw Firefox-bladwijzers gebruikt Nog steeds mappen gebruiken om Firefox-bladwijzers te organiseren? Probeer je nog steeds mappen te gebruiken om Firefox-bladwijzers te ordenen? Probeer tags Het labelen van uw Firefox-bladwijzers maakt niet alleen het zoeken sneller, maar er zijn extra voordelen aan het gebruik ervan. Hier zijn een paar goede redenen om ze uit te proberen, en hoe u ze kunt instellen. Lees verder .
Voor degenen onder u die graag mappen gebruiken, zullen we u laten zien hoe u uw Firefox-bladwijzers hier kunt organiseren met behulp van mappen.
Maak een nieuwe map op de bladwijzerbalk
Om een nieuwe map direct op de bladwijzerbalk toe te voegen, klikt u met de rechtermuisknop op de balk en selecteert u Nieuwe map.

Op de Nieuwe map dialoogvenster, voer een in Naam voor de map en klik Toevoegen.
Firefox voegt de map aan de rechterkant van de bladwijzerbalk toe, maar u kunt deze naar een andere locatie op de balk slepen.

Verplaats Bladwijzers naar mappen op de bladwijzerbalk
Als u een bladwijzer aan de nieuwe map wilt toevoegen met behulp van de bladwijzerbalk, sleept u de bladwijzer naar de map.

Klik op de map om deze te openen en de bladwijzers te openen.
U kunt bladwijzers ook in mappen slepen om ze opnieuw te rangschikken.

Gebruik het dialoogvenster Bibliotheek om nieuwe mappen te maken
Als u liever de Bibliotheek dialoogvenster om uw bladwijzers te beheren, druk op Ctrl + Shift + B.
Klik met de rechtermuisknop in een leeg gebied in het rechterdeelvenster en selecteer Nieuwe map en voer een naam in voor de map.

Verplaats Bladwijzers naar mappen in het dialoogvenster Bibliotheek
Sleep bladwijzers naar de nieuwe map. U kunt meerdere bladwijzers selecteren met behulp van de Verschuiving en Ctrl toetsen en sleep ze in één keer naar de map.

Bekijk uw bladwijzers in verschillende gesorteerde weergaven
Op de Bibliotheek dialoogvenster kunt u uw bladwijzers en mappen tijdelijk in verschillende gesorteerde weergaven bekijken.
druk op Ctrl + Shift + B. Selecteer de groep bladwijzers en mappen die u wilt sorteren Alle bladwijzers. Of selecteer een tag hieronder Tags om alle bladwijzers te sorteren met dezelfde tag.
Ga dan naar Weergaven> Sorteer en selecteer een sorteermethode in het submenu. bijvoorbeeld, Sorteren op naam.

U kunt alleen sorteren op één niveau van bladwijzers en mappen, of dit nu het hoogste niveau is of binnen een map. Nadat u een ander niveau hebt gesorteerd, wordt het vorige niveau dat u sorteerde ongesorteerd.
We hebben bijvoorbeeld gesorteerd op de Bladwijzerwerkbalk. Maar als we in een map gaan, zoals Technische sites, en sorteer daar, de Bladwijzerwerkbalk is niet langer gesorteerd.
De sorteerfunctie sorteert alleen bladwijzers en mappen op de Bibliotheek dialoog venster. Bladwijzers en mappen op de Bladwijzerwerkbalk of het Bladwijzermenu worden niet beïnvloed.

Rangschik uw bladwijzers handmatig in het dialoogvenster Bibliotheek
U kunt uw bladwijzers en mappen handmatig herschikken op de Bibliotheek dialoog venster.
druk op Ctrl + Shift + B. Gebruik het linkerdeelvenster om naar de. Te navigeren Bladwijzerwerkbalk of de Bladwijzers Menu, en vervolgens naar de map die u wilt als u de bladwijzers binnen een map opnieuw wilt indelen.
Klik en sleep een bladwijzer in het rechterdeelvenster naar een andere locatie in de lijst om deze te verplaatsen. Als u de bladwijzer naar een submap wilt verplaatsen, sleept u de bladwijzer boven in die submap.
Wanneer u uw bladwijzers handmatig sorteert, wordt de gesorteerde volgorde weergegeven op de bladwijzerwerkbalk, het bladwijzer-menu en op de zijbalk.

Back-ups maken en bladwijzers in Firefox herstellen
De Bibliotheek In het dialoogvenster kunt u ook een back-up maken van uw bladwijzers en bladwijzers importeren en exporteren van en naar andere browsers.
De backup optie op de Importeren en back-uppen menu slaat het JSON-bestand op dat Firefox gebruikt om de bladwijzers op te slaan. U kunt het JSON-bestand gebruiken om Herstellen uw bladwijzers als u Firefox opnieuw moet installeren. Het herstellen van bladwijzers zal alle huidige bladwijzers in Firefox vervangen.
De Bladwijzers importeren vanuit HTML en Bladwijzers exporteren naar HTML Met opties kunt u uw bladwijzers opslaan in HTML-indeling. U kunt het geëxporteerde HTML-bestand in elke browser openen en op de koppelingen klikken om uw bladwijzers te openen. En u kunt het geëxporteerde HTML-bestand gebruiken om uw Firefox-bladwijzers te importeren in andere browsers die mogelijk geen directe overdracht van bladwijzers ondersteunen.
U kunt bladwijzers importeren vanuit Edge, Chrome en Internet Explorer met behulp van de Gegevens importeren uit een andere browser keuze.

Bladwijzers ordenen in meer dan alleen Firefox
Browsers letten nog steeds op bladwijzers. En jij ook. Een goed georganiseerde bladwijzermap bespaart u de moeite om apps van derde partijen met twijfelachtige toekomst te installeren. Als u bladwijzers wilt synchroniseren met andere browsers, zoals Chrome en Edge, hebben we de beste alternatieven voor Xmarks 5 Xmarks Alternatieven voor het synchroniseren van bladwijzers behandeld 5 Xmarks alternatieven voor het synchroniseren van bladwijzers Wanneer u schakelt tussen browsers en apparaten, doet u zou je willen dat je je bladwijzers zou kunnen synchroniseren? We zullen je laten zien hoe! Lees verder .
.


