Bouw je eigen formulieren uit Trello in minuten met JotForm
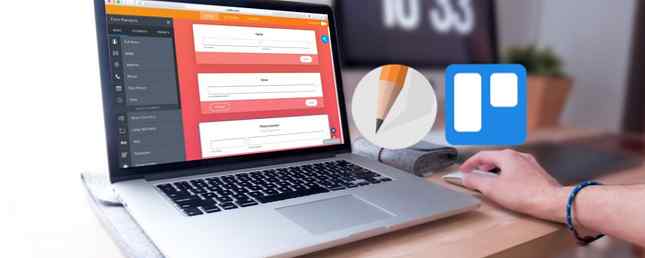
Als je een fervent Trello-gebruiker bent, dan ken je waarschijnlijk de voordelen van power-ups voor het verhogen van je productiviteit. U kunt handige tools aansluiten, zoals Butler Automate Tedious Tasks op Trello met deze verbazingwekkende Bot Automate vervelende taken op Trello met deze geweldige Bot Trello is een ongecompliceerde tool voor het beheer van projecten en taken, maar het wordt nog eenvoudiger met de fantastische automatiseringshulpmiddel Butler. Read More, Asana, Evernote en GitHub om uw projecten vloeiender te maken.
U hebt misschien een formulier van Trello willen ontwerpen, bouwen en delen om verschillende projecten bij te houden?
Een power-up kan de kracht van Trello combineren met een formulier-creërende tool genaamd JotForm. Met deze ontzagwekkende controle kunt u mooie vormen maken zonder Trello te verlaten.
Waar JotForm voor staat
In een notendop, JotForm is een online formulierbouwer JotForm: Easy Form Creation Tool JotForm: Easy Form Creation Tool Lees meer waarmee u formulieren kunt publiceren en de gegevens kunt verzamelen. Deze geweldige tool maakt het maken van formulieren voor uw bedrijf, bedrijf of organisatie supereenvoudig.
U kunt profiteren van functies zoals formuliersjablonen, nuttige widgets en aantrekkelijke thema's. Meld je gratis aan om het uit te proberen en maak vijf vormen kosteloos. Als u besluit dat u JotForm leuk vindt, bekijk dan de betaalbare prijsopties.

Door uw JotForm-account aan te sluiten op Trello, kunt u binnen enkele minuten formulieren maken.
Verbind Trello en JotForm
Zodra u zich aanmeldt voor een JotForm-account, is verbinding met Trello eenvoudig. Als u Trello gratis gebruikt 10 Uniek gebruik van Trello Anders dan projectbeheer 10 Uniek gebruik van Trello Anders dan projectbeheer Trello is een genot voor de lijstliefhebber. De aanpak in Kanban-stijl was niet alleen bedoeld voor projectmanagement. Geloof ons niet? Kijk naar deze tien unieke toepassingen van Trello. Lees meer, houd er rekening mee dat u bent toegestaan één power-up per bord geen kosten. Voor onbeperkte power-ups kun je hun betaalde abonnementen bekijken.
Om aan de slag te gaan met JotForm voor Trello, logt u in op uw Trello-account. Selecteer het bord waaraan u JotForm wilt toevoegen en klik Laat het menu zien vanuit de rechterbovenhoek. kiezen Power-Ups en ga naar JotForm in de lijst. Klik in staat stellen en log in op uw JotForm-account.

Maak uw eerste formulier
Wanneer u klaar bent om een formulier te bouwen, kiest u een huidige kaart of maakt u een nieuwe kaart. Je zult de JotForm power-up aan de rechterkant zien. Klik JotForm en kies dan Maak een nieuw formulier. U kunt dan kiezen tussen het gebruik van een sjabloon of een leeg formulier om te beginnen.

Stap 1: Formuliersjablonen bekijken
JotForm biedt over 7.500 sjablonen om uit te kiezen, dus je zou in staat moeten zijn om precies te vinden wat je nodig hebt. U kunt door sjablonen bladeren op branche of type. De opties zijn uitgebreid van bedrijfs- en vastgoedindustrieën tot enquêtes en typen contactvormen.
U kunt de sjablonen filteren op taal en sorteren op populaire of recente formulieren. Als u een specifiek formuliertype in gedachten heeft, gebruikt u gewoon de zoekfunctie.

Zodra u een gewenste sjabloon hebt gevonden, klikt u op Gebruik sjabloon om het te selecteren en dan Doorgaan met aan de onderkant. Je wordt dan teruggebracht naar je Trello-kaart, waar je een link ziet naar het formulier onder JotForm Builder. Klik op die link om uw formulier aan te passen.
Stap 2: Ontwerp uw eerste formulier
We zullen de gebruiken Simple Event Registration-sjabloon voor deze oefening, zodat u de geweldige functies kunt zien die beschikbaar zijn. En als u begint met een leeg formulier, heeft u dezelfde opties.
Er zijn drie tabbladen bovenaan de JotForm Builder voor bouwen, instellingen en publiceren. Beginnend met de Bouwen tab, kunt u elementen opnieuw indelen, de elementeigenschappen aanpassen, nieuwe elementen toevoegen en het formulier opmaken met de Form Designer.

Herschik elementen
Als u elementen wilt herschikken, klikt u op het vraagvak en sleept u vervolgens naar de nieuwe locatie op het formulier. U kunt ook op het prullenbakpictogram klikken als u het uit het formulier wilt verwijderen.

Wijzig de elementeigenschappen
Om de elementeigenschappen aan te passen, klikt u op tandwiel icoon aan de rechterkant van het element op het formulier. Afhankelijk van het type element, ziet u een andere variëteit aan opties.
Met algemene volledige naameigenschappen kunt u bijvoorbeeld de vraag een naam geven, het label uitlijnen, het vereiste antwoord maken, de sublabels aanpassen en de vraag dupliceren. U kunt ook een middelste naam, voorvoegsel of achtervoegsel opgeven, tijdelijke aanduidingen gebruiken en zweeftekst invoeren.

Voeg een formulierelement toe
Als u een formulierelement wilt toevoegen, klikt u op plusteken aan de linkerkant en kies je element. U kunt kiezen uit basisvakken zoals naam en adres, vraagtypen zoals multiple choice of enquête-elementen zoals een schaalwaardering.
Als u een betalingssjabloon gebruikt, kunt u elementen toevoegen voor Square, PayPal en WePay. U kunt ook de formulier-widgets bekijken voor Google Analytics, E-Signature en SoundCloud.

Klik op het element of sleep het naar uw formulier en selecteer vervolgens het tandwielpictogram om de eigenschappen aan te passen zoals hierboven beschreven.
Stijl uw formulier
Om de Form Designer te openen, klikt u op verfroller knop in de rechterbovenhoek. U hebt een mooie selectie opties om uw formulier aantrekkelijk te maken. Kies een kleurenschema of specifieke kleuren voor de pagina, het formulier, het lettertype en de achtergrond of upload uw eigen afbeeldingen voor een persoonlijk uiterlijk.

U kunt de vormbreedte, labeluitlijning, vraagafstand en knoptype wijzigen op de stijlen tab. Er is ook een CSS tabblad als u een stijlpagina hebt 11 CSS-sjabloonlocaties: niet starten vanuit kras! 11 CSS-sjabloonlocaties: start niet met krassen! Er zijn duizenden gratis CSS-sjablonen online beschikbaar, die allemaal moderne designtrends en -technologieën omarmen. Je kunt ze in hun originele vorm gebruiken of ze aanpassen om ze je eigen te maken. Lees Meer dat u graag zou willen gebruiken en a Thema's tab voor extra verschijningskeuzes.
Stap 3: pas de formulierinstellingen aan
De instellingen tabblad heeft een selectie van opties voor uw formulier verdeeld in vijf secties. De eerste is de generaal Formulierinstellingen waar u uw formulier een titel kunt geven en een status kunt kiezen uit Ingeschakeld of Uitgeschakeld. De uitgeschakelde opties omvatten datum, inzendingslimiet of beide.

Bekijk vervolgens de Voorwaarden gebied waar u voorwaardelijke logica kunt creëren. Voorbeelden zijn het tonen of verbergen van velden, het bijwerken of berekenen van velden en het overslaan of verbergen van pagina's - allemaal op basis van voorwaarden.

De emails sectie is waar u meldingen voor uzelf kunt instellen na het indienen van formulieren en een autoresponder voor uw deelnemers. Elk van deze e-mailtypen kan worden bewerkt, zodat u precies het gewenste bericht kunt maken.

Als u specifieke toepassingen zoals Google Drive, Dropbox, MailChimp of Salesforce wilt verbinden, gaat u naar integraties Gebied. Selecteer de toepassing en volg de aanwijzingen om uw account te verifiëren.

Het laatste deel in instellingen is de Bedankt pagina. U kunt het inschakelen of laten omleiden naar een externe link. Als u dit inschakelt, kunt u de tekst en het uiterlijk aanpassen in de eenvoudige editor.

Stap 5: Publiceer uw formulier
Het laatste tabblad, Publiceren, is waar je naartoe gaat wanneer je formulier gereed is om te worden verspreid. Je kan kiezen Snel delen die u een link naar uw formulier biedt, samen met opties voor het delen van sociale media.

Je kan kiezen insluiten waarmee je de embed-link voor je website krijgt. Bovendien kunt u de broncode verkrijgen, het formulier in een iFrame plaatsen of eerst een feedbackknop toevoegen.

Als u uw formulier wilt publiceren naar een platform van derden, hebt u die opties in de platforms Gebied. Kies uit Tumblr, Joomla, Blogger en vele andere vergelijkbare platforms.

Stap 6: Bekijk een voorbeeld van uw formulier
Op elk moment in het proces kunt u snel een voorbeeld van uw formulier bekijken. in staat stellen Voorbeeldformulier op de top om je creatie te zien. U kunt het ook bekijken door te klikken op de Vul het formulier in knop linksboven.

Wanneer u klaar bent met het voorbeeld, schuift u gewoon de Voorbeeldformulier knop uit. U keert dan terug naar het tabblad en het gedeelte dat u voor de preview had.
Reacties van deelnemers bekijken
Terwijl u uw formulier snel en eenvoudig kunt bouwen zonder Trello te verlaten, moet u JotForm bezoeken om uw antwoorden te zien. Ga naar de website om in te loggen en je ziet meteen een lijst met je formulieren. Kies vervolgens uw formulier, klik op de Meer knop en selecteer Inzendingen bekijken.

Van daaruit kunt u elke inzending afzonderlijk doorbladeren, één indien nodig afdrukken of deze als PDF downloaden. Als u scrolt onder de inzendingen, ziet u een tabel met alle vermeldingen. Vanaf daar kunt u ze ook downloaden als een PDF, CSV of Excel.

Je kunt ook een kijkje nemen Formulieranalyse van de Meer menu. Bekijk reacties en weergaven, bekijk verkeer, bekijk gebruikte apparaten en bekijk locaties en platforms.

Trello en JotForm maken het maken van formulieren eenvoudig
Wanneer u aan een Trello-project werkt Een gids voor Trello voor het leven en projectbeheer Een gids voor Trello voor het leven en projectbeheer Trello kan u helpen georganiseerd te worden. Het is een gratis tool om elk type project te beheren. Lees deze handleiding om de basisstructuur, de navigatie en de manier waarop Trello nuttig voor u kan zijn te begrijpen. Lees Meer en besluit dat je een formulier nodig hebt om verder te gaan, JotForm doet het goed. Je hoeft nooit Trello te verlaten om je formulier van begin tot einde te maken. En u kunt uw formulieren op elk gewenst moment vanuit Trello bewerken met de JotForm-kaartknop.
Heb je de combinatie Trello en JotForm al geprobeerd? Zo ja, hoe denkt u over deze samenwerking voor het maken van formulieren? Laat het ons weten in de comments hieronder!
Ontdek meer over: Enquêtes, Trello.


