Kun je gegevens herstellen die zijn verwijderd van je Cloud Drive?
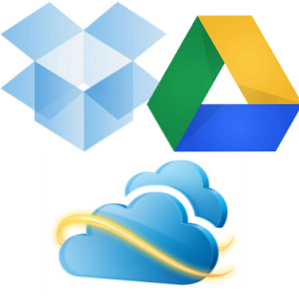
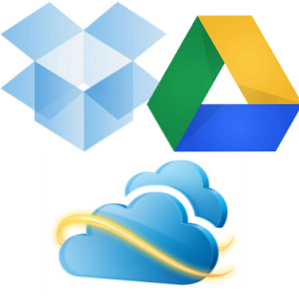 We zetten onze bestanden in de cloud om dingen eenvoudiger te maken - we hebben overal toegang tot hen en het is onze taak voor de cloudopslagprovider om ze veilig te houden, niet de onze. Maar het maakt niet uit hoe betrouwbaar een cloudopslagdienst is als u een bestand verwijdert van uw clouddrive en het later wilt terughalen. Gelukkig zijn er verschillende manieren om verwijderde gegevens te herstellen.
We zetten onze bestanden in de cloud om dingen eenvoudiger te maken - we hebben overal toegang tot hen en het is onze taak voor de cloudopslagprovider om ze veilig te houden, niet de onze. Maar het maakt niet uit hoe betrouwbaar een cloudopslagdienst is als u een bestand verwijdert van uw clouddrive en het later wilt terughalen. Gelukkig zijn er verschillende manieren om verwijderde gegevens te herstellen.
Geen van deze methoden is volledig onfeilbaar. Cloudopslagservices De showdown met cloudopslag - Dropbox, Google Drive, SkyDrive & More De showdown met cloudopslag - Dropbox, Google Drive, SkyDrive & More De cloudopslagscène is onlangs opgewarmd, met een langverwachte vermelding van Google en een vernieuwde SkyDrive van Microsoft. Dropbox is al lange tijd onbetwist door de grote spelers, maar dat is veranderd ... Lees meer zoals Dropbox, Google Drive en Skydrive zijn geen back-upoplossingen en ze bewaren geen verwijderde bestanden voor altijd.
Herstellen via Prullenbak Online
Wanneer u een bestand verwijdert uit een cloudopslagdienst zoals Dropbox, Google Drive of SkyDrive, wordt het niet meteen verwijderd. In plaats daarvan wordt het online verplaatst naar een Prullenbak-achtige prullenbak. U hebt geen toegang tot dit gebied vanuit de cloudopslagtoepassing op uw computer. In plaats daarvan moet u zich aanmelden op de website van de cloudopslagservice.
- Dropbox: Open de Dropbox-website en klik op de kleine Toon verwijderde bestanden pictogram boven aan uw bestandenlijst (bekijk ons artikel over het herstellen van verloren bestanden van Dropbox Lost-bestanden herstellen in Dropbox Lost-bestanden herstellen in Dropbox Wat gebeurt er als u per ongeluk een bestand verwijdert in Dropbox? Zal het voor altijd verdwijnen de wijzigingen zijn gesynchroniseerd? Ja, het bestand zal verdwijnen maar het is nog niet helemaal weg. Dus is ... Lees meer als je een Dropbox-gebruiker bent).
- Google Drive: Klik op de Google Drive-website op Meer in de zijbalk en selecteer uitschot.
- SkyDrive: Klik op de SkyDrive-website op Prullenbak in de linkerbenedenhoek van je SkyDrive-pagina.

U kunt met de rechtermuisknop op een bestand in het gedeelte met verwijderde bestanden klikken en het terugzetten naar de oorspronkelijke locatie of het elders in uw account verplaatsen.
Houd er rekening mee dat cloudopslagservices uw prullenbak na enige tijd automatisch verwijderen om ruimte vrij te maken, hoewel de tijd gewiste bestanden verschillen van service tot service. Verwijderde bestanden worden meestal ongeveer 30 dagen bewaard, hoewel ze mogelijk eerder worden verwijderd, afhankelijk van de hoeveelheid opslag die ze gebruiken.
Sommige andere, minder goede cloudopslagservices kunnen bestanden onmiddellijk verwijderen, dus pas op.
Bekijk eerdere versies
De meeste cloudopslagservices slaan ook eerdere versies van bestanden op Hoe kunt u verwijderde bestanden herstellen met behulp van Herstel Vorige versies van Windows 7 Verwijderde bestanden herstellen met behulp van Herstel Vorige versies van Windows 7 We kennen allemaal het belang van back-ups. Als we het eenmaal hebben gehoord, hebben we het een miljoen keer gehoord. Maak altijd back-ups, bewaar altijd na elke wijziging, gebruik altijd Dropbox (of iets dergelijks) om eerdere ... Lees meer. Als u per ongeluk gegevens wist door een nieuw bestand op te slaan over een oud bestand, of als u belangrijke gegevens uit een document verwijdert en wilt terughalen, kunt u de versiegeschiedenis gebruiken.
U krijgt toegang tot deze functie door naar de website van uw clouddrive te gaan, met de rechtermuisknop op een bestand te klikken en Vorige versies (Dropbox), Herzieningen beheren (Google Drive) of Versiegeschiedenis (SkyDrive) te selecteren.
Services verwijderen vaak eerdere versies na verloop van tijd (vaak 30 dagen), dus reken niet op de functie van de vorige versie om belangrijke gegevens over de geschiedenis van een bestand op te slaan.

Toegang tot de cache van Dropbox
Dropbox bewaart een lokaal cachegeheugen van bestanden die u verplaatst en verwijdert. Deze cache wordt om de drie dagen gewist, dus je zult deze snel moeten openen nadat je het bestand hebt verwijderd. Als u er echter snel bij bent, kunt u hier mogelijk een verwijderd bestand herstellen.
Om toegang te krijgen tot de cache, voert u het volgende adres in in Fun & handige alternatieven van Windows Verkenner voor Windows Verkenner Leuke en nuttige alternatieven voor Windows Verkenner Windows Explorer - nu bekend als bestandsverkenner in Windows 8 - is een steunpilaar van het Windows-bureaublad. Ongeacht hoeveel alternatieve programma's Windows-tweakers gebruiken, de meeste mensen lijken het bij de ... Lees meer adresbalk:
% HOMEPATH% \ Dropbox \ .dropbox.cache

Herstellen vanaf een gesynchroniseerde computer
Laten we zeggen dat u al een bestand hebt verwijderd en de prullenbak in uw online account hebt gewist. Krijg je het bestand terug? Misschien - er zijn een paar dingen die u kunt proberen:
- Toegang tot de bestanden op een gesynchroniseerde computer: Stel dat je Dropbox naar meerdere computers hebt gesynchroniseerd, maar je hebt zojuist een bestand verwijderd. U hebt echter een computer die de hele tijd is uitgeschakeld. Als u de computer loskoppelt van het internet en deze in de offlinemodus inschakelt, moet u het bestand uit de map van Dropbox kunnen herstellen voordat het verbinding met internet maakt en het vervolgens verwijdert. Zelfs als Dropbox een bestand verwijdert direct nadat je de computer hebt aangezet, zou het nog steeds herstelbaar moeten zijn van de cache of met de onderstaande methoden.
- Inspecteer de Prullenbak van elke computer: Bekijk de prullenbak op elke computer die is gesynchroniseerd met uw cloudopslagaccount en zoek naar een kopie van het bestand. Google Drive verzendt bijvoorbeeld bestanden naar de prullenbak op elke computer in plaats van ze meteen te verwijderen. Ervan uitgaande dat de prullenbak niet is leeggemaakt op een van de computers, kunt u uw bestand terughalen.
- Gebruik een Local File-Recovery Utility: Als het verwijderde bestand op een bepaald moment met uw computer is gesynchroniseerd, kunt u proberen het te herstellen op dezelfde manier als u zou proberen om elk ander verwijderd bestand dat ooit op uw harde schijf was, te herstellen. Gebruik een hulpmiddel voor het herstellen van bestanden Verwijderde bestanden gemakkelijk herstellen met Recuva Herstel verwijderde bestanden gemakkelijk met Recuva Lees meer zoals Recuva dat zoekt naar verwijderde bestanden op uw harde schijf en probeert deze te herstellen. Dit heeft dezelfde beperkingen als het herstellen van elk ander type verwijderd bestand: als u het bestand onlangs hebt verwijderd, hebt u een betere kans om het te herstellen. Naarmate de tijd verstrijkt en uw computer meer bestanden naar uw harde schijf schrijft, neemt de kans op herstel af.

Maak een back-up van uw Cloud Drive
Dit alles toont aan hoe belangrijk het is om van tevoren een back-up van uw bestanden te maken. Diensten zoals Dropbox, Google Drive en SkyDrive zijn geen back-upservices - het is te gemakkelijk om een bestand permanent te verwijderen.
Maak een back-up van uw cloudopslagbestanden, net zoals u back-ups maakt van andere bestanden. Als ze offline naar een map op uw computer worden gesynchroniseerd, kunt u daarvan een back-up maken met een standaard lokaal back-upprogramma. Google Drive-gebruikers kunnen Google Takeout gebruiken om alle bestanden in hun Google Drive te downloaden. Hoe te downloaden en een back-up van uw Gmail en andere Google-gegevens te maken Uw back-up van uw Gmail en andere Google-gegevens downloaden We slaan meer en meer gegevens op in de cloud deze dagen. E-mail, contacten, documenten, foto's, agenda-items - noem maar op, het staat op de servers van Google. Maar wat gebeurt er wanneer de services waarop we vertrouwen gaan ... Lees meer omdat Google Drive geen volledige lokale exemplaren van Google Documenten naar uw computer synchroniseert.
Als u alles wilt weten over de cloud, wilt u misschien een of andere cloudback-upservice verkennen die automatisch een back-up maakt van uw clouddrive naar elders. U kunt bijvoorbeeld een back-up van uw bestanden maken via verschillende cloudopslagservices. Double The Cloud Power: hoe u bestanden over meerdere opslagservices kunt synchroniseren De Cloud Power: hoe u bestanden over opslagservices kunt synchroniseren Synchroniseren van onze vele apparaten naar de cloud is een geweldig voordeel van modern computergebruik. We kunnen onze bestanden met ons meenemen op mobiele apparaten, ze openen vanaf andere computers zonder ... Lees meer. Backupify biedt een back-upservice voor Google Drive, hoewel de gratis versie beperkt is tot 1 GB back-upruimte en wekelijks back-ups worden gemaakt. U kunt ook een standaard online back-upprovider proberen Lees dit voordat u een online back-upprovider kiest Lees dit voordat u een online back-upprovider kiest Een back-up van uw bestanden maken is geen overbeten - althans dat zou het moeten zijn. Hardwarefouten, beveiligingsinbreuken, natuurrampen, stelende maffiabaasjes en onhandigheid kunnen allemaal leiden tot momenten van hart-in-mond wanneer u zich realiseert dat uw kostbare ... Lees meer, dat een back-up zou maken van de bestanden op uw computer - clouddrive en zo - naar een afgelegen locatie.

Heeft u ooit een per ongeluk verwijderd bestand van uw clouddrive moeten herstellen? Maak je regelmatig back-ups, voor het geval dat? Laat een reactie achter en laat het ons weten!
Ontdek meer over: Cloud Computing, Cloud Storage, Data Recovery, Restore Data.


