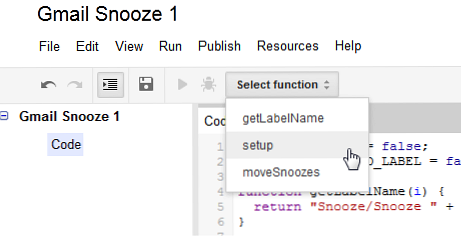Een snoozefunctie toevoegen aan Gmail zonder apps van derden te gebruiken

 Een overvolle inbox is een probleem en bijna iedereen moet dagelijks worden geconfronteerd. We proberen allemaal te voorkomen dat we een enorme stapel ongelezen e-mails achterlaten in onze inbox, maar laten we eerlijk zijn, we kunnen niet alles behandelen zodra het binnenkomt. De verwarring die een volledige inbox maakt, is soms zo groot, wordt een reden om het beantwoorden van het antwoord op zichzelf te vertragen.
Een overvolle inbox is een probleem en bijna iedereen moet dagelijks worden geconfronteerd. We proberen allemaal te voorkomen dat we een enorme stapel ongelezen e-mails achterlaten in onze inbox, maar laten we eerlijk zijn, we kunnen niet alles behandelen zodra het binnenkomt. De verwarring die een volledige inbox maakt, is soms zo groot, wordt een reden om het beantwoorden van het antwoord op zichzelf te vertragen.
Er zijn veel oplossingen en add-ons om e-mailherinneringen te maken en e-mails op bepaalde tijden terug te laten komen, maar als je een doe-het-zelver bent of gewoon nieuwe dingen wilt proberen, is er een manier om een snooze toe te voegen functie naar Gmail zonder een app van derden te installeren of te gebruiken. Deze methode maakt gebruik van app-scripts, maar je hoeft niet te weten hoe je moet coderen om het te gebruiken. Het installeren van deze functie is snel en eenvoudig, en het beste van alles, helemaal gratis.
Volg eenvoudig deze stapsgewijze handleiding en u zult in een mum van tijd sluimerende e-mails ontvangen.
Wat is Gmail Snooze?
Gmail Snooze is een script dat een nieuw snooze-label in je Gmail-account maakt, samen met 7 nieuwe sublabels. Als u een e-mail drie dagen wilt snoozen, verplaatst u deze naar het overeenkomende label en voert het script de rest van het werk uit. Na het juiste aantal dagen wordt de e-mail opnieuw in uw Postvak IN weergegeven, waar u deze snel opnieuw kunt sluimeren. Of anders, behandel het.

Het script wordt geverifieerd door Google, dus u hoeft zich geen zorgen te maken dat u het aan uw Gmail-account toevoegt.
Gmail Snooze instellen
Het instellen van het script is eenvoudig en duurt slechts een paar minuten. Ga om te beginnen naar Google Documenten en maak een nieuwe spreadsheet. Kies in het menu Hulpmiddelen “Scripteditor ... ”.

Verwijder in de scripteditor wat er standaard aanwezig is en plak in deze code:
var MARK_UNREAD = false; var ADD_UNSNOOZED_LABEL = false; functie getLabelName (i) ga terug naar "Snooze / Snooze" + i + "days"; functie-instelling () // Maak de labels die we nodig hebben voor het sluimeren van GmailApp.createLabel ("Snooze"); for (var i = 1; i 0) if (newLabel) // Verplaats de threads naar het label "today's" newLabel.addToThreads (pagina); else // Tenzij het tijd is om het onbereikbaar te maken GmailApp.moveThreadsToInbox (pagina); if (MARK_UNREAD) GmailApp.markThreadsUnread (page); if (ADD_UNSNOOZED_LABEL) GmailApp.getUserLabelByName ("Unsnoozed") .addToThreads (pagina); // Verplaats de threads uit het label "yesterday" oldLabel.removeFromThreads (page); Nadat u de code hebt geplakt, klikt u op het schijfpictogram om uw script op te slaan en geeft u het een naam. Als je dat hebt gedaan, klik je op de “Selecteer de functie” vervolgkeuzemenu en kies “Opstelling”. Klik nu op de run-knop (de grijze driehoek). U moet het script autoriseren voordat u het kunt uitvoeren.
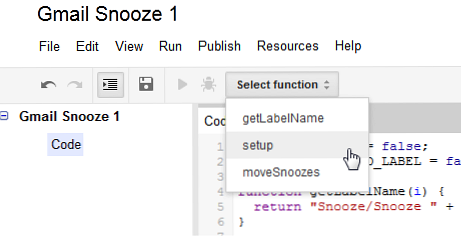
Schakel nu over naar Gmail en bekijk uw labels. Een nieuw “dutten” label is nu verschenen. Als u dit nieuwe label uitbreidt, vindt u 7 nieuwe sublabels. Dit hoeft natuurlijk niet te worden uitgebreid om te kunnen werken, dus het zal niet teveel overbodige rommel creëren.

Het is nu tijd om de trigger van het script in te stellen. Aangezien het script over dagen werkt, zou het elke nacht moeten werken en een gesnoozed e-mailbericht van label naar label moeten doorsturen, totdat het terug in de inbox verschijnt.
Om de trigger in te stellen, gaat u terug naar de scripteditor, klikt u op het menu Hulpbronnen en kiest u “Actuele scripttriggers”.

Een prompt geeft aan dat er momenteel geen triggers zijn en biedt u de mogelijkheid om een nieuwe toe te voegen. In “Rennen” kies de moveSnoozes functie. Klik in Evenementen op Time-driven, en kies dan “Dagtimer” en “Middernacht tot 1 uur”.

Je kunt natuurlijk iets anders kiezen als trigger, maar gezien de manier waarop het script is gemaakt, is dit de meest logische optie. Dat is het, uw Gmail-snooze is ingesteld en klaar om te werken!
Gmail Snooze gebruiken
Het is nu tijd om Gmail Snooze in actie te zetten. Wanneer u een e-mail tegenkomt die u wilt laten snoozen, markeert u deze, klikt u op de “Verplaatsen naar:” menu (mappictogram) en zoek het juiste label voor de tijd dat u het bericht op snooze wilt zetten.

Wanneer u op het label klikt, verdwijnt het bericht uit uw inbox en wordt het in de bijbehorende map geplaatst. Als u naar de labels in het linkerdeelvenster kijkt, ziet u de gesnoozed e-mails die daar wachten. De moveSnoozes De functie zal elke nacht van middernacht tot 1 uur worden uitgevoerd en al uw gesnooide e-mails een label naar voren verplaatsen. Wanneer de tijd voorbij is, wordt de gesnoozede e-mail opnieuw weergegeven in uw inbox.
Gmail Snooze verwijderen
Als je hebt besloten dat je Gmail Snooze niet meer wilt gebruiken, kun je dit eenvoudig verwijderen. Ga opnieuw naar de scripteditor en kies in de linkerkolom de Gmail Snooze script en klik vervolgens op Bestand -> Verwijderen.

Hiermee wordt de toegang voor het script uit uw Google-account ingetrokken (u kunt de lijst hier controleren om te zien of deze is verwijderd). Wat het niet zal doen, is het verwijderen van de labels die het heeft gemaakt. Klik hiervoor op het label Snooze in het linkerdeelvenster en kies “Label verwijderen”. Hiermee worden ook alle sublabels verwijderd. Zorg ervoor dat u niet per ongeluk snoozed e-mails verwijdert samen met de labels, deze zullen voor altijd verloren gaan!

Laatste gedachten
Het gebruik van het Snooze-script van Gmail is misschien niet de meest verfijnde of opwindende manier om e-mails op de sluimerstand te zetten, maar het is een geweldige manier om in de wereld van app-scripts te komen, die je, wanneer je erachter komt, kan helpen bij het automatiseren en aanpassen van Gmail zelfs verder. Het is gratis en vereist geen apps van derden, wat altijd een pluspunt is. Het is een geweldige manier om e-mail te snoozen, wat gemakkelijk te onthouden en gemakkelijk uit te voeren is. In tegenstelling tot andere methoden, kan ik dit echt zelf zien gebruiken.
En jij dan? Kun je Gmail Snooze een keer proberen? Gebruik je iets anders om je overvolle inbox te beheren? Deel in de reacties!
Klokbeeld via Shuttertock
Ontdek meer over: e-mailtips, Gmail.