Alle oude e-mails archiveren in Gmail en bereik Inbox nul
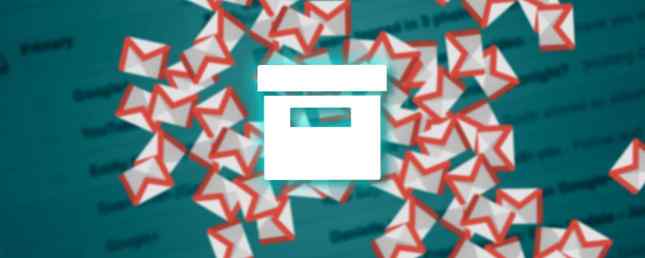
“Wauw, waarom staan er zoveel ongelezen berichten in je inbox??”
“Oh, het zijn een hoop bonnetjes en meldingen.”
“Je leest ze niet?”
“Nee.”
“Waarom verwijder je ze dan niet??”
“Wie weet wanneer ik ze in de toekomst nodig heb?””
“U weet dat u ze uit uw inbox kunt verwijderen en ze toch kunt bewaren voor uw administratie, toch??”
“Eh? Hoe?”
“Archiveer ze.”
Ik wou dat ik mensen in rekening bracht elke keer als ik dit gesprek heb. Veel mensen zijn zich niet bewust van de Archief functie in e-mailservices zoals Gmail of Outlook. Sommigen weten dat het bestaat, maar weten niet wat het doet.
Archief is het geheim om Inbox Zero te bereiken zonder uw e-mails te verwijderen.
Wat is archief?
In eenvoudige bewoordingen, Archief is een kluis van berichten die deel uitmaakt van uw e-mail, maar geen deel uitmaakt van uw inbox.

Als u Gmail als voorbeeld neemt, bestaat uw e-mailadres uit Inbox, Verzonden berichten, Spam, Prullenbak en Archief.
- Postvak IN - Elke nieuwe niet-ongewenste e-mail komt hier terecht. U kunt hier een e-mail bewaren of deze verwijderen door deze te verwijderen of te archiveren.
- Verzonden e-mail - Elke e-mail die u naar anderen stuurt, wordt hier opgeslagen.
- Spam - Ongewenste e-mail gaat hier automatisch.
- uitschot - Elke email die je verwijdert, komt hier.
- Archief - Elke e-mail die u uit uw inbox wilt verwijderen, maar niet wilt verwijderen, gaat hier.
Met andere woorden, de inbox bevat een aantal belangrijke e-mails die u nu nodig hebt, terwijl het archief een verzameling e-mails is die u in de toekomst mogelijk nog nodig heeft. En deze differentiatie zal je helpen je Gmail-inbox onder de knie te krijgen. Hoe je Gmail-inbox beheersen Angst Hoe Gmail-inbox in de hand te houden Angst Zoveel e-mails, zo weinig tijd. Voel je je op deze manier als het gaat om het beheren van je Gmail-inbox? We tonen u eenvoudige instellingen en handige hulpmiddelen om uw Gmail-inbox te organiseren en stressbestendig te maken. Lees verder .
Wat doet archiveren (en niet doen)?
Om de voordelen van het archiveren van e-mails te begrijpen, moet u weten wat het precies doet, en hoe dit uw Gmail beïnvloedt.

- Gearchiveerde e-mails worden niet automatisch verwijderd. Het archief is als een kluis. Terwijl verwijderde e-mails automatisch na 30 dagen worden verwijderd, blijven gearchiveerde e-mails in je Gmail staan tot je ze handmatig verwijdert.
- Gearchiveerde e-mails kunnen worden doorzocht. Gmail heeft een krachtige zoekmachine. Wanneer u naar iets zoekt, maken gearchiveerde e-mails daar deel van uit. Als je ze specifiek wilt uitsluiten en alleen in je inbox wilt zoeken, typ je “in: inbox” (zonder aanhalingstekens) vóór de zoekterm.
- Gearchiveerde e-mails tellen als opslagruimte. Verwijderde e-mails tellen niet mee voor uw totale Gmail-opslagruimte. Gearchiveerde e-mails blijven meetellen, omdat ze nog steeds deel uitmaken van je Gmail.
- Gearchiveerde e-mails worden niet automatisch gemarkeerd als gelezen. Als u een e-mail archiveert zonder deze te openen, blijft die e-mail ongelezen totdat u ernaar handelt.
- Gearchiveerde e-mails kunnen worden bekeken. Gmail heeft geen “Archief” tab om door de berichten te bladeren die u hier hebt verzonden. U kunt echter de Alle mails tab om e-mails uit zowel Inbox als Archive samen te zien. Als u Microsoft Outlook gebruikt, is er een handig tabblad Archief om door de kluis te bladeren.
- Gearchiveerde e-mails werken met labels. U kunt een label aan een bericht toevoegen en het archiveren en het label blijft staan. Wanneer u op het label klikt om alle berichten te zien die erop zijn getagd, wordt ook het gearchiveerde bericht weergegeven.
Waarom zou je archiveren en niet “Markeer als gelezen”?
Standaard heeft u de e-mailinbox voor u geopend. Of u nu Gmail-prioriteit en sociale tabbladen gebruikt of niet, dit omvat ongelezen e-mails en oudere e-mails. U hebt een aantal hiervan nodig, sommige zijn voor toekomstig gebruik en sommige kunnen worden verwijderd.

Maar een inbox vol met e-mails die je niet meteen nodig hebt, is niets dan rommel. Zelfs als je een e-mail markeert als gelezen, staat deze nog steeds in je inbox. Waarom je hersenen dwingen om daarmee om te gaan?
Het archiveren van een e-mail verwijdert het uit de rommel, maar slaat het veilig op voor de toekomst. In elk geval zult u sneller e-mails vinden met de krachtige zoekfunctie van Gmail dan bladeren door lijsten met onderwerpregels.
Hoe een bericht te archiveren
Je kunt een bericht archiveren op de desktopwebapp van Gmail en op de Gmail-apps op Android en iOS.

- Voor Desktop - Klik op de knop Archiveren boven aan een bericht. Of selecteer meerdere berichten en klik op de knop Archiveren. Of tik op “E” om de Gmail sneltoets voor archiveren te gebruiken.
- Voor iOS - Tik op de knop Archiveren in een bericht. Of selecteer meerdere berichten in de inbox en tik op de knop Archiveren.
- Voor Android - Ga naar Menu > instellingen > Algemene instellingen > Standaardactie voor Gmail en kies Archief (in plaats van Verwijder). Kijk nu in de inboxweergave naar links of rechts 9 Verborgen functies in Gmail voor Android U zou moeten kunnen gebruiken 9 Verborgen functies in Gmail voor Android U zou moeten gebruiken Haal het meeste uit uw Gmail voor Android-ervaring met deze tips en trucs. Meer lezen om het te archiveren. Of selecteer meerdere berichten en tik op de knop Archiveren. Of tik op de knop Archiveren in een bericht.
E-mails automatisch archiveren met filters
De beste manier om zich te ontdoen van e-mail rommel Hoe Outlook ongewenste e-mail en e-mail rommel te voorkomen Hoe Outlook ongewenste e-mail en e-mail rommel te vermijden Als u moeite hebt om uw e-mails te doorlopen, zult u genieten van deze Outlook-functies. Ze kunnen u helpen bij het filteren en prioriteren van alle inkomende e-mail. Meer lezen is met de combinatie van archief- en Gmail-filters. U krijgt waarschijnlijk duizenden herhalende berichten die u niet hoeft te openen maar wilt opslaan, zoals bonnen van Uber. Hier is hoe dat te doen, met het Uber-voorbeeld.

- Open de laatste e-mailkwitantie die u van Uber heeft ontvangen.
- Klik op de vervolgkeuzepijl naast de knop Beantwoorden en klik op “Filter berichten zoals deze”.
- Hiermee wordt een filter gemaakt voor alle berichten die afkomstig zijn van dat Uber-e-mailadres. Als u het alleen wilt verfijnen voor bonnen, voegt u toe “Uber-ontvangsten” in de onderwerpregel.
- Klik “Maak een filter met deze zoekopdracht”.
- Vink het eerste vakje aan voor “Sla de inbox over (archiveer deze)”.
- (Optioneel) Vink het vak onderaan aan voor “Pas ook een filter toe op overeenkomende gesprekken” als je al dergelijke bestaande e-mails wilt archiveren.
- (Optioneel) Als u het als automatisch gelezen wilt markeren, vinkt u het selectievakje aan “Markeer als gelezen” doos ook.
- Klik “Maak een filter”.
Een gearchiveerd bericht ophalen
Heb je per ongeluk een bericht gearchiveerd? Maak je geen zorgen, het is gemakkelijk om het terug te brengen naar je inbox.

Zoek naar het bericht in de zoekbalk van Gmail of ga naar Alle mails en zoek het op door te bladeren. Klik bovenaan op Verplaats naar Inbox knop om het terug te brengen.
Alle oude e-mails archiveren in Gmail Inbox
Ben je dol op het idee van archiveren? Is uw inbox overbelast met oude e-mails die u wilt verbannen naar het archief? Nogmaals, een snel filter zal het voor elkaar krijgen.

- Typ in de zoekbalk “in: inbox voor: jjjj / mm / dd” (zonder de aanhalingstekens). Vul de datum van gisteren in het formaat van jjjj / mm / dd. Als je alle e-mails in je inbox wilt archiveren, schrijf dan gewoon “in: inbox” (zonder de aanhalingstekens).
- Klik op het dropdown-pictogram in de zoekbalk en klik op “Maak een filter met deze zoekopdracht”.
- Klik “OK” in de popup voor “Bevestig het maken van filter”.
- Vink het vakje aan voor “Sla de inbox over (archiveer deze)”.
- Vink het vakje aan voor “Pas ook een filter toe op overeenkomende gesprekken”.
- (Optioneel) Als u ook alle e-mails als gelezen wilt markeren, vinkt u het selectievakje aan “Markeer als gelezen” doos ook.
- Klik “Maak een filter”.
Afhankelijk van het aantal e-mails dat je hebt, kost Gmail enige tijd met dit filter. Maar na een tijdje zullen al uw e-mails uit de inbox verdwijnen en veilig in het archief worden opgeslagen. Het is de eenvoudigste stap om inbox zero te bereiken en te behouden Hoe hak je een 20.000 e-mailinbox op nul in 30 minuten Hoe hak je een 20.000 e-mailinbox op nul in 30 minuten De Gmail-inbox kan een beest worden. Met deze tips bereikt u de inbox-nul in zes eenvoudige stappen. Lees verder .

Belangrijk: Als je kiest “in: inbox” alleen, zorg er dan voor dat wanneer u klaar bent met archiveren, u het filter verwijdert. Anders zullen alle toekomstige e-mails ook je inbox overslaan en direct naar het archief gaan.
Als je het filter wilt verwijderen, klik je in Gmail Tandwiel pictogram > instellingen > Filters en geblokkeerde adressen. Blader naar beneden om het filter te vinden dat u hebt gemaakt en verwijder het filter.
Wist u iets over archivering??
Wees eerlijk nu, mensen. Hoeveel van u archiveert actief berichten in plaats van ze te verwijderen of gewoon te laten zitten in uw inbox? Was deze kleine archiverende truc de moeite waard?
Ontdek meer over: e-mailtips, Gmail, Google Inbox, productiviteit, tijdbeheer.


