Hoe directe links naar Dropbox-content te maken en het proces te automatiseren
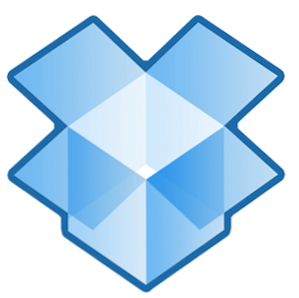
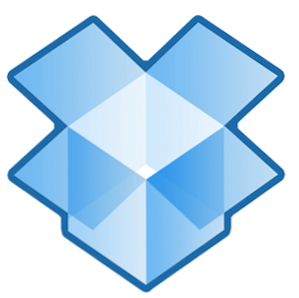 De meesten van ons weten hoe populair en handig Dropbox is om bestanden te delen waarmee het snel en toegankelijk is vanaf elke computer. We hebben al 4 unieke en coole manieren beschreven om Dropbox 4 te gebruiken Unieke en coole manieren om Dropbox 4 te gebruiken Unieke en coole manieren om Dropbox Read More te gebruiken, en als je de service nog niet eerder hebt gehad, moet je Matt's gratis onofficiële gids downloaden naar Dropbox De onofficiële gids voor Dropbox De onofficiële gids voor Dropbox Dropbox is meer dan je denkt: je kunt het gebruiken voor het delen van bestanden, een back-up van je gegevens maken, bestanden tussen computers synchroniseren en zelfs je computer op afstand bedienen. Lees verder . Als een zelf ervaren Dropbox-gebruiker ben ik altijd op zoek naar manieren om Dropbox te gebruiken in mijn dagelijkse workflow.
De meesten van ons weten hoe populair en handig Dropbox is om bestanden te delen waarmee het snel en toegankelijk is vanaf elke computer. We hebben al 4 unieke en coole manieren beschreven om Dropbox 4 te gebruiken Unieke en coole manieren om Dropbox 4 te gebruiken Unieke en coole manieren om Dropbox Read More te gebruiken, en als je de service nog niet eerder hebt gehad, moet je Matt's gratis onofficiële gids downloaden naar Dropbox De onofficiële gids voor Dropbox De onofficiële gids voor Dropbox Dropbox is meer dan je denkt: je kunt het gebruiken voor het delen van bestanden, een back-up van je gegevens maken, bestanden tussen computers synchroniseren en zelfs je computer op afstand bedienen. Lees verder . Als een zelf ervaren Dropbox-gebruiker ben ik altijd op zoek naar manieren om Dropbox te gebruiken in mijn dagelijkse workflow.
Een van de beste functies van Dropbox is het delen van bestanden. Met je Dropbox-account kun je je openbare map gebruiken om bestanden met anderen te delen. In dit artikel laat ik u de snelle en eenvoudige stappen zien om afzonderlijke bestanden in uw openbare map te delen en hoe u een map met bestanden (een zip-map) kunt delen via een directe URL-koppeling. Op deze manier hoeven ontvangers niet naar de Dropbox-website om uw zipmap met bestanden te downloaden. Ten slotte zal ik voor Mac-gebruikers laten zien hoe je Dropbox automatiseert met Automator.
Maak een openbare link
Ik neem aan dat je Dropbox al op je computer hebt geïnstalleerd. Als dit niet het geval is, klik hier om Dropbox naar uw computer te downloaden. Er is ook informatie in de gids van Matt.

Gedeelde bestanden delen
Als je Dropbox op je computer hebt ingesteld, kun je rechts- of Control-klikken op een enkel bestand in je Dropbox Public-map, Dropbox selecteren en vervolgens selecteren “Openbare link kopiëren” in het vervolgkeuzemenu om een koppeling te maken (zie de volgende schermafbeelding). U kunt de koppeling naar een ontvanger verzenden voor downloaddoeleinden. Dat is gemakkelijk genoeg.

Maar let op, Dropbox staat niet toe dat je een directe link naar een gewone map met bestanden in je openbare map verzendt (zie screenshot hieronder).

In dit geval biedt Dropbox u de mogelijkheid om “Deel deze map“, maar dat is alleen als de map zich NIET in de map Public bevindt. Als u de “Deel deze map” optie in uw openbare map, krijgt u het volgende bericht nadat u een e-mailadres hebt toegevoegd:

Dus de volgende stap laat zien hoe je dit kunt verhelpen.
Maak een zipbestand
Als u een set bestanden of een map met bestanden comprimeert, waardoor een zip-bestand wordt gemaakt, kunt u dat zip-bestand toevoegen aan uw Dropbox Public-map. Alle computers kunnen een gewoon zipbestand downloaden en openen. Het zip-bestand wordt uitgepakt en geopend als een normale map met de inhoud erin.

Voor zowel Mac- als Windows-gebruikers kunt u snel een zip-bestand maken door rechts- of Control-klikken op een set bestanden of een map met bestanden en kiezen “Samenpersen… ” Dit proces maakt een zip-bestand op uw bureaublad.

Nadat je je gecreëerde Zip-bestand naar je Dropbox Public-map hebt verplaatst, kun je rechts- of Control-klik erop, en het geeft je de mogelijkheid om een openbare link naar dat Zip-bestand te maken (zie screenshot hierboven). Wanneer iemand op die link klikt, wordt het Zip-bestand automatisch gedownload. Dit werkt alleen voor Zip-bestanden die u in de openbare map van uw Dropbox-account plaatst.
Automatiseer het proces met Automator
Mac-gebruikers kunnen dit proces automatiseren met Automator, een gratis applicatie die wordt geïnstalleerd in Mac OS X. Deze automatisering comprimeert een set geselecteerde bestanden of mapbestanden, maakt een zip-bestand en verzendt dat bestand automatisch naar je Dropbox Public-map. Ik ga ervan uit dat je een achtergrond hebt. Hoe maak je je eigen diensten Menu-opties op Mac Hoe maak je je eigen diensten Menu-opties op Mac Lees meer met Automator. Zo niet, dan moeten de instructies vrij gemakkelijk te volgen zijn.
- Open Automator in uw map Programma's.
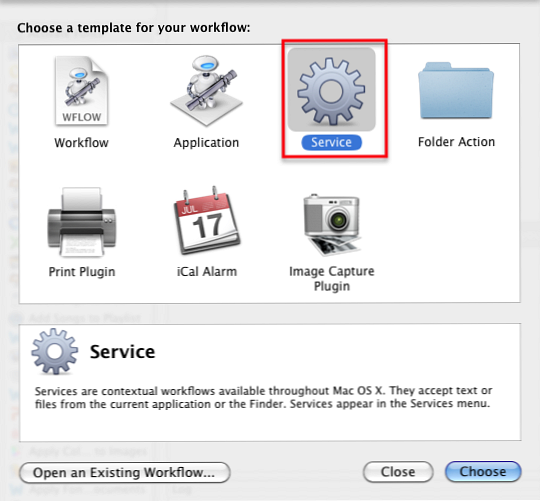
- kiezen Service workflow en klik Kiezen, zoals hierboven getoond.
- Wijzig de instelling in het vervolgkeuzemenu, zoals in de onderstaande schermafbeelding.

- Doe nu het volgende - selecteer Bibliotheek in Automator en zoek naar “Archief maken”.
- Sleep de Create Archief-workflow naar het workflow-paneel. Verander de Waar naar de openbare map van Dropbox. Controleren “Toon deze actie wanneer de workflow wordt uitgevoerd” doos.


- Sla de workflow op, met iets SaveAsZipFile.
Wanneer u nu een set bestanden of een map met bestanden wilt comprimeren, selecteert u ze en voert u uw Automator-workflow uit via het menu Services door te selecteren Finder> SaveAsZipFile.

Laat me weten hoe deze tutorial voor jou werkt. Als je andere manieren hebt om Dropbox te automatiseren of andere tips en how-to's, deel deze dan met ons.
Ontdek meer over: Dropbox.


