Hoe u kunt bellen en Google Hangouts als een professional kunt gebruiken
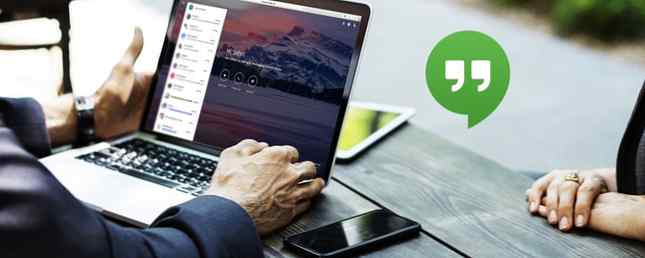
Denk aan Hangouts, met alle verwarring over de berichten-apps van Google? Het lijkt een beetje op de Google-versie van Skype, waarmee je video- en audiogesprekken kunt voeren, evenals tekstchatten via internet.
Terwijl Hangouts ooit de standaardcommunicatie-app op Android was, heeft Google het geleidelijk vervangen ten gunste van Allo en Duo A Beginnershandleiding voor Google Duo en Google Allo Een beginnershandleiding voor Google Duo en Google Allo Allo en Duo zijn de nieuwste chat-apps van Google. Hier is een beginnershandleiding om u te helpen aan de slag te gaan met deze geweldige combinatie. Lees verder . Hangouts is echter nog steeds een geweldige service voor zowel desktop als mobiel. We beantwoorden veelgestelde vragen en laten u zien hoe u deze kunt gebruiken.
De grondbeginselen van Google Hangouts
Als je Hangouts wilt gebruiken, heb je een Google-account nodig. Je hebt al een van deze functies als je Gmail, YouTube of een van de vele andere Google-services gebruikt. Google's meest interessante: apps, projecten en services die je moet weten Over Google's meest interessante: apps, projecten en services die je moet kennen Over Google altijd heeft op elk moment tientallen projecten opgestart en het kan moeilijk zijn om ze allemaal bij te houden. Dit zijn de meest interessante waarvan je op de hoogte moet zijn. Lees verder . Ga naar de startpagina van Hangouts en klik op de Aanmelden knop in de rechterbovenhoek. Log in op uw Google-account of klik op Maak een account aan om er een te maken.

Nadat u bent ingelogd, ziet u opties om contact op te nemen met uw vrienden. Gebruik de tabbladen aan de linkerkant van het scherm om van te wisselen Contacten, conversaties, en Telefoongesprekken. Klik bovenaan de lijst op Nieuw gesprek en voer iemands naam, e-mailadres of telefoonnummer in om met hem te chatten.
Wanneer u een chat met iemand opent, ziet u deze in een venster vergelijkbaar met Facebook Messenger. Gebruik het tekstveld onderaan om een bericht te verzenden. Je kunt ook emoji verzenden of een afbeelding toevoegen met behulp van de respectieve knoppen. Als u met de muis over de afbeelding knop, zie je a Potlood pictogram verschijnt. Hiermee kun je tekenen met je muis of touchscreen.
Met behulp van de pictogrammen bovenaan een chat kunt u snel een audio- of videogesprek starten met uw contactpersoon of een groepschat starten met hen en anderen. U kunt chats ook minimaliseren of eruit laten springen met behulp van de werkbalkknoppen bovenaan.

Een Google Hangouts-videogesprek opzetten
Het verzenden van instant messages met Hangouts is eenvoudig, maar de service maakt ook videogesprekken eenvoudig. Klik op de startpagina op Video-oproep om een nieuwe videosessie te starten. Als u wilt, kunt u ook klikken op de Video-oproep knop in een gesprek.
Wanneer u op klikt Video-oproep link, Hangouts opent een nieuw venster en vraagt je om mensen uit te nodigen. U kunt de naam of het e-mailadres van een vriend typen om ze uit te nodigen of op te klikken Kopieer Link naar Share. Zodra je die link hebt, kun je deze naar vrienden sturen via elke methode (sms, e-mail, enz.) En door erop te klikken, kunnen ze deelnemen aan je Hangout.
Als je eenmaal in een hangout zit, zie je degene die in het midden van je scherm spreekt. Als u wilt, kunt u rechtsonder op de miniatuur van iemand klikken om deze altijd weer te geven. Klik op de Bericht pictogram in de linkerbenedenhoek om een chatbericht te verzenden naar alle bellers.

Als je meer mensen wilt uitnodigen voor de hangout, klik je op de Toevoegen pictogram in de rechterbovenhoek. Hier zie je ook de instellingen pictogram, waarmee u de instellingen voor camera, geluid en bandbreedte kunt aanpassen.
U kunt op de klikken Microfoon pictogram om uw microfoon te dempen. Wanneer u klaar bent met het gesprek, klikt u gewoon op het rode pictogram Ophangen knop om te verlaten.
Hoe een Google Hangout te registreren
Hangouts had ooit een functie met de naam Hangouts on Air waarmee je je videogesprekken live kunt uitzenden en kunt opnemen. Google heeft dit in september 2016 echter vermoord ten gunste van YouTube Live. Dit is nu de beste manier om Hangout-gesprekken op te nemen.
Als je wilt opnemen met YouTube Live, open je YouTube en klik je op je profielfoto in de rechterbovenhoek. kiezen Creator Studio en kies dan Live streaming op de linkerzijbalk. Als je nog geen YouTube-kanaal hebt gemaakt 7 Wat je moet overwegen bij het starten van een YouTube-kanaal 7 Dingen om te overwegen bij het starten van een YouTube-kanaal Het is niet eenvoudig om een YouTube-kanaal te starten, maar als je deze tips in gedachten houdt, ben je voor de boeg! Lees Meer nog, je zult een prompt zien om dit nu te doen.
Selecteer nu de Stream nu toegang onder Live streaming. Als dit de eerste keer is dat u dit doet, ziet u een Schakel live streaming in knop. Klik erop en YouTube zou je onmiddellijk moeten goedkeuren voor streaming als je account geen problemen heeft.

Hier kunt u uw stream instellen en deze starten wanneer u klaar bent. Onder de Basis informatie tab, verander de Privacy naar Privaat als je niet wilt dat anderen op YouTube het kunnen vinden. Zodra je live gaat, neemt YouTube het volledige evenement op. Je zult het in je Creator Studio zien zodra de stream eindigt.
Als je dit niet wilt, kun je altijd een schermrecorder-app gebruiken Neem je bureaublad op met deze 12 geweldige Screencasting-apps Neem je bureaublad op met deze 12 geweldige Screencasting-apps Moet je je bureaublad opnemen? Gelukkig zul je zien dat screencasting-apps vaker voorkomen dan je zou denken. Hier zijn enkele van de beste gratis. Meer lezen om gesprekken lokaal op te nemen. Als je hangout echter langer dan een paar minuten duurt, moet je waarschijnlijk een premium-tool betalen.
Hoe een Google Hangout plannen
Je kunt een Hangout niet plannen met de app, maar je kunt hetzelfde effect bereiken door een evenement te maken in Google Agenda.
Ga naar de startpagina van Agenda en dubbelklik vervolgens op de datum waarop je een Hangout wilt plannen. Vul informatie in zoals de naam, de locatie en het tijdstip van de gebeurtenis en klik op Conferencing toevoegen doos. kiezen hangouts hier, gebruik dan de gasten paneel rechts om mensen uit te nodigen.

Zodra je het evenement hebt gemaakt en uitnodigingen hebt verzonden, ontvangen je gasten een melding over het evenement met een Deelnemen aan een videogesprek link. Zodra ze daarop klikken, springen ze meteen in het geplande gesprek.
Hoe u uw scherm deelt met Google Hangouts
Je hebt geen speciale software nodig om je scherm te delen tijdens een hangout, omdat Google het gemakkelijk maakt. Klik in een Hangout-oproep op de drie stip Menu knop en kies Scherm delen. U ziet een vraag om te kiezen wat u wilt delen: kies een monitor of een enkele app.

Zodra u het delen van het scherm start, kan iedereen in het gesprek zien wat er op uw scherm staat totdat u klikt Hou op.
Hoe iemand te blokkeren of deblokkeren in Google Hangouts
Als iemand je lastigvalt in Hangouts, kun je deze eenvoudig blokkeren. Open hiervoor Hangouts en selecteer het gesprek met de persoon die je wilt blokkeren. Klik op de Versnelling pictogram in hun gesprek en kies [Naam] blokkeren.
Klik op de hamburger om iemand later te deblokkeren Menu knop in de linkerbovenhoek van Hangouts. Kiezen instellingen, selecteer vervolgens Geblokkeerde mensen. Je ziet iedereen die je hebt geblokkeerd en de optie hebt om ze te deblokkeren.

Hoe Google Hangouts te verwijderen
Je Hangouts-account kun je niet volledig verwijderen, tenzij je je Google-account verwijdert. Hoe je je Google-account verwijdert Hoe je je Google-account verwijdert Dat is het. Je hebt genoeg gehad. Google weet te veel over u en het is tijd om uw Google-account te verwijderen. Lees verder . U kunt echter oude berichten verwijderen als u dat wilt.
Selecteer een willekeurig gesprek en klik op de instellingen uitrusting erop. Kiezen Verwijder gesprek om alle berichten met die contactpersoon te verwijderen. Je kunt dit niet doen voor groepschats; je enige optie is om de groep te verlaten.
Als u wilt, kunt u ook de Gespreksgeschiedenis optie hier. Dit uitschakelen voorkomt dat Hangouts je berichten opslaat, zodat ze na korte tijd verdwijnen.
Hoe uitloggen bij Google Hangouts op uw pc
Als u uitlogt bij Hangouts, wordt u uitgelogd van uw Google-account in de huidige browser. U moet zich dus opnieuw aanmelden om toegang te krijgen tot Gmail, YouTube en andere services.
Als je wilt uitloggen bij Hangouts, klik je op je profielfoto in de rechterbovenhoek van Hangouts en kies je Afmelden.
Google Hangouts gebruiken op Android en iPhone
We hebben Hangouts op internet in deze handleiding behandeld, maar je kunt de app ook op Android of iPhone gebruiken. Het functioneert op die platforms vrijwel hetzelfde, waardoor u vrienden kunt chatten en video- of audio-oproepen kunt starten.

Download de app voor uw platform en log in op uw Google-account om toegang te krijgen tot uw chats. Zoals de meeste berichten-apps, bevat Hangouts emoji, stickers, foto-uploads en meer. In elke chat kunt u op de Video of audio bellen naar knoppen om een gesprek met de andere persoon te beginnen.
Download: Google Hangouts voor Android | iOS (gratis)
Klaar om rond te hangen met Google Hangouts
We hebben een aantal van de grootste vragen van mensen over Google Hangouts bekeken. Hopelijk heeft het bekijken van de basisprincipes van hoe de service werkt, je geholpen te begrijpen hoe je het beter kunt gebruiken. Google heeft zich onlangs niet gericht op Hangouts, maar op de andere apps, maar het is nog steeds een prima app voor berichten en video's.
Bekijk voor meer informatie over het creatieve gebruik van Hangouts en de beste Hangouts-trucs. 10 Geweldige Google Hangouts-trucs waar u absoluut moet afrekenen 10 Fantastische Google Hangouts-trucs die u zeker moet controleren Google Hangouts bevat verschillende nuttige verborgen functies die ervoor zorgen dat chatten en videobellen soepeler verlopen en meer plezier voor jou. We laten u zien wat u ermee kunt doen. Lees verder .
Meer informatie over: Chatclient, Google Hangouts, online chat, videochat / gesprek.


