Hoe u webartikelen kunt opslaan om later op uw niet-tablet-kindle te lezen
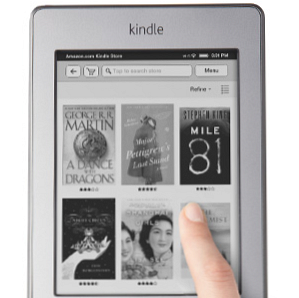
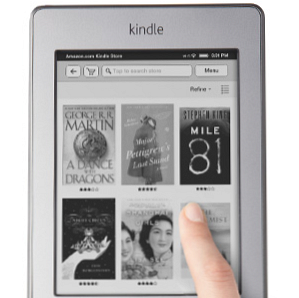 We zijn er allemaal geweest - u surft op het internet en vindt een geweldig artikel dat u graag zou willen lezen. Maar er is zoveel te doen en je weet dat je de tijd niet moet nemen om het nu te lezen. Dus u besluit om het in uw bladwijzers op te slaan om later te lezen. Als je het gaat opslaan, besef je dat alle andere artikelen die je wilde lezen, die je nooit hebt opgevolgd, ook aanwezig zijn. Al snel heb je zoveel artikelen verzameld dat je je overweldigd voelt en er nooit bij zult komen. Het is niet dat ze niet meer interessant zijn, ze zijn gewoon niet in de juiste vorm. Soms is het gewoon vervelend om alleen artikelen op een computerscherm te lezen.
We zijn er allemaal geweest - u surft op het internet en vindt een geweldig artikel dat u graag zou willen lezen. Maar er is zoveel te doen en je weet dat je de tijd niet moet nemen om het nu te lezen. Dus u besluit om het in uw bladwijzers op te slaan om later te lezen. Als je het gaat opslaan, besef je dat alle andere artikelen die je wilde lezen, die je nooit hebt opgevolgd, ook aanwezig zijn. Al snel heb je zoveel artikelen verzameld dat je je overweldigd voelt en er nooit bij zult komen. Het is niet dat ze niet meer interessant zijn, ze zijn gewoon niet in de juiste vorm. Soms is het gewoon vervelend om alleen artikelen op een computerscherm te lezen.
Diensten zoals Evernote 5 Coole functies die aantonen Evernote is nog steeds een kick-ass-service 5 coole functies die Evernote bewijzen is nog steeds een kick-ass-service Met alle hoopla's rondom Google Drive en iedereen die dol is op Dropbox, denk ik dat een andere service wordt zwaar verwaarloosd - Evernote. Onze Evernote-verslaggeving was nogal vaag en laat ik ... Lees meer kan nuttig zijn om webartikelen te bewaren om later te lezen. Maar hoe zit het met mensen, zoals ikzelf, die geen mobiele internet-compatibele apparaten hebben naast een laptop en een “non-tablet” Kindle? Persoonlijk heb ik geen smartphone of een iPad om door mijn te bladeren “Lees later” artikelen met. En laten we eerlijk zijn, het lezen van echte webartikelen op een Kindle Touch ziet er niet zo goed uit. Er bestaat “Artikelmodus” maar nogmaals, het lezen van webartikelen werkt alleen als je verbonden bent met wifi.
U kunt er zeker van zijn dat het niet uitmaakt wat uw dilemma is bij het lezen van de artikelen die u later hebt opgeslagen om te lezen, er is een oplossing - in feite is er meer dan één oplossing.
Uw Kindle instellen voor draadloze bezorging
Voordat je de routes gaat verkennen om je uitgestelde lezen te ontvangen, moet je bekend raken met een paar stappen bij het voorbereiden van je Kindle voor draadloze bezorging. Want eerlijk gezegd, wie wil er artikelen op hun computer opslaan en ze dan uploaden naar een Kindle via een aangesloten USB - dat is het “ouderwets”.
Log eerst in op je Amazon-account. Klik in het vervolgkeuzemenu van uw persoonlijke account op “Beheer je Kindle.”

Op het zijpaneel ziet u een sectie getiteld “Je Kindle-account” met twee pagina's waarvan je op de hoogte moet zijn - Beheer uw apparaten en Persoonlijke documentinstellingen. Zodra u klikt “Beheer uw apparaten” je zult zien dat je een specifiek Kindle-e-mailadres hebt. Houd er rekening mee dat dit specifiek voor u is en zou moeten niet gedeeld met iedereen.
Op de “Persoonlijke documentinstellingen” pagina kunt u deze naar wens aanpassen. Aan de onderkant is er een sectie genaamd “Goedgekeurde e-maillijst met persoonlijk document” - dit is belangrijk om de locatie te noteren voor gemakkelijke toegang later als u eenmaal met de verschillende diensten te maken hebt.

Het is belangrijk om te weten dat alleen voor Wi-Fi geschikte Kindles gratis bezorging ontvangen. Kindles met 3G, zoals de Kindle 1, Kindle 2, Kindle DX, Kindle 3 3G, Kindle Keyboard 3G en Kindle Touch 3G, kosten kleine bedragen van Amazon voor levering via 3G wanneer de Kindle niet is verbonden met een wifi-verbinding netwerk.
Zie het Amazon-document over verschillende servicekosten voor meer informatie. Om kosten met 3G Kindles te vermijden, kunt u de “@ free.kindle.com” email optie.
Methoden voor het verzenden van artikelen naar uw Kindle
Er zijn een aantal methoden waaruit je kunt kiezen om artikelen naar je Kindle te verzenden. De methode die u kiest, hangt helemaal af van uw voorkeur. De meeste services bieden beide methoden, hoewel u er enkele kunt vinden die er slechts één aanbieden. Dit zijn bookmarklets en extensies.
Als u nog geen Bookmarklets kent, heeft een voordeel ten opzichte van browserextensies dat ze een grotere compatibiliteit hebben en kunnen worden gesynchroniseerd tussen verschillende browsertypen en verschillende computers. XMarks synchroniseert bladwijzers en wachtwoorden tussen alle belangrijke browsers XMarks synchroniseert bladwijzers en wachtwoorden tussen alle Grote browsers Lees meer met behulp van een dienst zoals Xmarks. Bookmarklets zijn meestal eenvoudiger en hebben mogelijk andere functies dan extensies.
Extensies, zoals eerder vermeld, bieden meestal meer functies dan bookmarklets, maar dat is volledig afhankelijk van de service. Ik raad aan om extensies te gebruiken die rechtstreeks zijn ontwikkeld door de service zelf, maar er zijn enkele uitzonderingen waarbij een door een derde ontwikkelde extensie wordt vertrouwd en goed werkt, zo niet beter dan de officiële uitbreiding door de service.
Elke service biedt u een specifieke e-mail om die service bij uw Kindle-account te registreren.

U moet ook de service of services opgeven met uw specifieke Kindle-e-mailadres. Houd er rekening mee dat als u dit e-mailadres ooit wijzigt, u het ook binnen de service moet wijzigen om draadloze leveringen te blijven ontvangen.
Diensten om uit te kiezen
Er zijn veel services en apps die zich bezighouden met het verzenden van webartikelen naar je Kindle, maar ik zal me concentreren op een paar van mijn favorieten waar ik veel succes mee heb gehad. Deze services bieden beide methoden voor het verzenden van uw artikelen en zijn ook compatibel met alle belangrijke browsers. Het eerste instellingsproces voor elke service is heel dichtbij, dus als u eenmaal een service hebt uitgevoerd, zijn de andere net zo gemakkelijk, zo niet eenvoudiger.
Instapaper
Instapaper is gespecialiseerd in een paar dingen als een service en integreert ze in de Kindle-leeservaring. Instapaper staat bekend om de eenvoud van het lezen van artikelen - geen foto's, geen advertenties, alleen inhoud. Met het zwart-wit Kindle-scherm zijn afbeeldingen vaak niet echt nodig. Vanwege de relatief kleine schermgrootte kunnen advertenties en foto's ook in de weg zitten van wat u echt wilt: inhoud.
Als u Instapaper wilt gebruiken, moet u eerst een account maken en, net als alle genoemde services, biedt Instapaper u een speciaal e-mailadres om u te registreren bij uw Amazon Kindle.

Het doorlopen van het opzetten van het proces om je artikelen naar je Kindle te sturen is eenvoudig, want Instapaper doet goed werk om uit te leggen hoe het proces moet worden aangepakt. Er zijn een paar opties met betrekking tot hoe vaak u een nieuwe aflevering van Instapaper (dagelijks of wekelijks) wilt ontvangen en het tijdstip waarop u deze wilt ontvangen. Het is belangrijk om ervoor te zorgen dat je het instelt om de ongelezen artikelen automatisch naar je Kindle te sturen. Als gratis gebruiker kun je 10 artikelen per nummer ontvangen of je kunt de service kopen en 50 artikelen per nummer ontvangen op je Kindle.
Als u artikelen naar Instapaper wilt verzenden binnen uw webbrowser, kunt u een extensie van derden of de bookmarklet gebruiken die beschikbaar is op Instapaper.

Er zijn veel extensies van derden voor Instapaper, dus ik kan niet zeggen dat alles goed is, maar met vallen en opstaan zou je er een moeten vinden die bij jouw stijl past. Ze zijn beschikbaar voor de browsers Chrome, Firefox, Safari en Opera. Persoonlijk gebruik ik InstaChrome omdat het, zoals u zeker weet, heel goed werkt met Chrome.

Zodra u het Instapaper-probleem heeft, kunt u al uw artikelen in twee verschillende weergaven scannen, die heel goed integreren in de Kindle-interface.


Het lezen van artikelen van Instapaper op je Kindle is geweldig. Vrij van alle tekstadvertenties of fotoadvertenties, maar ook vrij van foto's binnen het artikel. Voor het grootste deel is dit goed, maar hoe zit het “hoe” artikelen, zoals deze, die op foto's steunen om uit te leggen hoe dingen werken? Het kan moeilijk zijn om die te volgen en ik merkte dat ik terugging naar het artikel online en het op mijn laptop las, wat enigszins contraproductief is. De volgende twee services bieden een oplossing voor dit probleem.
Pro-tip: Als u het leesartikel voor later wilt archiveren en opslaan, is er een IFTTT-proces dat artikelen zoals in Instapaper naar Evernote verzendt. Dit is best handig als u het artikel later op een ander apparaat dat u bezit wilt raadplegen.
Leesbaarheid
Leesbaarheid is een andere uitstekende service voor het opslaan van artikelen op internet en onlangs heb ik ontdekt dat er artikelen naar de Kindle worden verzonden. Zoals ik eerder al zei, geeft Readability ook afbeeldingen weer in de artikelen die het verzendt op dezelfde manier als ze in het oorspronkelijke webartikel voorkomen.
Nadat u uw leesbaarheidsaccount heeft gemaakt, bekijkt u de pagina met accountinstellingen en volgt u de instructies om deze in te stellen om artikelen naar uw Kindle te verzenden. Leesbaarheid biedt een functie om elke dag een overzicht van al uw verzonden artikelen op een geschikt tijdstip voor u te verzenden.
Als u dit meteen wilt uitproberen, kunt u met een optie onderaan de pagina met accountinstellingen de samenvatting direct verzenden in plaats van te wachten op het tijdstip waarop u uw dagelijkse samenvatting hebt ontvangen.
Leesbaarheid biedt meerdere bookmarklets en een browserextensie voor Chrome, Firefox, Safari en IE9.

De bookmarklet die je wilt gebruiken om artikelen naar je Kindle te sturen, heeft de titel “Verzenden naar de Kindle.” De andere twee bookmarklets zijn “Lees nu” en “Lees later.” Alle drie deze opties worden gecombineerd binnen de browserextensie Readability.
Klip.me

Klip.me biedt verschillende tools, waaronder de mogelijkheid om webartikelen naar je Kindle te verzenden. Om dit te doen, maakt het gebruik van browser-extensies (beschikbaar voor Chrome en Safari) en een bookmarklet, die compatibel is met alle belangrijke browsers - Firefox, Chrome, Opera, Safari en IE9. Nadat de extensie is geïnstalleerd, wordt de instellingenpagina automatisch geopend. Als u deze pagina via de bookmarklet wilt openen, typt u klip.me in de adresbalk van uw browser (of klikt u op de koppeling) en klikt u vervolgens op de bookmarklet. De instellingenpagina wordt automatisch geopend. Om de instellingenpagina vanuit uw browserextensie te openen, klikt u met de rechtermuisknop op de extensie en selecteert u “opties”.
De instellingenpagina, net als de andere services, biedt je de mogelijkheid om je Kindle-e-mailadres toe te voegen en je Klip.me-e-mailadres te bekijken om toe te voegen aan je goedgekeurde lijst op je Kindle-account. Er zijn selectievakjes die opties bieden zoals 1-Click Send, afbeeldingen bij het artikel houden en alinea-spatiëring vergroten.
U kunt ook inloggen met uw Google-account om uw geclipte webartikelen op te slaan in uw Klip.me-account in de cloud. Als u zich aanmeldt, is er ook een selectievakje om een functie in te schakelen voor gebruikers in China om door te breken “Geweldige firewall,” zoals Klip.me ernaar verwijst.
Conclusie
Je hebt nu de mogelijkheid om de artikelen die je tegenkomt tijdens het surfen op het internet naar je Kindle te sturen. Als je nog vragen hebt, beantwoord ik deze graag in de reacties hieronder. Gebruik je andere services om webartikelen naar je Kindle te verzenden? We horen graag van ze! Hoe denk je dat dit je algemene online- en Kindle-ervaring beïnvloedt??
Heeft u problemen met het beheren van al uw eBoeken op uw computer? Zoek niet verder dan de onze gids, Open Book: Managing Your eBooks With Calibre.
Beeldcredits: FreeDigitalPhotos.net
Ontdek meer over: Lezen.


