Hoe Google Calendar & The Event Flair Labs te gebruiken Functie om uw goede voornemens op te volgen
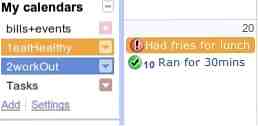
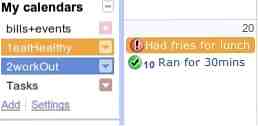 Het nieuwe jaar nadert snel en je kunt wel of niet overwegen om je resolutielijst te maken of te herzien. Ik heb erover nagedacht om iets op te zetten om mijn doelen beter te kunnen bijhouden, terwijl ik toch alles gedigitaliseerd heb, zodat ik niet te maken heb met ongeordende, gemakkelijk verloren gegane lijsten met bekraste items.
Het nieuwe jaar nadert snel en je kunt wel of niet overwegen om je resolutielijst te maken of te herzien. Ik heb erover nagedacht om iets op te zetten om mijn doelen beter te kunnen bijhouden, terwijl ik toch alles gedigitaliseerd heb, zodat ik niet te maken heb met ongeordende, gemakkelijk verloren gegane lijsten met bekraste items.
Joe's Goals en Joe's Logbook zijn twee echt geweldige productiviteitsapps die journaling en doeltracking combineren. Change Bad Habits With Joes Goals Change Bad Habits With Joes Goals Read More in een zeer gebruiksvriendelijke interface, die me inspireerde om dit bericht te schrijven. Natuurlijk, als speciale logboeken zullen Joe's gratis tools mijn eenvoudige methode overstijgen en zullen je zeker helpen als je systemen wilt die gewoon werken zonder veel setup. Als u echter een fervent Google Agenda-gebruiker bent, raadpleegt u de volgende gids om de voortgang van uw doelen in uw favoriete kalendertoepassing te registreren.
Maak een nieuwe agenda & noem ze met nummers om prioriteit te krijgen
Denk aan de vijf of drie hoofddoelen die u in 2011 wilt bereiken. Voor elk daarvan moet u een nieuwe kalender maken door te klikken Toevoegen in het hoofdkalendervak aan de linkerkant.

Vergeet niet om de naam van de kalender vooraf te gaan met een nummer om de agenda's (en evenementen) gesorteerd op prioriteit te bekijken.

Als er items zijn weggestopt, zegt u dat “Someday” lijst, nu heb je alle reden om ze te volgen, omdat ze zichtbaar zijn in je agenda. Er zijn ook andere voordelen aan het maken van nieuwe agenda's voor elk doel om bij te houden. Ten eerste ontvangt u gebeurtenissen met een kleurcode voor eenvoudiger visualisatie, aangezien Google geen aanpasbare kleuropties biedt voor afzonderlijke evenementen. Ten tweede, als u alleen naar de voortgang van één doel wilt kijken, kunt u die agenda eenvoudig alleen weergeven en de anderen tijdelijk verbergen. En natuurlijk krijg je deze doelen los van je hoofdkalender te zien, zodat je geen mix ziet van taken en evenementen. Als u een iPhone of iPod Touch gebruikt, kunt u zelfs de agenda's met kleurcodes bekijken en synchroniseren, zoals gedetailleerd door Lifehacker, door de juiste agenda's op deze pagina aan te vinken..
Voeg items en logboekvoortgang toe met event-flair of Unicode-symbolen
Als u geen Unicode-nummers wilt onthouden, moet u het volgende doen Evenement Flair functie zal waarschijnlijk het beste voor u werken. Ga naar Instellingen> Agenda-instellingen en klik op de Labs tab. Vind Evenement Flair, schakel deze functie in en druk op Opslaan.

Klik op de datum van vandaag op de kalender om een evenement toe te voegen en gewoon te loggen wat je hebt gedaan voor een specifiek doel. Als u wilt dat het item wordt gemarkeerd, kunt u het als een evenement voor de hele dag laten staan.

Anders kun je gewoon een begin- en eindtijd voor het item kiezen, bij voorkeur in een tijd dat je nooit iets plant (zoals 23:59 uur), dus het komt niet in conflict met je werkelijke evenementen in de hoofdkalender.
Om gebruik te maken van de Evenement Flair functie, selecteer een agenda-item en de Evenement Flair gadgetvenster in de rechterzijbalk geeft de naam van het geselecteerde item weer. Kies nu een pictogram om aan te geven of het item een stap voorwaarts of achterwaarts is in uw doelpad.

Na een paar seconden moet uw invoer het pictogram hebben.
Een nadeel bij gebruik Evenement Flair is dat het pictogram alleen zichtbaar is wanneer u naar de website gaat in uw computerbrowser; als u bijvoorbeeld uw agenda synchroniseert met uw iOS-apparaat, worden de pictogrammen niet weergegeven. Dat is de reden waarom het gebruik van Unicode-symbolen werkt. Mogelijk moet u naar Windows in het menu Start gaan en typen Overzicht van letters om de gewenste symbolen te vinden. Je kunt deze lijst ook raadplegen op Wikipedia. Degenen die ik gebruik, worden gebeld “zwaar vinkje” (eenœ” van U + 2714) en “zware stemming x” (eenœ˜ van U + 2718), die dikker zijn dan andere symbolen en meer zichtbaar zijn. U kunt deze kopiëren en plakken, of de Unicode-nummers onthouden. Raadpleeg deze handige gids om ze in Ubuntu aan te roepen.

Zoals eerder vermeld, kunt u de items met hun respectieve symbolen zien op een iOS-apparaat.

Nadat u uw voortgang elke dag bijwerkt in uw maandelijkse kalenderweergave (of een aangepaste weergave van twee of drie weken), zien de resultaten van uw leuke logboek er ongeveer zo uit (houd er rekening mee dat andere agenda's verborgen zijn).

Wat werkt niet in deze opstelling
Het kost u moeite om items in uw agenda's via sms toe te voegen, omdat u alleen items naar uw hoofdagenda kunt verzenden (niet naar specifieke agenda's). Als u een smartphone-app gebruikt, zoals de ingebouwde agenda in iOS, kunt u items invoeren, maar voor de symbolen moet u kopiëren en plakken gebruiken, wat vervelend kan zijn als u dit regelmatig doet.
Er zijn ook veel meer functies in Joe's Goals en Logbook, dus misschien wil je mijn methode hier eigenlijk niet doen. In Joe's Logbook kun je bijvoorbeeld logboeken maken voor afzonderlijke dingen, zodat je niet alles in je agenda hoeft te verkrampen, als het al zwaar is.
Er is ook geen manier om uw voortgang in grafieken te plaatsen voor dingen waar u meer tijd aan besteedde. Als u begin- en eindtijden voor uw invoer instelt, wilt u misschien de Youcalc-app voor tijd en activiteiten bekijken voor GCal, omdat het een aantal mooi uitziende grafieken kan opleveren.
Over het algemeen kan dit een leuke manier zijn om uw voortgang te loggen met bepaalde doelen of nieuwjaarsresoluties. Of u nu drie maanden of een heel jaar wilt geven om uw specifieke doelen te bereiken, dat is aan u, maar u kunt tenminste een service gebruiken die u al vaak bezoekt om ze bij te houden..
Hier zijn andere services 5 Leuke persoonlijke web-apps om écht je leven te volgen 5 Leuke persoonlijke web-apps om écht je leven te volgen Lees meer die je kunnen helpen je leven op een leuke manier te volgen. Wat gebruik je om je voortgang te loggen??
Ontdek meer over: Google Agenda.


