Hoe het web te gebruiken zonder een browser
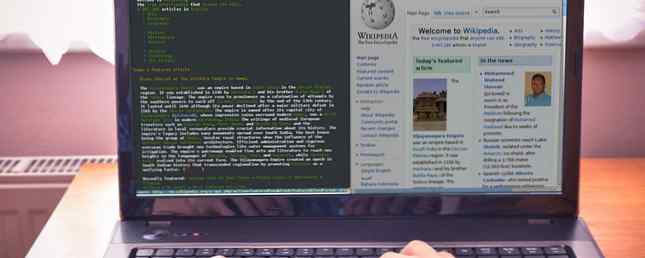
Je leest dit artikel in een webbrowser. Maar wat als je online wilde gaan zonder helemaal een browser te gebruiken? Is het zelfs mogelijk? En waarom zou je het willen??
Webbrowsers zijn ongelooflijk populair, ze verschijnen zelfs op Smart TV's. Maar wist u dat u geen browser nodig heeft om online te gaan? Hoewel essentieel voor browsen op het web, zijn browsers niet helemaal noodzakelijk. Het hangt er echt van af wat u van plan bent online te doen.
Het internet bestond tenslotte al voor het World Wide Web. Er zijn veel andere hulpprogramma's en protocollen beschikbaar waarmee u zonder browser online kunt gaan.
Waarom het web zonder browser gebruiken?
Het klinkt allemaal een beetje gek, toch? Waarom zou iemand in hemelsnaam zonder browser op het World Wide Web willen? Nou, het is niet zo boos als je zou denken.
- Veiligheid en privacy: Misschien is uw systeem aangetast. Virussen beperken vaak de toegang tot uw browser en tot de sites die u kunt bezoeken. Als alternatief kunt u mogelijk geen toegang krijgen tot de website die u wilt bezoeken of het bestand downloaden dat u nodig hebt.
- Geen browser: Uw browser werkt mogelijk niet. Het kan zijn verwijderd; misschien heb je er nooit een in de eerste geplaatst (ongebruikelijk, maar niet onmogelijk). U moet weten hoe u Chrome (of de door u gekozen browse-app) zonder browser kunt downloaden.
- Browser geblokkeerd: Er is ook een kans dat uw browser is geblokkeerd om online te gaan. Zijn ouderlijke instellingen op uw computer actief? Ben je op het werk en probeer je online te gaan wanneer je zou moeten werken? Zo ja, dan volgt alleen advies; u volgt alle instructies op deze pagina op eigen risico.
- Langzame verbinding: Dit kan van invloed zijn op de mogelijkheid van uw computer om HTML-bestanden te downloaden. Misschien vertragen advertenties of browserscripts je verbinding? Heeft de website een time-out, maar wordt er een bestand gehost dat u nodig hebt?
- Oude pc met incompatibele browser: Trage pc's hebben ook problemen bij het uitvoeren van moderne webpagina's. Dit kan een verwerkingsprobleem zijn, of het kan een worsteling zijn voor uw bestaande browser om door veel populaire websites te bladeren.
Bestanden downloaden zonder browser
U hebt geen browser, maar moet een bestand downloaden. Misschien moet u weten hoe u een webbrowser moet installeren als u er geen hebt; misschien is het iets anders helemaal. U hebt geen secundair apparaat en zeker geen manier om gegevens van bijvoorbeeld een smartphone over te zetten naar uw pc.
Hoe ga je het doen?
FTP
Misschien is de meest voor de hand liggende manier om bestanden te pakken, het gebruik van FTP. Je hebt hier twee opties: de ene is een speciale FTP-client (zoals FileZilla FileZilla - Waarom deze FTP-client triomfeert over zijn concurrenten FileZilla - Waarom deze FTP-client triomfeert over zijn concurrenten Draagbare apps maken je onafhankelijk Opgeslagen op een USB-stick of in je Dropbox map, al uw essentiële gereedschappen zijn altijd binnen handbereik, u hoeft ook niets te installeren. Lees meer). De andere is om de opdrachtregel te gebruiken.

Het gebruik van Windows PowerShell en FTP om een bestand te downloaden is eenvoudig. Voer gewoon de ftp-opdracht in en gebruik vervolgens:
open ftp.domain.nameWanneer u wordt gevraagd om inloggegevens in te voeren, doet u dit. Gebruik de put and get-opdrachten om gegevens van en naar de externe server te verplaatsen. Heb meer nodig? Typ help in het PowerShell-venster bij de ftp-prompt.
Om FTP in de Linux-terminal te gebruiken, gebruikt u:
ftp domain.nameU kunt ook het IP-adres van het domein gebruiken of als u moet inloggen:
ftp [email protected]Als u vervolgens wordt gevraagd om een gebruikersnaam en wachtwoord in te voeren, doet u dit. Wanneer een verbinding tot stand is gebracht, gebruikt u de gebruikelijke Linux-opdrachten om door de bestandsstructuur te navigeren. Klaar om een bestand te downloaden? Begin met het instellen van de lokale downloaddirectory:
lcd / home / user / yourdirectorynameGebruik dan gewoon het commando get:
krijg bestandsnaamwget
wget is een native-functie onder Linux (en kan worden geïnstalleerd met behulp van tools van derden in Windows en macOS). Ideaal voor het downloaden van bestanden en webpagina's, het gebruik ervan is als volgt:
wget www.url-here.com/filename.fileextVerschillende switches kunnen worden gebruikt om een download te tweaken, waardoor u hele sites kunt downloaden, bestanden van een bepaald type kunt pakken en nog veel meer. Zie onze gids over Wget Mastering Wget & Leren Enkele nette downloadtrucs Mastering Wget & Leren Enkele nette downloadtrucs Soms is het gewoon niet genoeg om een website lokaal vanuit je browser op te slaan. Soms heb je een beetje meer kracht nodig. Hiervoor is er een nette kleine command line tool bekend als Wget. Wget is ... Lees meer voor volledige details.
PowerShell
Windows PowerShell kan ook worden gebruikt om bestanden te downloaden. Klik met de rechtermuisknop Begin, en selecteer Windows PowerShell, voer dan het volgende in:
$ WebClient = New-Object System.Net.WebClient $ WebClient.DownloadFile ("https: // url-here / file", "C: \ path \ file")Deze opdracht kan worden gebruikt voor bestanden die zijn opgeslagen via FTP of een standaard HTTP-verbinding. Als referenties vereist zijn, gebruikt u de opdracht Invoke-Webrequest
Invoke-WebRequest -Uri https://www.url-here.com/ -OutFile C: "\ path \ file" -Credential "yourUserName"Houd er rekening mee dat er een dialoogvenster verschijnt waarin u uw gebruikersnaam en wachtwoord kunt invoeren voordat u verder gaat. De download werkt alleen als uw inloggegevens zijn geverifieerd.
BitTorrent
Een meer voor de hand liggende aanpak, BitTorrent peer-to-peer bestandsdeling wordt veel gebruikt. Het is niet beperkt tot illegale downloads. 8 Legaal gebruik voor BitTorrent: u zou verbaasd zijn 8 Legale toepassingen voor BitTorrent: u zou verbaasd zijn Net als HTTP, dat uw browser gebruikt om te communiceren met websites, BitTorrent is slechts een protocol. Je kunt je browser gebruiken om illegale inhoud te downloaden, net zoals je een BitTorrent-client zou kunnen gebruiken om illegaal gekopieerd ... Lees meer - Microsoft, Canonical, Ubisoft en anderen gebruiken het om besturingssystemen en software-installatiebestanden te distribueren.

U moet een van de hier genoemde bestandsafstemmingsmethoden gebruiken om het .torrent-bestand op uw systeem te krijgen, evenals de BitTorrent-client. Zodra u dat hebt, bent u echter klaar om het bestand te downloaden.
Krul
Net als wget, kan cURL worden gebruikt om bestanden van een website te downloaden.
curl -O https://url-here.com/file.nameMet de optie -O slaat u het bestand op uw computer op. Gebruik -o en geef een bestandsnaam op om de naam te wijzigen:
curl -o mijnbestand.name https://url-here.com/file.nameOndertussen kunnen meerdere bestanden worden gedownload door ze om beurten op te geven. FTP is ook een optie via cURL:
curl ftp://ftp.url-here.com --user gebruikersnaam: wachtwoordWindows-gebruikers hebben toegang tot cURL in de PowerShell. Voer gewoon in Krul op de prompt, voer dan een cURL-instructie in bij de Uri-prompt. Vooraf geïnstalleerd in Linux, kunt u op dezelfde manier toegang krijgen tot cURL vanuit de terminal.
Installeer software zonder browser
Wat als u software zonder browser moet installeren, maar niet weet waar u deze kunt vinden? FTP, wget en PowerShell zijn allemaal nutteloos zonder een adres, dus het alternatief is een app store of pakketbeheerder.
App Winkel
Zowel macOS als Windows hebben hun eigen speciale app-winkels, die beide vanaf de desktop te bereiken zijn. Zolang u bent ingelogd met een geldig account, moet u de gewenste software kunnen zoeken, downloaden en installeren.

Pakket manager
Ondertussen heeft Linux de mogelijkheid van een pakketbeheerder. Dit is een opdrachtregelhulpprogramma dat op tekst gebaseerde toegang biedt tot softwarebronnen. Hoewel u de naam moet weten van de software die u wilt installeren, blijft het basiscommando bij elke gelegenheid hetzelfde. De opdracht zal echter verschillen tussen besturingssystemen.
In Ubuntu zou het commando bijvoorbeeld zijn:
apt installeer pakketnaamOndertussen zou je in Fedora typen:
yum installeer pakketnaamAls uw distro de RPM-pakketbeheerder gebruikt, werkt de volgende opdracht:
rpm -ivh pakketnaamBlijf in contact met sociale media
Een van de meest populaire toepassingen voor een webbrowser is toegang te krijgen tot sociale media of e-mail. Chatten is ook populair. Kun je deze services nog steeds gebruiken zonder browser??
Natuurlijk kan je dat.
Op uw computer heeft u waarschijnlijk toegang tot uw e-mail in de webbrowser. Gmail is enorm populair, net als Microsoft's Outlook-service. Weet je hoe je een app op je telefoon gebruikt om je e-mails te controleren? Nou, dat is hoe het vroeger op een computer was, en nog steeds kan zijn.
Laad gewoon de standaard e-mailclient van uw besturingssysteem op en voer de inloggegevens van uw e-mailaccount in. Seconden later zullen uw e-mails zonder browser in uw inbox tuimelen!
nieuwsgroepen
Usenet is niet zo populair als het vroeger was, maar het blijft een hulpmiddel met een trouwe aanhang. Discussiegroepen van veel verschillende onderwerpen kunnen hier worden gelezen, als u maar een nieuwslezer hebt.
Hoewel Usenet via groups.google.com toegankelijk is via een browser, heeft een nieuwslezer-app de voorkeur. Mozilla Thunderbird kan bijvoorbeeld NNTP lezen; misschien heb je liever een speciale nieuwslezer.
RSS
Evenzo is RSS (Really Simple Syndication) een hulpmiddel dat tegenwoordig minder wordt gebruikt. Ongeveer 10 jaar geleden was het echter van vitaal belang om updates van je favoriete websites te ontvangen. Het heeft nog steeds een doel vandaag om podcasts aan spelers te bieden en apps zoals Feedly de nieuwste inhoud van je favoriete websites te laten gebruiken.
Verschillende RSS-clients zijn beschikbaar voor desktopcomputers. Nogmaals, in sommige gevallen moet u de exacte URL van de RSS-feed weten; dat gezegd hebbende, worden apps steeds beter in het automatisch vinden van de XML-pagina's voor RSS-feeds.
Chat Clients
Eindelijk is er dat meest populaire van online activiteiten: chatten! Verschillende populaire chatservices worden momenteel gebruikt, zoals Facebook Messenger en Skype. Veel chatclients zijn beschikbaar en deze omzeilen het World Wide Web om de gegevens rechtstreeks naar degene te verzenden met wie u chat.
Bekijk deze lijst met chat-clients De 7 beste chat-apps en klanten beter dan officiële messengers De 7 beste chat-apps en klanten beter dan officiële messengers Van alles-in-één-messengers tot speciale chatclients, hier zijn enkele van de beste chat-apps die u kunt gebruiken op Windows, Mac of Linux. Meer informatie voor meer informatie.
Grafisch vrij bladeren
Als u echt toegang tot internet moet hebben, is het mogelijk om dit zonder een speciale browser te doen. Dit is niet ideaal, maar het is mogelijk met behulp van opdrachtregelprogramma's.
Lynx
Misschien wel de meest lichtgewicht browser van allemaal, Lynx is een opdrachtregelprogramma voor Linux-apparaten. Het kan worden geïnstalleerd met:
apt lynx installerenTik eenmaal op G om te beginnen met het invoeren van de URL van de site waarvan u gegevens nodig hebt. Merk op dat er geen ondersteuning is voor Adobe Flash of JavaScript.

Dit is niet de beste oplossing, maar het is een enigszins eenvoudigere manier om bestanden te vinden om te downloaden als u de directe URL niet kent.
Telnet
Een andere manier om op internet te surfen, is via Telnet. Het is mogelijk om via een opdrachtregel toegang te krijgen tot Google. Linux- en macOS-gebruikers kunnen dit native doen; Windows-gebruikers moeten eerst Telnet inschakelen. Doe dit door op te klikken Begin en binnengaan controle. Navigeren naar Programma's> Windows-functies in- of uitschakelen en scrol omlaag totdat je Telnet Client vindt. Vink het vakje aan en vervolgens OK en wacht terwijl de bestanden zijn geïnstalleerd. U moet Windows opnieuw opstarten.
Als u via Telnet toegang wilt tot Google, klikt u met de rechtermuisknop op het menu Start en opent u Windows PowerShell. Voer hier in:
telnet google.com 80 GET / HTTP / 1.0 Host: google.comTik nogmaals op Enter en je krijgt toegang tot Google. Dit is natuurlijk niet de beste manier om op internet te surfen, maar u kunt het gebruiken om afzonderlijke webpagina's te bekijken, als u de URL kent. Het GET-commando is hier allemaal belangrijk; dit is een HTTP-commando, een van de vele. Deze lijst met HTTP-commando's zou moeten helpen.
Zoveel alternatieven voor een webbrowser!
Als uw webbrowser niet werkt of anderszins onbruikbaar is, bent u misschien bang geweest voor een einde aan uw internetgebruik. Maar in werkelijkheid is het World Wide Web slechts één aspect van internet en hebt u zelfs geen browser nodig om online te gaan. Natuurlijk, het maakt het gemakkelijker om contact te maken met sociale netwerken en online winkels, maar afgezien daarvan kunnen andere hulpmiddelen het gebrek aan een browser overwinnen, ook al is het alleen maar om de bestanden te downloaden om een nieuwe te installeren.
Heb je jezelf ooit zonder webbrowser gevonden? Misschien geeft u er de voorkeur aan om opdrachtregelinstructies te gebruiken om software te downloaden of te genieten van Usenet via Reddit. Vertel ons meer in de reacties.
Meer informatie over: Browsing Tips, Downloadbeheer.


