Meerdere formaten en uitsneden van uw afbeeldingen nodig? Krijg ze in seconden met SizzlePig
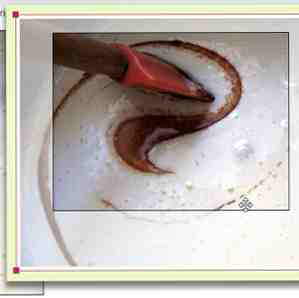
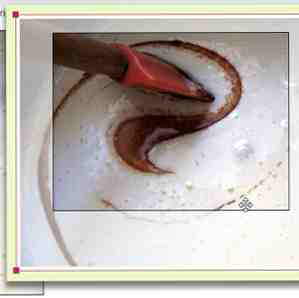 Enkele maanden geleden vertelde ik je over 7 gratis manieren om je foto's in batch te bewerken 7 Gratis apps om Batch bewerken, Formaat wijzigen en afbeeldingen hernoemen 7 Gratis apps om Batch bewerken, Formaat wijzigen en afbeeldingen hernoemen Enkele van de meest voorkomende bewerkingen die je afbeeldingen zullen hebben om door te gaan zijn eenvoudige dingen zoals formaat wijzigen, hernoemen, formaatconversie, basiskleurencorrecties, etc. Hoewel er niet van je verwacht kan worden dat je door een ... Lees meer. Tijdens het onderzoek van dit bericht vond ik veel handige hulpmiddelen waarmee u tijd kunt besparen bij het wijzigen, hernoemen en bewerken van meerdere foto's. De meeste van deze tools waren geïnstalleerde programma's en hoewel ze elk veel handige functies bevatten, was het soms verwarrend om ze te gebruiken. Een ander probleem met veel van deze hulpmiddelen, evenals met deze hulpmiddelen voor het converteren en wijzigen van de grootte. Afbeeldingen in bulk converteren en vergroten / verkleinen Hoe afbeeldingen in bulk converteren en vergroten / verkleinen Als er een enkele tijdbesparende tip is die ik ooit aan een gebruiker kan aanbieden schrijver, student, professional of iemand anders die documenten met afbeeldingen moet produceren, het is de mogelijkheid afbeeldingen in grote aantallen te verkleinen. Meer lezen, is dat je ze niet kunt gebruiken om afbeeldingen bij te snijden, en als je kunt, moet je al je afbeeldingen op dezelfde manier bijsnijden. Maar je afbeeldingen zijn niet allemaal hetzelfde, zijn ze?
Enkele maanden geleden vertelde ik je over 7 gratis manieren om je foto's in batch te bewerken 7 Gratis apps om Batch bewerken, Formaat wijzigen en afbeeldingen hernoemen 7 Gratis apps om Batch bewerken, Formaat wijzigen en afbeeldingen hernoemen Enkele van de meest voorkomende bewerkingen die je afbeeldingen zullen hebben om door te gaan zijn eenvoudige dingen zoals formaat wijzigen, hernoemen, formaatconversie, basiskleurencorrecties, etc. Hoewel er niet van je verwacht kan worden dat je door een ... Lees meer. Tijdens het onderzoek van dit bericht vond ik veel handige hulpmiddelen waarmee u tijd kunt besparen bij het wijzigen, hernoemen en bewerken van meerdere foto's. De meeste van deze tools waren geïnstalleerde programma's en hoewel ze elk veel handige functies bevatten, was het soms verwarrend om ze te gebruiken. Een ander probleem met veel van deze hulpmiddelen, evenals met deze hulpmiddelen voor het converteren en wijzigen van de grootte. Afbeeldingen in bulk converteren en vergroten / verkleinen Hoe afbeeldingen in bulk converteren en vergroten / verkleinen Als er een enkele tijdbesparende tip is die ik ooit aan een gebruiker kan aanbieden schrijver, student, professional of iemand anders die documenten met afbeeldingen moet produceren, het is de mogelijkheid afbeeldingen in grote aantallen te verkleinen. Meer lezen, is dat je ze niet kunt gebruiken om afbeeldingen bij te snijden, en als je kunt, moet je al je afbeeldingen op dezelfde manier bijsnijden. Maar je afbeeldingen zijn niet allemaal hetzelfde, zijn ze?
Bijsnijden en vergroten of verkleinen kan een hele klus worden, vooral als je veel afbeeldingen nodig hebt voor een website die er ook goed uit moet zien op verschillende mobiele apparaten, Retina-schermen, etc. In deze gevallen heb je misschien dezelfde afbeelding nodig in verschillende formaten en soms in verschillende gewassen ook. Diensten zoals Croppola Croppola snijdt automatisch uw afbeeldingen bij om de beste compositie te creëren Croppola snijdt automatisch uw afbeeldingen bij om de beste compositie te creëren Iedereen houdt ervan zo nu en dan foto's te maken. Je bent misschien maar een vakantiefotograaf, of vooral een Instagram-fotograaf, maar als je foto's maakt, wil je dat ze er goed uitzien. Vooral als u ... Meer lezen biedt bijsnijden en zelfs automatisch bijsnijden, maar in het geval van Croppola worden de afbeeldingen niet verkleind en kunt u niet meer dan één exemplaar van elke afbeelding genereren. Dus wat is de oplossing?
Yum Yum SizzlePig

SizzlePig is niet alleen een nuttige app, het is ook de beste die ik al een tijdje heb gezien. Ik heb geen idee welke foto's voor het bewerken van batches te maken heeft met sissende varkens, maar het is zeker een naam die je je herinnert. Voordat we in de (geweldige) service duiken, moet je weten dat SizzlePig alleen een gratis service is voor je eerste 100 foto's. Na die limiet kun je 10 cent per foto betalen, als je er niet veel hebt, of een van de maandelijkse abonnementen krijgen die variëren van $ 10 voor 800 afbeeldingen tot $ 75 voor 15.000 afbeeldingen.
Ja, ik weet het, je vraagt je af waarom je goed geld moet betalen als er zoveel gratis alternatieven zijn, toch? Geloof me, SizzlePig brengt een paar hele gave functies aan tafel, en hoewel het misschien niet de moeite waard is voor iedereen, kan het je zeker tijd besparen als het bij je workflow past. 100 foto's zijn meer dan voldoende om uit te zoeken of SizzlePig je kan helpen of niet, maar kies verstandig, het is verslavend!
SizzlePig instellen
Voordat u SizzlePig kunt gaan gebruiken, moet u een account maken. Zodra u dat doet, kunt u kiezen of u uw foto's handmatig wilt uploaden of Dropbox als zowel de bron als de bestemming van uw foto's wilt gebruiken. Als je SizzlePig met Dropbox koppelt, wordt de ervaring nog meer gestroomlijnd en moeiteloos, maar houd er rekening mee dat je de app toegang moet geven tot je hele Dropbox.

Nu je een account hebt, ben je klaar om een aantal afbeeldingen te uploaden, of wijs SizzlePig naar een van je Dropbox-mappen. Elke map die u toevoegt aan SizzlePig wordt een project genoemd en u kunt deze een naam geven en er op elk gewenst moment naar terugkeren.

The Fun Part: Foto's bewerken
Nadat u een project hebt gemaakt, moet u eerst de blauwdruk van uw project maken. Wat betekent dat? Dit betekent dat je kunt beslissen hoeveel kopieën van elke foto je wilt hebben, en de grootte, indeling / kwaliteit, achtervoegsel, enz. Van elk exemplaar. U kunt uw muis gebruiken om de blauwdruk te vergroten of verkleinen totdat deze er goed uitziet, of de cijfers handmatig invoeren. Wanneer alles is ingesteld, klikt u op “Bewaar blauwdruk”.

Nu bent u klaar om aan de daadwerkelijke bewerking te beginnen. SizzlePig presenteert uw afbeeldingen in een lijst, compleet met bestandsnaam, miniatuur en originele grootte. Klik op een afbeelding om alle exemplaren nauwkeurig af te stemmen. De maten die u in de blauwdruk hebt gekozen, zijn al ingesteld - u hoeft alleen maar op de afbeelding te klikken en het gewenste gebied bij te snijden in de door u gekozen grootte.
In het begin is het een beetje verwarrend, omdat we gewend zijn om een gebied uit een afbeelding te knippen, en niet om een gedeelte van een afbeelding aan te passen aan een nieuw formaat, maar je zult het snel onder de knie krijgen.

Elke foto die u bewerkt, krijgt een oranje markering in de rechterbovenhoek. Dit maakt het gemakkelijk om te zien welke foto's zijn bewerkt en welke niet. Plaats de muisaanwijzer op de markering om de afbeelding naar de oorspronkelijke vorm terug te zetten.

U kunt ook de bovenste werkbalk gebruiken om al uw wijzigingen met één klik terug te zetten, of de afbeeldingen filteren om alleen nieuwe te krijgen, alleen degene die u hebt bewerkt of afbeeldingen die fouten in de verwerking hebben gegenereerd (indien aanwezig). Dit maakt het heel gemakkelijk om te zien hoeveel afbeeldingen je al hebt bewerkt en hoeveel nog beschikbaar zijn.

U hoeft uw foto's niet noodzakelijk bij te snijden als u dat niet wilt. SizzlePig kan worden gebruikt om meerdere formaten en formaten van elke foto te maken en zal nog steeds super handig zijn.
Show Time: Get Your Images
Klaar met bewerken? Het is tijd om enkele resultaten te zien. Klik op de “Verwerk afbeeldingen” knop in de rechterbovenhoek om te starten. U moet nu kiezen of deze foto's alleen een concept zijn. In dat geval worden nooit kosten in rekening gebracht en worden al uw foto's voorzien van een watermerk of, als dit het eindproduct is, in welk geval u moet betalen als u maak meer dan 100 afbeeldingen.
Let op: u betaalt niet alleen voor foto's die u hebt bijgesneden - als u 112 foto's in uw albums hebt en u hebt er slechts 50 bijgesneden, betaalt u toch voor 112. SizzlePig heeft het formaat toch voor u aangepast en heeft het allemaal gedaan andere magie.

In het geval dat je nieuwsgierig bent, is dit hoe het watermerk eruit ziet. Het ziet er niet zo slecht uit, maar het is niet iets dat je overal kunt gebruiken. Het is alleen om ervoor te zorgen dat de formaten en gewassen geschikt voor u zijn voordat u uw gratis foto's verspilt of zelfs betaalt voor iets dat u niet kunt gebruiken.

Zodra je zeker weet dat alles goed gaat, kun je de echte foto's krijgen. Als je je Dropbox-account hebt gekoppeld, worden de foto's automatisch gesynchroniseerd met de map die je hebt opgegeven. Als u ervoor kiest handmatig te uploaden, kunt u uw nieuwe foto's downloaden in een ZIP-bestand.
Als je ernaar kijkt, zie je dat je alle opgegeven formaten hebt, dat elke foto is bijgesneden zoals je het wilt, de bestandsnamen en indelingen zijn precies zoals je hebt opgegeven, en je hebt al dit werk gedaan in heel weinig tijd.
Bottom Line: een briljante service die de moeite waard is om te betalen
We geven ons geld tegenwoordig niet zo makkelijk weg, vooral niet voor apps of software. Ik heb ook geen haast om te betalen voor diensten, maar ik waardeer degenen die ik heb besloten te betalen voor geld, gebruik ze dagelijks en zou zelfs nog meer voor sommigen van hen betalen als ik kon. SizzlePig is een van die diensten die uw geld meer dan waard zijn, als het aanpassen van de grootte en het bijsnijden van meerdere afbeeldingen iets is wat u regelmatig doet, en u hebt uw afbeeldingen zo nodig nodig.
Ik zeg niet dat er geen vrije alternatieven zijn - er zijn er altijd - maar SizzlePig is gemaakt met liefde, en je kunt het voelen. De app is een genot om te gebruiken, hij doet zijn werk op spectaculaire wijze en als je vastloopt, vind je zeker hulp op de website, of dat nu in het video-intro, de tour of de handleiding is. Er is voor gezorgd.
Dus wat vind je van SizzlePig? Helpt het u bij het klaren van het aanpassen van de grootte en het bijsnijden van batches, of gebruikt u liever een van de vele gratis alternatieven?
Ontdek meer over: Image Editor.


