Otixo Toegang tot al uw cloudaccounts en bestanden vanaf één locatie
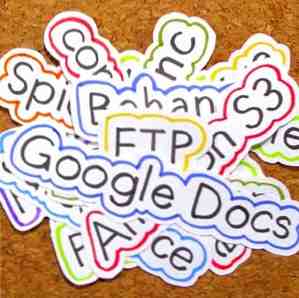
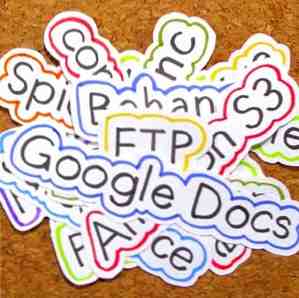 Bijna alle grote namen in technologie geloven dat de toekomst in de cloud ligt en dat de grote oorlogen om dat nieuwe territorium te veroveren zijn begonnen. Amazon en Google zijn de oorlog begonnen tegen online muziekservices en Apple nam gelukkig deel aan de strijd door iCloud aan te kondigen.
Bijna alle grote namen in technologie geloven dat de toekomst in de cloud ligt en dat de grote oorlogen om dat nieuwe territorium te veroveren zijn begonnen. Amazon en Google zijn de oorlog begonnen tegen online muziekservices en Apple nam gelukkig deel aan de strijd door iCloud aan te kondigen.
Maar muziek is niet het enige dat mensen in de cloud zetten. Er zijn ook documenten, foto's en films, met veel cloudlocaties om die bestanden te plaatsen, waaronder Dropbox, Amazon S3 4 Great Uses voor Amazon's S3 Web Services 4 geweldige toepassingen voor Amazon's S3-webservices, hoewel Amazon het meest bekend is om hun retaildiensten bieden ze daadwerkelijk een groot aantal webservices voor ontwikkelaars en thuisgebruikers die profiteren van de ervaring en schaalbaarheid van Amazones met enorme hoeveelheden ... Lees Meer, Google Documenten, Apple iCloud en persoonlijke FTP-accounts. Maar een van de grootste problemen bij het gebruik van cloudservers om uw bestanden op te slaan, is dat u ze één voor één moet beheren. Als u tien verschillende cloudaccounts hebt, moet u zich bij tien verschillende servers aanmelden om uw bestanden te beheren.
Maar gelukkig is er Otixo. Met deze service kunt u uw cloudaccounts vanaf één locatie beheren.
De wolken verzamelen
Begin door je aan te melden voor de service. Gebruik geen vals e-mailadres, omdat Otixo de activatielink naar dat adres stuurt en u kunt niet starten voordat u uw account activeert.

Nadat u bent ingelogd, kunt u beginnen met het beheren van uw cloudaccounts door ze een voor een toe te voegen aan Otixo. Momenteel zijn de ondersteunde cloudservices: Dropbox, Box.net, MobileMe (die slechts een jaar zal duren), Google Documenten en andere online opslagservices die gebruikmaken van het WebDav-protocol of FTP. Uw eigen FTP-server instellen met kern-FTP Hoe u uw eigen FTP-server opzet met Core FTP Lees meer. Hopelijk zullen er in de toekomst meer diensten aan de lijst worden toegevoegd.

Om een cloudservice toe te voegen, klikt u op een van de pictogrammen in de lijst. Otixo zal u vragen om een naam voor dat account op te geven. U kunt elke gewenste naam opgeven, maar het is raadzaam om een naam te gebruiken die is gerelateerd aan de service, zodat u later geen problemen zult hebben om aan te geven welk account welke is.

Voor het toevoegen van WebDav- en FTP-accounts moet u meer invullen dan alleen een “Weergavenaam” veld-.
De volgende stap is het autoriseren van Otixo om toegang tot het account te krijgen. Klik op de “Toestemming geven” knop en log in op het account.

Geef Otixo vervolgens toestemming om verbinding te maken met het account.

U zult zien dat uw cloudservice wordt weergegeven op de webgebaseerde bestandsverkenner van Otixo. Als u nog een cloudservice wilt toevoegen, klikt u op “Nieuwe service” pictogram boven de bestandsverkenner en herhaal het proces.

Alle toegevoegde cloudservices worden vermeld in het linkerdeelvenster van de verkenner. Ik heb ontdekt dat je slechts één Dropbox-account aan de lijst kunt toevoegen.

De bestandsverkenner van Otixo werkt op dezelfde manier als een normale desktopbestandsverkenner. Je kunt in een map gaan, een bestand openen, kopiëren en plakken en andere standaard bestands- / mapacties uitvoeren.

U kunt alle beschikbare acties boven de bestandsverkenner bekijken.

Breng de cloud naar het bureaublad
Een andere leuke functie van Otixo is de mogelijkheid om toegang te krijgen tot het account vanaf het bureaublad van uw computer. Het betekent dat u uw cloudservices aan Otixo kunt toevoegen en ze vanuit de bestandsverkenner van uw computer kunt openen alsof ze gewoon een ander station zijn.
U kunt gedetailleerde stappen vinden voor het instellen van Windows Explorer om Otixo te openen door op te klikken “Otixo op het bureaublad” link boven zijn bestandsverkenner.

Volg gewoon de stappen, zorg ervoor dat uw computer op het net is aangesloten en u bent klaar om te gaan.

Tekstdocumenten op Otixo zijn ook toegankelijk (en bewerkbaar) via Pages op de iPad. De gedetailleerde instructies zijn te vinden onder de “Help - Otixo in Pages voor iPad” link.

Mac-ondersteuning is momenteel “komt binnenkort”, Maar uit nieuwsgierigheid probeerde ik de Windows-versie van de instructies te volgen om mijn Mac's Finder met Otixo te verbinden. Ik ben geslaagd. Dit zijn de stappen.
- Open de “Go - Maak verbinding met de server” menu (of gebruik Command + K).

- Schrijf op “https://app.otixo.com/webdav” (zonder aanhalingstekens) in het serveradres en klik op “Aansluiten“.

- Vervolgens probeert Finder verbinding te maken met de server.

- Na het verbinden verschijnt er een venster met uw inloggegevens. Kies om verbinding te maken als een “geregistreerde gebruiker“, vul de “Naam” veld met het e-mailadres dat u voor Otixo gebruikt, noteer uw wachtwoord en klik op “Aansluiten“.

- Als alle gegevens die u opgeeft correct zijn, opent Finder een nieuw venster met de inhoud van de “webdav” online rit. U kunt al uw cloudservices daar bekijken.

- Zolang uw computer is verbonden met het net, is de webdav-toegang beschikbaar. Houd er echter rekening mee dat de toegang tot die bestanden en mappen binnen de webdav mogelijk niet zo snel is als de toegang tot andere items op de lokale harde schijf. Dit hangt af van de snelheid van uw internettoegang.

Omdat zowel Mac als Linux zijn gebouwd rond de Unix-omgeving, denk ik dat de truc ook voor Linux-machines werkt. Ik kan dit niet bevestigen, maar ik weet zeker dat een van de lezers dit kan. Probeer de methode en deel uw bevindingen met behulp van de onderstaande opmerkingen.
Als u vergelijkbare services gebruikt die beter zijn, kunt u ons er alles over vertellen?
Ontdek meer over: Cloud Computing, Cloud Storage, Dropbox, Google Docs.


