Lees eBoeken overal waar u wilt met de Kindle Cloud Reader
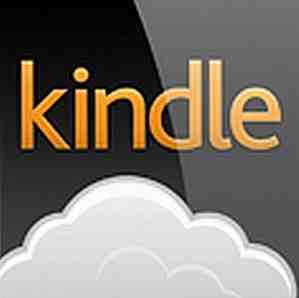
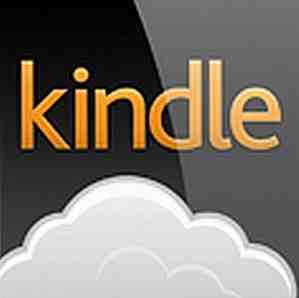 Ik moet toegeven dat ik de laatste tijd echt begonnen ben met e-books. Ik heb veel verschillende lezers geprobeerd, maar natuurlijk beland ik altijd weer op de Kindle Reader. Ik heb geprobeerd de desktop Kindle Reader-app te gebruiken Persoonlijke documenten lezen op je Kindle-app Persoonlijke documenten lezen op je Kindle-app Sinds ik voor het eerst de Amazon Kindle voor de iPad en andere iOS-apparaten heb bekeken, zijn er een aantal handige functies toegevoegd aan recente updates. Van eenvoudige annotatiehulpmiddelen, een bibliotheek met e-books en de Whispersync-mogelijkheden, ... Lees meer en ik heb verschillende Android-apps geprobeerd Lees hele boeken op uw smartphone met Moon + Reader [Android 1.6+] Lees hele boeken op uw smartphone Met Moon + Reader [Android 1.6+] Hoewel ik heel veel van mijn Kindle houd, is mijn smartphone altijd bij me. De Kindle heeft ook geen scherm met achtergrondverlichting (wat eigenlijk het hele punt van een Kindle is) en soms verspreidt een leeslamp ... Lees meer voor het lezen van Kindle-boeken.
Ik moet toegeven dat ik de laatste tijd echt begonnen ben met e-books. Ik heb veel verschillende lezers geprobeerd, maar natuurlijk beland ik altijd weer op de Kindle Reader. Ik heb geprobeerd de desktop Kindle Reader-app te gebruiken Persoonlijke documenten lezen op je Kindle-app Persoonlijke documenten lezen op je Kindle-app Sinds ik voor het eerst de Amazon Kindle voor de iPad en andere iOS-apparaten heb bekeken, zijn er een aantal handige functies toegevoegd aan recente updates. Van eenvoudige annotatiehulpmiddelen, een bibliotheek met e-books en de Whispersync-mogelijkheden, ... Lees meer en ik heb verschillende Android-apps geprobeerd Lees hele boeken op uw smartphone met Moon + Reader [Android 1.6+] Lees hele boeken op uw smartphone Met Moon + Reader [Android 1.6+] Hoewel ik heel veel van mijn Kindle houd, is mijn smartphone altijd bij me. De Kindle heeft ook geen scherm met achtergrondverlichting (wat eigenlijk het hele punt van een Kindle is) en soms verspreidt een leeslamp ... Lees meer voor het lezen van Kindle-boeken.
Het enige probleem met beide oplossingen is dat je in elk geval vastzit aan een bepaalde computer of een bepaalde smartphone om de lezer te gebruiken. Het is erg handig voor het lezen van e-books als je in de buurt van een van deze apparaten bent, maar als je op reis bent en toevallig op een andere computer zit, is het niet zo handig.
Om die redenen was ik best opgewonden om Amazon's gratis Kindle Cloud Reader tegen te komen.
Met de Cloud Reader hebt u toegang tot uw hele Kindle-bibliotheek en kunt u elk van die boeken of nieuwe boeken die u wilt downloaden lezen vanuit elke computer of apparaat ter wereld en u hebt alleen een internetverbinding nodig. Geen installatie vereist.
De Kindle Cloud Reader gebruiken
Wanneer u de webgebaseerde app voor het eerst start, wordt u gevraagd of u offline lezen wilt inschakelen. Als je ervoor kiest om deze modus toe te staan, wordt er een browserinvoegtoepassing geïnstalleerd waarmee je je gedownloade e-boeken kunt lezen, zelfs als je geen internetverbinding hebt.
Het is duidelijk dat dit een functie is die alleen op een specifieke computer werkt, maar het is een leuke functie om te hebben geïnstalleerd op uw pc thuis of op uw laptop, waar u uw e-boeken het vaakst zult lezen. Hiermee kunt u e-books op uw laptop lezen, zelfs als u zich in een wachtkamer bevindt of ergens anders waar geen internettoegang is.

Op het moment dat ik me bij de Kindle Cloud Reader heb aangemeld met mijn bestaande account, heeft de toepassing mijn bibliotheek herkend en weergegeven in mijn lijst met gedownloade titels. Zoals u kunt zien, ben ik niet de enige in de familie die dit account gebruikt (nee, ik heb het niet gelezen “Sophie's World”.)

Als u uw e-boeken ergens anders leest waar u bent aangemeld bij het account, onthoudt de Cloud Reader al uw bladwijzers en notities. De belangrijkste gebieden van de lezer om te weten zijn de menupictogrammen bovenaan, de “bladwijzer” functie op elke pagina die u op elk gewenst moment kunt in- of uitschakelen, en natuurlijk de pijltjes die de pijlen omslaan.

De “boek” pictogram in het menu laat u navigeren naar verschillende delen van de e-b0ok die u momenteel aan het lezen bent. U kunt op elk gewenst moment naar het begin springen of een specifieke pagina typen waar u naartoe wilt. Als er een inhoudsopgave in het e-boek staat, wordt die link ook ingeschakeld.

De “Boek extra's” gebied is een nette pagina met gegevens die zijn ingevoerd vanuit de Shelfari-community. Hier vindt u alle informatie die andere lezers in de community over het boek hebben toegevoegd. Dit kunnen tekens in het boek zijn, een volledige samenvatting van de plot, interessante citaten uit het boek, belangrijke plaatsen en nog veel meer.
Als je de lettergrootte, achtergrondschaduw of opmaak niet leuk vindt, kunnen die allemaal in een zekere mate worden aangepast. U kunt het lettertype niet wijzigen, maar u kunt de letterhoogte en -breedte naar eigen voorkeur aanpassen. U kunt het kleurenschema zelfs wijzigen zodat het witte letters op een zwarte achtergrond zijn in plaats van zwart op wit.

Mijn favoriete functie is de notatie en bladwijzerfunctie. U kunt snel al uw notaties en bladwijzers voor het huidige boek dat u leest door op de. Te klikken “Notities en tekens wisselen” icoon. Dit geeft een overzicht van al uw pagina's met bladwijzers en notities die u hebt genoteerd terwijl u aan het lezen was.

Notities maken is heel gemakkelijk en snel. Het enige wat u hoeft te doen is een gedeelte van de tekst markeren dat u in het bijzonder leuk vindt of wilt onthouden en op een van beide klikken “highlight” of “Notitie”. Markeren is duidelijk - je kunt dat tekstblok letterlijk markeren door de “highlight” keuze.

echter, de “Notitie” optie kunt u notaties toevoegen die van toepassing zijn op dat blok tekst. U kunt deze opmerkingen snel bekijken (en naar de pagina navigeren waar u deze hebt gemaakt) door te klikken op “Ga naar Locatie” in het menu Notes and Marks.

Nog een hele leuke functie van Kindle Cloud Reader is dat deze altijd wordt gesynchroniseerd met je account. Mocht u meer lezen van het boek met uw mobiele telefoon of uw computer en later teruggaan naar de Cloud Reader om meer van het boek te lezen, dan zal Cloud Reader herkennen dat u meer van het boek elders leest, en zal het u vragen als je het lezen wilt ophalen waar je het laatst bent gebleven.

Het wordt gesynchroniseerd met al het andere dat je doet op je Kindle-account, het is eenvoudig in gebruik en toch krachtig en functioneel, en het zal je bevrijden van het lezen van je e-books vanaf een specifieke computer of apparaat. Dat was reden genoeg voor mij om bijna uitsluitend de Kindle Cloud Reader te gebruiken. Ik gebruik de geïnstalleerde apps niet eens meer.
Denkt u dat de Kindle Cloud Reader ook uw e-boekleeservaring kan bevrijden? Probeer het en laat ons weten wat je ervan vindt in de comments hieronder.
Ontdek meer over: Amazon Kindle, Cloud Computing, Ebooks, eReader.


