Los gemeenschappelijke Google Drive-problemen op met deze eenvoudige oplossingen
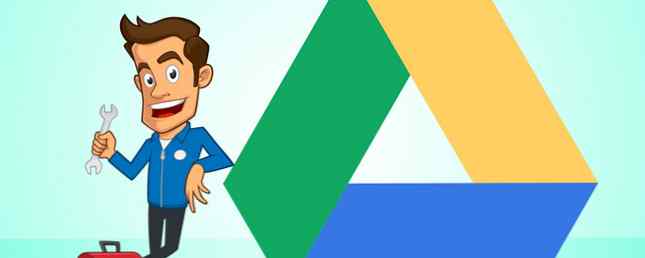
Ik ben oprecht van mening dat Google Drive een van de handigste internet-apps is die ooit is gemaakt. Met Google Drive kunt u naadloos samenwerken met anderen op documenten Eenvoudig samenwerken op Google Drive met online annotaties Eenvoudig samenwerken op Google Drive met online annotatie Er zijn speciale app-apps voor annotaties beschikbaar die worden geïntegreerd met Google Drive en die communiceren met anderen over uw document eenvoudiger. We kijken naar de beste annotatietools voor Google Drive. Meer lezen, is nu geïntegreerd met de meeste andere services 15 Essentiële Chrome-extensies voor Google Drive 15 Essentiële Chrome-extensies voor Google Drive U hebt waarschijnlijk een aantal bestanden op Google Drive - en u zult deze extensies en apps geweldig vinden maak beter gebruik van uw Drive-ruimte en de bestanden die u daar bewaart. Lees Meer dat u dagelijks gebruikt en bestanden zijn altijd toegankelijk zolang u een internetverbinding of offline toegang hebt.
Vanwege de ongelooflijk nuttige Google Drive, het gevoel dat je krijgt als je plotseling geen toegang hebt tot een bestand of als de server geen verbinding maakt, kan het vreselijk zijn, vooral omdat dit soort glitch altijd gebeurt op het slechtst mogelijke moment.
Gelukkig is er in de meeste gevallen geen reden tot angst - veel Google Drive-problemen zijn een makkelijke oplossing en je zou zo snel mogelijk weer op schema moeten zijn met je projecten!
Eenvoudige probleemoplossing
In veel gevallen zullen de volgende stappen uw probleem oplossen - ook al lijkt het gek, als u deze lijst doorloopt, bespaart u mogelijk veel tijd en frustratie!
Eerst wilt u het Google-dashboard voor app-status bekijken - een lijst met alle Google-apps en of er op dit moment een wijdverbreid probleem mee is of niet. Als je een ziet “verstoring van de dienst” of “dienstonderbreking” indicator op de app die u wilt gebruiken, kunt u op de gekleurde stip klikken om informatie te zien over wanneer de service weer online zal zijn. Als het probleem met Google Drive aan het einde van Google is, is het enige dat u kunt doen helaas wachten tot de storing is voltooid.

Als de app-statuspagina echter geen problemen aangeeft, kunt u de volgende snelle controles proberen voordat u doorgaat met ingewikkeldere oplossingen:
- Als u Google Drive online gebruikt:
- Log uit en weer in
- Sluit uw webbrowser en open deze opnieuw
- Controleer uw internetverbinding of gegevensverbinding
- Als u een Google Drive-app gebruikt
- Sluit en open de app opnieuw
- Log uit en weer in
- Controleer uw internetverbinding of gegevensverbinding
Specifieke problemen oplossen
Als de bovenstaande suggesties uw probleem niet hebben opgelost, hebben we vijf van de meest voorkomende frustraties over Google Drive hieronder beantwoord. Aan het einde van het artikel heb ik ook een aantal bronnen voor je opgenomen als je een ander probleem moet opzoeken dat ik hier niet heb beantwoord.
1. “Ik heb een fout gemaakt en deze automatisch opgeslagen - hoe krijg ik de oude versie van mijn bestand terug?”
Een van mijn favoriete dingen over bestanden op Google Drive is de automatische opslagfunctie, maar als je een fout maakt (zoals het verwijderen van een grote hoeveelheid tekst of het maken van een belangrijke opmaakwijziging), kan het lijken alsof je je werk niet kunt herstellen..
Gelukkig houdt Google Drive een gedetailleerde bewerkingsgeschiedenis bij van alle wijzigingen die in uw document zijn aangebracht door elke gebruiker die bewerkingsrechten heeft. Om terug te gaan naar een eerdere opslag, gebruikt u de het dossier menu naar “Zie revisiegeschiedenis” of druk op Command + Option + Shift + H op een Mac.

Uw geschiedenis van wijzigingen in het bestand moet aan de rechterkant van het document verschijnen en u kunt door de vele verschillende revisies bladeren - u kunt kiezen of u een document wilt zien “gedetailleerd” versie van revisies (een nieuwe save bijna elke minuut) of de minder gedetailleerde versie, die meer waarschijnlijk elke 24 uur weergeeft.

2. “Mijn bestand is verdwenen, hoe krijg ik het terug?”
Als jij de enige bent met toegang tot het bestand:
- Controleer de trash van Google Drive (drive.google.com/drive/trash) of door op de knop te klikken “uitschot” knop in uw linker navigatiebalk. Als u het bestand ziet waarnaar u op zoek bent, klik er dan met de rechtermuisknop op en druk op “herstellen” - uw bestand is nu beschikbaar op de oorspronkelijke locatie.

- Als uw ontbrekende bestand niet in uw prullenbak staat, is het mogelijk dat de naam is gewijzigd of per ongeluk is verplaatst naar een ander bestand. Gelukkig zijn de zoekfuncties van Google Drive geavanceerd - probeer te zoeken naar uw bestand met behulp van trefwoorden of datums en kijk of het zich op een andere locatie bevindt dan degene die u verwachtte.
Als er meerdere mensen aan dit bestand werken:
Een van de meest voorkomende ongelukken met Google Drive is dat als een persoon een gedeeld bestand verwijdert (misschien in een poging om zijn Google Drive te organiseren, hoe je je Google Drive organiseert zoals een professional Hoe je je Google Drive organiseert als een van de grootste voordelen van Google Drive zijn geavanceerde zoekfuncties, ze kunnen u helpen bij het sorteren en organiseren van uw bestanden en u zult altijd vinden wat u nodig hebt! Lees meer), het verwijdert het bestand voor iedereen. Er zijn een aantal factoren waarmee u rekening moet houden wanneer u Google Drive gebruikt om samen te werken. 10 Tips voor het beheren van gedeelde bestanden op Google Drive 10 Tips voor het beheren van gedeelde bestanden op Google Drive Neem Google Drive verder dan een bestandsopslagsysteem met de vele tips en trucs die het biedt voor realtime samenwerking. Hier volgen tien tips voor het beheren van uw bestanden op Google Drive. Meer lezen, maar dit is een van de belangrijkste - net als bij elk ander bestandsopslagsysteem, is het absoluut noodzakelijk dat u back-ups van uw bestanden bewaart op een aparte, veilige locatie!
De eigenaar van het gedeelde bestand kan het mogelijk uit de verwijderde bestanden halen, of als u een Google Drive-account onder een school of werkplek hebt, kan er een beheerder zijn die toegang heeft tot alle verwijderde bestanden binnen 30 dagen na verwijdering. en wie kan u misschien helpen met uw situatie.
3. “Mijn Google Drive heeft onvoldoende opslagruimte, wat moet ik doen?”
Als je de opslagcapaciteit van Google Drive hebt overschreden (opslag wordt gedeeld via Google Documenten, Google Spreadsheets en Google Foto's en alle andere bestanden die je uploadt naar Drive), heb je een aantal opties.
De eenvoudigste optie is om de hoeveelheid opslagruimte te upgraden die je momenteel hebt op Google Drive - de maandelijkse prijsplannen van Google Drive zijn redelijk, voor $ 1,99 per maand voor 100 GB en $ 9,99 / maand voor 1 TB.

Als het upgraden van de hoeveelheid Google Drive-opslag die u hebt niet binnen uw budget valt, zou dit kunnen betekenen dat u uitgebreid moet kijken naar wat u op Google Drive opslaat. Het is mogelijk dat oude vakantiefoto's of een groot project dat niet langer relevant is, alleen offline kan worden opgeslagen en vervolgens uit uw Google Drive kan worden verwijderd om ruimte vrij te maken voor nieuwe bestanden.
4. “Wanneer ik probeer af te drukken op Google Drive, werkt het niet, wat moet ik doen?”
Printers en Google Drive spelen soms niet goed samen, maar je hebt een paar opties om te proberen en de oorzaak van je probleem op te lossen.
- Zorg ervoor dat uw printersoftware up-to-date is. Omdat Google Drive voortdurend wordt bijgewerkt, kan het snel uw printersoftware overtreffen. Dit kan communicatieproblemen tussen de twee services veroorzaken en resulteren in afdrukfouten.
- Evenzo moet u ervoor zorgen dat de webbrowser die u gebruikt, ook up-to-date is - u kunt proberen de browser te deïnstalleren en opnieuw te installeren om ervoor te zorgen dat alle belangrijke bestanden correct werken.
- Schakel eventuele browserextensies uit die de mogelijkheid om te printen kunnen beïnvloeden
- Als u nog steeds niet rechtstreeks vanuit Google Drive kunt afdrukken, is het misschien de moeite waard om de tijd te nemen om uw bestand als een PDF te downloaden en vervolgens vanuit uw PDF-software af te drukken in plaats van vanuit uw browser. Ja, deze oplossing voegt een extra stap toe aan uw afdrukproces (wat frustrerend kan zijn!), Maar het is vaak een snellere oplossing dan gehannes met extensies en updates!
5. “Iemand heeft me een link naar een bestand gestuurd, maar Google Drive zegt dat ik het niet kan bekijken / bewerken - hoe krijg ik toegang tot het bestand?”
Dit probleem doet zich vaak voor vanwege het aantal opties dat gebruikers hebben om Google Drive-bestanden met anderen te delen. Als de persoon die u de link naar het bestand stuurt een stap in het proces heeft gemist of de onjuiste optie heeft gekozen, kunt u het bestand mogelijk helemaal niet zien of kunt u het bestand zien zonder de mogelijkheid om wijzigingen aan te brengen.
Als u geen toegang heeft tot een bestand, geeft Google Drive u een knop voor “toegang vragen” van de eigenaar van het bestand, die hem zal vragen om de instellingen voor delen in het bestand te wijzigen.
Als u de eigenaar van een bestand bent en mensen problemen hebben om toegang te krijgen, controleert u of u de parameters voor delen correct hebt ingesteld met behulp van de onderstaande video.
6. “Ik heb niet altijd een internetverbinding - hoe bewerk ik een Google Drive-bestand offline?”
Als u Google Drive offline wilt gebruiken, moet u de Google Chrome-browser gebruiken of de Google Drive-app op uw Mac of pc installeren.
- Op Chrome:
- Ga naar drive.google.com/drive/settings en klik op het vakje naast “Synchroniseer Google Documenten, Bladen, Dia's & Tekeningen-bestanden naar deze computer zodat u offline kunt bewerken.”
- Opmerking - u kunt dit alleen met één account per computer doen, dus schakel dit alleen in op het account dat u het vaakst gebruikt, of wees voorbereid om heen en weer te schakelen tussen het regelmatig in- en uitschakelen van synchronisatie!
- Om offline synchronisatie mogelijk te maken, moet u ook beschikken over een internetverbinding. Het kan dus zijn dat u voor de eerste keer dat u de offline-functie gebruikt een beetje planning vooruitgaat..
- Op jouw computer:
- Download de Google Drive-software op uw computer via de bovenstaande link en volg de aanwijzingen om uw account in te stellen.
- U moet in eerste instantie verbonden zijn met internet zodat uw bestanden naar uw computer kunnen worden gedownload.
Heb nog een vraag?
Als ik je vraag hierboven niet heb beantwoord, is er nog steeds hoop! Google Drive heeft een fantastische bron voor probleemoplossing voor een aantal veelvoorkomende problemen met de service. Er is ook een helpforum voor Google Drive waar u anderen kunt vinden die hetzelfde probleem hebben opgelost of die u kunnen helpen bij het oplossen van uw huidige probleem. Ten slotte kunt u altijd ook contact opnemen met Google Drive-ondersteuning. Misschien moet u even wachten op een persoonlijk antwoord.
Welke belangrijke Google Drive-fouten heb ik gemist? Laat het me weten over eventuele Google Drive-problemen en oplossingen die u in de opmerkingen hebt gevonden!
Image Credit: reparatiedeskundige van Ricardo Romero via Shutterstock
Meer informatie over: Google Documenten, Google Drive, Google Spreadsheets, probleemoplossing.


