Oplossen van bestandsuploadfouten in Google Drive met deze snelle oplossingen
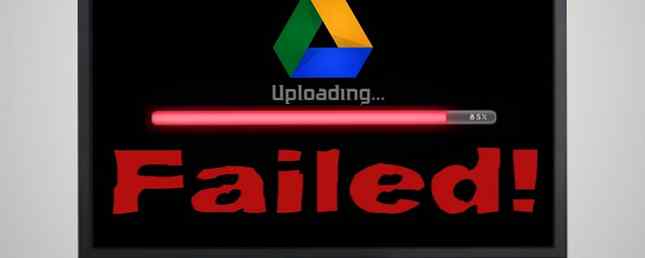
Google Drive is een online en offline synchronisatieservice voor bestanden, maar wat gebeurt er wanneer de synchronisatie stopt met werken??
Het is niet ongebruikelijk om problemen met Google Drive te hebben Gemeenschappelijke Google Drive-problemen oplossen met deze eenvoudige oplossingen Gemeenschappelijke Google Drive-problemen oplossen met deze eenvoudige oplossingen Veel Google Drive-problemen zijn een gemakkelijke oplossing. We bekijken enkele van de meest voorkomende problemen met Google Drive en hoe u deze zelf kunt oplossen zonder de technische ondersteuning te bellen. Lees verder . Van het controleren van uw netwerkverbinding, het uitschakelen van uw firewall of het opnieuw verbinden van uw account, hopelijk kan een van onze onderstaande tips uw probleem oplossen.
Als je je eigen advies hebt om te delen, deel dit dan met ons in de comments!
1. Controleer de status van Google Drive
Hoewel Google trots is op de uptime, is het niet onbekend dat de services naar beneden gaan. Het gebeurde een paar maanden geleden met Google Drive, waardoor gebruikers in heel Europa en Zuid-Amerika geen toegang tot hun bestanden konden krijgen via de online service.
Als u problemen hebt met het uploaden van bestanden, moet u eerst de status van Google Drive controleren. Het heeft geen zin om het probleem op te lossen als het niet aan jouw einde ligt!

Ga hiervoor naar het statusdashboard van Google. Hiermee worden al hun services weergegeven en wordt aangegeven of er sprake is van serviceonderbrekingen of uitval. Het kan ook de moeite waard zijn om andere sites te controleren, zoals Down Detector en Outage.Report, waar gebruikers problemen melden en die inzendingen op een kaart volgen.
Als Google Drive niet beschikbaar is, kun je alleen maar gaan zitten en wachten. Is dit niet het geval, lees dan verder voor enkele tips voor het oplossen van problemen.
2. Controleer uw netwerk
Het volgende dat u moet doen, is controleren of het probleem niet bij uw internetverbinding ligt.
Als u Windows 10 gebruikt, drukt u op Windows-toets + I om Instellingen te openen en klik op Netwerk en internet. Dit scherm geeft aan of je verbonden bent en via welke methode.

Als u vermoedt dat er problemen zijn, klikt u op Probleemoplosser voor netwerken. Deze wizard detecteert automatisch problemen en probeert deze op te lossen.
Als u een Mac gebruikt, opent u het netwerkhulpprogramma met Spotlight of zoekt u het op Toepassingen> Hulpprogramma's. Dit geeft je de status van je verbinding en laat je uitzoeken of het gegevens verzendt en ontvangt.
Als uw netwerkproblemen zich blijven voordoen, probeert u uw router opnieuw op te starten. Raadpleeg onze handleiding over het diagnosticeren van een netwerkprobleem voor meer ondersteuning. 7 Eenvoudige stappen om een netwerkprobleem te diagnosticeren 7 Eenvoudige stappen om een netwerkprobleem te stellen Probleem Netwerkproblemen zijn frustrerend, vooral als het probleem bij uw internetprovider ligt. De volgende keer dat u niet online kunt komen, volgt hier het proces dat u moet volgen om een diagnose te stellen van het netwerkprobleem. Lees verder .
3. Schakel Antivirus en firewall uit
Als u antivirussoftware gebruikt of een firewall hebt, kunt u proberen deze uit te schakelen om te zien of uw bestanden dan beginnen met synchroniseren. Mogelijk moet u eerst uw computer opnieuw opstarten om de wijzigingen door te voeren.
Windows 10 wordt geleverd met Windows Defender standaard geactiveerd. Als u dit wilt uitschakelen, drukt u op Windows-toets + I om Instellingen te openen. Ga naar Bijwerken en Beveiliging> Windows Defender> Open Windows Beveiligingscentrum voor beveiliging.

Eenmaal hier, ga naar Firewall- en netwerkbeveiliging. Selecteer uw actieve netwerk en schuif Windows Defender Firewall naar Op.
4. Start Backup and Sync opnieuw
Het is de eeuwenoude probleemoplossingstip, maar het werkt vaak. Probeer de back-up- en synchronisatieclient opnieuw te starten om te zien of hiermee de problemen zijn opgelost. Om dit te doen, klikt u op het pictogram Back-up en synchronisatie in uw systeemvak. Klik op de instellingen pictogram (drie verticale stippen) en klik Sluit Backup en synchronisatie af. Eindelijk, open het hulpprogramma opnieuw.

Als dit niet werkt, probeert u uw systeem opnieuw op te starten. Windows 10-gebruikers kunnen dat doen door naar Start> Power> Opnieuw opstarten en Mac-gebruikers kunnen gaan Apple-menu> Opnieuw opstarten.
5. Sluit uw account opnieuw aan
U kunt proberen uw Google-account los te koppelen en opnieuw aan te sluiten. Merk op dat dit betekent dat al uw bestanden opnieuw moeten worden gesynchroniseerd, dus dit kan enige tijd duren.

Klik op het pictogram Back-up en synchronisatie in uw systeemvak. Klik op de instellingen pictogram (drie verticale stippen) en klik Voorkeuren ... Ga in het menu aan de linkerkant naar Instellingen> Verbinding verbreken> Verbinding verbreken. Als het is voltooid, klikt u op Begrepen.
Klik nu opnieuw op het back-up- en synchronisatiesysteemvakpictogram. Klik Aanmelden en volg de wizard om uw account opnieuw te verbinden.
6. Installeer Back-up en synchronisatie opnieuw
Als je nog steeds geen geluk hebt, probeer dan Back-up en synchronisatie opnieuw te installeren. Ga hiervoor naar Google Drive online, klik op instellingen pictogram in de rechterbovenhoek (tandwiel) en selecteer Back-up en synchronisatie downloaden.
Dit zorgt ervoor dat u de meest recente versie van het programma krijgt. Open het, ga verder door de wizard en selecteer Ja wanneer u wordt gevraagd of u uw huidige versie wilt vervangen.

Tijdens de installatie kunt u uw Google Drive-map kiezen en vervolgens al uw bestanden opnieuw synchroniseren.
Een alternatieve aanpak is om het programma eerst van uw systeem te verwijderen en vervolgens opnieuw te downloaden met behulp van de bovenstaande stappen. Dit is beter geschikt als u weet dat u de meest recente versie al hebt.
7. Hernoem je bestand
Heb je nog steeds problemen? Misschien is het probleem het bestand dat u probeert te synchroniseren. Er zijn enkele gevallen waarbij bestanden niet worden gesynchroniseerd als ze bepaalde tekens in hun naam hebben. Kan bestanden met lange bestandsnamen niet verwijderen? Fix it in slechts 5 seconden kan bestanden niet verwijderen met lange bestandsnamen? Fix It In slechts 5 seconden Windows heeft een aantal eigenaardigheden die al jaren geleden zijn overgedragen, zoals de manier waarop lange bestandsnamen worden afgehandeld. Hier is wat te doen als een lange bestandsnaam u problemen bezorgt. Lees verder .

Als uw bestand tekens zoals bevat <, >, /, \, ? of * verwijder ze dan. Afhankelijk van uw besturingssysteem zouden deze sowieso niet mogen worden toegestaan, maar soms kan een programma ze ten onrechte invoegen in hun bestandsnamen. Hernoem het bestand zelfs volledig en gebruik alleen letters en cijfers. Kijk of dit het bestand doorstuurt.
Als dat niet werkt, en het is mogelijk om dit te doen, sla je het bestand op in een ander formaat. Google Drive wordt mogelijk geblokkeerd in iets in de originele indeling, dus dit is een goede test.
8. Wis de cache
De cache van Google Drive op uw telefoon of desktop is handig omdat het bestanden sneller laadt, maar het kan ook enkele onverklaarde problemen veroorzaken. Bestanden worden mogelijk niet gesynchroniseerd of sommige worden mogelijk niet geopend in uw browser. Sommige problemen die onopgelost blijven met de bovenstaande stappen kunnen worden opgelost door de cache te wissen.

- Open Chrome.
- Klik in de werkbalk van uw browser op het pictogram met de drie puntjes > Meer hulpmiddelen> Browsegegevens wissen.
- In de Maak zoekgeschiedenis leeg gegevensvak, klik op de selectievakjes voor Cookies en andere sitegegevens en andere sitegegevens en Opgeslagen afbeeldingen en bestanden.
- Gebruik het menu bovenaan om de hoeveelheid gegevens te selecteren die u wilt verwijderen. Kies het begin van de tijd om alles te verwijderen. (Deze optie verschijnt niet op alle apparaten.)
- Klik Internetgeschiedenis wissen.
Hebben deze stappen je probleem opgelost??
Hopelijk heeft een van de bovenstaande stappen je probleem opgelost. Als dit niet het geval is, moet u advies vragen over het Helpforum van Google Drive of neemt u contact op met Google voor ondersteuning.
Wanneer alles is opgelost, raden we u aan onze gidsen te raadplegen om optimaal gebruik te maken van Google Drive 7 Tips en trucs om alles uit Google Drive te halen 7 Tips & trucs om alles uit Google Drive te halen Google Drive is een geweldige service, maar het installeren van de Google Drive-applicatie en het synchroniseren van sommige bestanden is slechts de eerste stap. Met behulp van deze trucs profiteert u van Google Drive, zowel op de desktop ... Lees meer en de Drive-instellingen die u onmiddellijk moet wijzigen 8 Google Drive-instellingen die u op dit moment zou moeten wijzigen 8 Google Drive-instellingen die u op dit moment zou moeten wijzigen Misschien krijgt u de het meeste uit Google Drive. Wijzig deze standaardwaarden en word een efficiëntere gebruiker. Deze Google Drive-instellingen kunnen u uren aan tijd besparen. Lees verder .
Heeft u problemen ondervonden met het synchroniseren op Google Drive? Hoe heb je ze overwonnen??
Afbeeldingkrediet: realcg / Depositphotos
Meer informatie over: Cloudopslag, samenwerkingsprogramma's, Google Drive, probleemoplossing.


