U kunt ook coole infographics maken met Piktochart-sjablonen
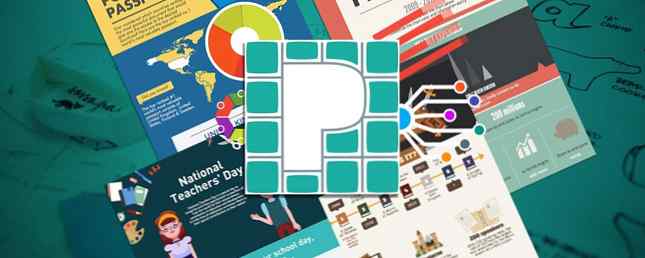
Infographics zijn hot, of je nu van beeldmateriaal houdt of niet. Voor zakelijke documenten, educatief materiaal en zelfs cv's, ze zijn niet alleen leuk om te maken, maar ook om gegevens aantrekkelijk weer te geven. Leer de geschiedenis van Infographics op de best mogelijke manier ... Met een Infographic Leer de geschiedenis van Infographics de beste manier mogelijk ... Met een Infographic Lees Meer .
Als u gereedschappen hebt geprobeerd die onhandig zijn of zich zorgen maken, is het moeilijk om een infographic te maken, dan moet u Piktochart proberen.
Niet-ontwerpers kunnen zich verheugen. Deze geweldige online tool is intuïtief, volledig uitgerust en laat je de meest coole infographic maken in een mum van tijd.
Meld u aan voor een gratis account
U kunt Piktochart gratis gebruiken door u aan te melden voor een account via Facebook, Google of uw e-mailadres. Kies vervolgens uit bijna een dozijn gratis infographic sjablonen om aan de slag te gaan.

In het hoofdscherm kunt u zowel gratis als pro-sjablonen bekijken. Dus, als je besluit te upgraden, druk dan op Niveau omhoog om prijzenpakketten te bekijken. De knop bevindt zich zowel boven aan uw dashboard als op elk van de pro-sjablonen.
Bekijk je dashboard
Uw Piktochart-dashboard is erg eenvoudig met opties om een Infographic-, Presentation- of Printable-item te maken. Elke aanbieding bevat gratis en pro-sjablonen. U kunt ook op de klikken Inspireer me knop aan de linkerkant om creaties van andere gebruikers te zien.

Boven aan je dashboard heb je opties om te zoeken naar afbeeldingen die je hebt opgeslagen, een nieuwe te maken, gesprekken te controleren en toegang te krijgen tot je profiel, en instellingen aan te passen, hulp te krijgen of uit te loggen.
Kies een sjabloon
Voor dit artikel zullen we een infographic bespreken, dus klik op de knop aan de linkerkant. Zorg ervoor dat u op de Gratis sjablonen tab en klik dan om er een te gebruiken of bekijk er een voorbeeld van. U kunt kiezen uit: festival-, enquêteresultaten, crowdfunding, onderwijs of basissjablonen voor bedrijven.

Nadat u een sjabloon hebt geselecteerd die u wilt gebruiken, wordt u naar de Piktochart-editor waar het plezier echt begint.
Maak kennis met de Editor
De Piktochart-editor ziet er hetzelfde uit als het dashboard, maar met alle hulpmiddelen die u nodig hebt om een geweldige infographic te maken. Hier is een kort overzicht van die hulpmiddelen.
- graphics: Kies uit vormen, pictogrammen, lijnen, foto's of fotolijsten.
- uploads: Blader door uw computer of selecteer geüploade afbeeldingen voor gebruik.
- Achtergrond: Selecteer een achtergrondkleur of afbeelding.
- Tekst: Kies een koptekstgrootte, hoofdtekst of een tekstkader.
- Kleurenschema: Voor mensen met betaalde accounts die kleurenschema's willen.
- Hulpmiddelen: Gebruik een kaart, voeg een kaart toe of voeg een YouTube- of Vimeo-video toe.

Samen met deze hulpmiddelen, zult u een mini-werkbalk direct naast de sjabloon opmerken. Met de opties hier kun je een blok toevoegen, verplaatsen, klonen of verwijderen. Bovendien kunt u de breedte en hoogte van het canvas aanpassen.
Maak uw infographic
Nu u een sjabloon hebt geselecteerd en bekend bent met de basisprincipes van de editor, is het tijd om creatief te worden.
Bewerk tekst en afbeeldingen
U kunt alle elementen van de sjablonen van afbeeldingen naar lettertypen in kleuren bewerken. Ook al is een sjabloon een goede manier om te beginnen, je bent er niet door beperkt. Als u tekst wilt wijzigen, selecteert u een tekstelement in een blok en worden de bewerkingstools weergegeven en hetzelfde geldt voor afbeeldingen.

Tekstopties zijn uitgebreid met veel verschillende letterstijlen, formaten, uitlijning, koppelingen, kleuren en dekking. Voor afbeeldingen kunt u ze van links naar rechts of van boven naar beneden spiegelen, draaien, vergroten of verkleinen en uitrekken. Je hebt absoluut alle tools die je nodig hebt voor tekst en afbeeldingen.

Als u een wijziging aanbrengt die u niet bevalt, klikt u gewoon op ongedaan maken knop bovenaan. Ook een andere handige functie is de Slot knop. Dit is uitermate handig voor het vergrendelen van elementen, zodat er niet per ongeluk wijzigingen worden aangebracht. Klik om de vergrendeling in de werkbalk voor bewerken in of uit te schakelen.
Grijp een afbeelding
Piktochart heeft een grote verscheidenheid aan ingebouwde afbeeldingen die u kunt gebruiken in het gedeelte Vormen & pictogrammen. U kunt specifiek naar iets zoeken of de vervolgkeuzelijst gebruiken om door de branche te bladeren. Van dieren tot levensstijl tot weer, u zult zeker vinden wat u zoekt.

Klik op een afbeelding om deze in uw infographic te plaatsen en pas deze aan, net zoals bij andere afbeeldingen. Houd tijdens het verkleinen van een afbeelding de Shift-toets ingedrukt tijdens het slepen om de verhoudingen te behouden. U kunt ook op de knop in de werkbalk klikken om de uitlijningsrichtlijn in te schakelen, zodat alle elementen mooi en netjes in een rij staan.
Voeg een grafiek toe
Een van de coolste functies van Piktochart en het handigst voor bedrijven is de kaartoptie. Klik Hulpmiddelen en dan Grafieken om de selectie te bekijken. U kunt uit 14 kaarten kiezen die geschikt zijn voor vrijwel elke situatie of gegevensverzameling.

Om het beste idee te krijgen van welk diagram geschikt is voor uw gegevens, kunt u dat op drie verschillende manieren weergeven. U kunt de gegevens handmatig invullen, importeren als een CSV- of XLSX-bestand of klikken op Dynamische gegevens om een Google-spreadsheetlink te krijgen. Afhankelijk van de dataset die u gebruikt, worden uw diagramopties aangepast om deze op de juiste manier te verwerken.

Als u eenmaal uw gegevens hebt en uw diagram hebt gemaakt, kunt u verschillende instellingen wijzigen voor precies de juiste uitstraling. Klik op het tandwielpictogram om de instellingen te openen en pas de titelpositie, het kleurschema, de titel- en tekstkleuren en de legendapositie aan. U kunt ook de as, het raster en de legenda in- of uitschakelen.

Met de flexibiliteit en functies van de grafieken kunt u uw infographics echt laten opvallen. En u kunt uw diagram bewerken, zelfs nadat deze op zijn plek is geplaatst. Klik gewoon op het potloodpictogram in het diagram om uw wijzigingen aan te brengen.
Voeg een kaart toe
Als de infographic die u maakt baat zou hebben bij de afbeelding van een kaart, ga dan naar de Hulpmiddelen sectie nogmaals. Klik Kaarten en zoek dan naar een land, selecteer er een die je ziet, of kies een regio. Dan klikken Bewerk deze kaart voor wat fine-tuning.

Piktochart biedt geweldige opties om de kaart aan te passen aan uw infographic. U kunt de kaart- en randkleuren kiezen en de grenslijn allemaal tegelijk in- of uitschakelen. Voor dit voorbeeld gebruiken we een kaart van de Verenigde Staten. Zoals u kunt zien, hebben alle statussen dezelfde kleur, maar u kunt ze allemaal aanpassen of alleen degene die u wilt markeren.

Bovendien kunt u kolommen voor gegevens toevoegen, geselecteerde staten verbergen of weergeven en ook kolommen verbergen of weergeven. Net als de kaarten biedt de kaartenfunctie een goede flexibiliteit. Als u op klikt Data visualisatie optie bovenaan het kaartscherm, kunt u nog verder aanpassen.
Hier kunt u besluiten om de titel en de beschrijving te laten weergeven tijdens het zweven en de kleur te kiezen. En als u de Area-Value Map optie, kunt u de kaart kleurschakeringen laten weergeven op basis van de gegevenswaarden. Kies vervolgens kleuren, schakel de legenda in of uit en selecteer de legendapositie.

Zoals je misschien al geraden hebt, kun je je kaart op elk moment bijwerken. Klik op dat potloodpictogram nadat u de kaart hebt geselecteerd om uw aanpassingen te maken.
Plaats een video
Piktochart maakt het super eenvoudig om een video in uw infographic op te nemen. Je kunt een YouTube- of Vimeo-video gebruiken en je hebt alleen de link nodig.

Klik Hulpmiddelen en dan Videos. Zet je URL in het vak en druk op invoegen knop. Het is zo simpel. Je kunt je video verplaatsen en het formaat wijzigen zoals je deed met afbeeldingen.
Bewaar of deel uw Infographic
Als je je prachtige creatie hebt voltooid, kun je hem gemakkelijk opslaan of delen. Als u de afbeelding wilt opslaan als afbeelding, klikt u op Download knop bovenaan. U kunt vervolgens het formaat, de bestandsindeling van PNG of JPEG kiezen of het als blokken downloaden.

Als u het watermerk van Piktochart wilt verwijderen, de grootte wilt aanpassen, een hoge resolutie wilt gebruiken of wilt downloaden als PDF, moet u uw account upgraden.
Als u uw creatie wilt delen, klikt u op Delen knop bovenaan. Uw infographic is standaard gemarkeerd “onuitgegeven.” Selecteer om te publiceren “Openbaar” van de lijst. Houd er rekening mee dat als u het publiceert en uw link ontvangt, u kan niet depubliceer het.

Voor een wachtwoordbeveiligde link of een privé-URL speciaal voor u, moet u upgraden naar een betaald account.
Nuttige tips
Hier zijn een aantal andere dingen die u in gedachten moet houden wanneer u Piktochart gebruikt voor uw infographics.
- Wijzig het paginaformaat in A4- of Letter-formaat door op te klikken het dossier > Pagina instellingen vanaf het begin.
- Verklein een blok door de indicator eronder te slepen.
- Sorteer opgeslagen items op uw dashboard met de meest recente met de pijl aan de rechterkant.
- Open de veelgestelde vragen met de pijl naast uw profiel bovenaan.
- Klik op om een specifieke vraag te stellen Hulp nodig? in de rechterbenedenhoek van uw scherm.
- Bekijk een overzicht van Piktochart door op te klikken Tour aan de linkerkant van het editor-menu.
Heb je Piktochart nog geprobeerd??
Met een tiental gratis sjablonen en toegang tot 600 extra sjablonen met een betaald account, kun je het gemakkelijk een rondje draaien voordat je het koopt. De editor is eenvoudig te gebruiken, de website is responsief en de functies maken het maken van een infographic een fluitje van een cent.
Heb je Piktochart al geprobeerd? Of heeft u een go-to-applicatie, online of offline, die u de voorkeur geeft voor uw infographics. Hoe maak ik een gratis infographic met PowerPoint Hoe maak ik een gratis infographic met PowerPoint U kunt eenvoudig en snel infographics maken met PowerPoint. PowerPoint is een undercover infographic ontwerpprogramma dat zeer weinig moeite kost om mooie, hoogwaardige afbeeldingen te produceren. Lees verder ? Laat ons hieronder uw mening weten!
Ontdek meer over: Creativiteit, Infographic.


