10 iOS 6 'How-to' Tips die u moet kennen voor uw iPhone, iPad of iPod Touch
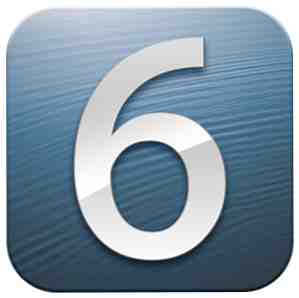
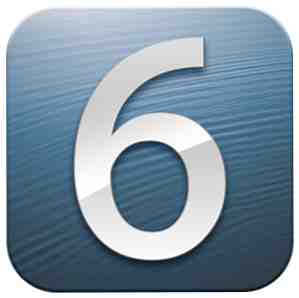 Wanneer u iOS 6 op uw iPhone of ander iOS-apparaat installeert, ziet u geen wijzigingen in de gebruikersinterface, maar er zijn een paar nieuwe apps en verschillende nieuwe functies onder de motorkap die uw apparaat veel handiger in gebruik maken.
Wanneer u iOS 6 op uw iPhone of ander iOS-apparaat installeert, ziet u geen wijzigingen in de gebruikersinterface, maar er zijn een paar nieuwe apps en verschillende nieuwe functies onder de motorkap die uw apparaat veel handiger in gebruik maken.
Naast een nieuwe Maps-app met stapsgewijze spraaknavigatie, krijgt u ook Facebook-integratie door de hele iOS, de mogelijkheid om geselecteerde foto's in uw fotostream te delen; vooringestelde voicemailantwoorden, FaceTime via uw mobiele netwerk en verschillende nieuwe handige functies voor de iOS-camera, Mail, Safari, Find My Phone. In feite beweren Apple dat meer dan 200 nieuwe functies zijn opgenomen in de nieuwe update. Je kunt hier een overzicht van krijgen, maar laten we enkele van de beste tips voor snel gebruik van iOS 6 bekijken.
iOS 6 wordt volledig ondersteund door de iPhone 4S, de derde generatie iPad, de 4e generatie iPod Touch en de binnenkort te verschijnen iPhone 5. Het ondersteunt ook de iPhone 4 en de iPad 2, maar deze twee apparaten bevatten geen Siri, FaceTime op 3G of 4G. De iPhone 3GS ondersteunt iOS 6, maar deze bevat niet meerdere functies en apps, waaronder Siri, delen van fotostreaming, FaceTime op 3G, lijst met offline lezen en ondersteuning voor gehoorapparaten. Je kunt iOS 6 draadloos downloaden en installeren op je apparaat (app Instellingen> Algemeen> Software-update) of via een bekabelde iTunes-verbinding.

Antwoord van VoiceMail
Nadat u iOS hebt opgestart, start u de app Instellingen en tikt u op Telefooninstellingen openen, gevolgd door “Reageer met bericht.” Met deze handige kleine functie kunt u vooraf ingestelde berichten verzenden wanneer iemand belt, maar u kunt niet of wilt niet antwoorden.

U kunt natuurlijk de vooraf ingestelde berichten aanpassen; bijvoorbeeld: “Sorry, werken, ik bel je later.” Wanneer u een oproep ontvangt, moet u de hendel van het telefoonpictogram schuiven om de “Reageer met bericht” en “Herinner me later.” U kunt vanaf daar uw opties kiezen.

Fotostream
Nu kunt u in Photo Stream foto's selecteren en deze rechtstreeks vanaf uw ondersteunde apparaat delen. Om dit te doen, tikt u op het pictogram Fotostream in de onderste menubalk; tik “Mijn foto stream” en vervolgens de knop Bewerken rechts bovenaan. Selecteer de foto's die u wilt delen en tik onderaan op de knop Delen.

Tik op de knop Fotostream om uw geselecteerde foto's met anderen te delen. Wanneer u deelt met iemand die ook iOS 6 en iCloud gebruikt, verschijnen uw foto's in hun fotobibliotheek of iPhoto-app nadat ze de import hebben goedgekeurd. Wie niet met iOS 6 werkt, ontvangt via uw iCloud-account een link naar uw geselecteerde foto's die online zijn geplaatst. Vanaf daar kunnen ze uw foto's downloaden. U moet Openbaar delen van websites inschakelen vanuit Fotostream. De link naar uw fotopagina's kan overal worden gedeeld.
VIP's in Mail
De Mail-app in iOS 6 heeft de VIP-functie overgenomen, die voor het eerst werd uitgebracht in Mountain Lion. Met deze functie kunt u contacten selecteren als VIP's, die elk een speciale slimme map krijgen waarin al hun e-mails worden verzameld.

Om een contact-VIP-status toe te wijzen, tikt u op zijn of haar Van-adres in een e-mail en tikt u vervolgens op het volgende venster “Toevoegen aan VIP.” Uw VIP's worden weergegeven onder Postvakken in uw Mail-app. Het enige nadeel is echter dat u alle berichten ontvangt die zijn verzonden door een geselecteerde contactpersoon, niet alleen hun nieuwe e-mail.

Voeg foto of video in
Ook in Mail kun je nu foto's of een video vanuit een e-mailbericht importeren / invoegen in plaats van geselecteerde inhoud uit je fotobibliotheek te moeten exporteren. Als u een foto aan een e-mail wilt toevoegen, drukt u kort met uw wijsvinger op een lege plek in uw e-mail en laat u vervolgens de venstermenubalk open. Vanaf daar tikt u op de pijl naar rechts en selecteert u “Voeg foto of video in.” De inhoud van uw fotobibliotheek verschijnt. U kunt één foto of video tegelijk aan uw e-mail toevoegen. Het is waarschijnlijk beter om niet meer dan één video toe te voegen aan een e-mailbericht.

Niet storen
Hoewel de functie Meldingen een groot probleem was toen ze voor het eerst werden uitgebracht, vinden veel iOS-gebruikers het nu vaak erg lastig als ze te veel meldingen ontvangen op de juiste momenten. In de nieuwe update, wanneer u naar de app Instellingen gaat en meldingen volledig uitschakelt, of u tikt op Meldingen> Niet storen, kunt u een tijdstip instellen waarop u geen oproepen en meldingen wilt ontvangen.

Bovendien kunt u uitzonderingen maken voor geselecteerde contacten in uw contactenboek en ook voor herhaaldelijk bellen naar uw telefoon. Dit is erg handig als u tijdens het slapen of tijdens een vergadering vaak gebeld en gewaarschuwd wordt.
Beheer van uw privacy
Ook in de app Instellingen heeft Apple al uw privacy-instellingen op één plaats geplaatst, zodat u weet welke apps toegang hebben tot gegevens op uw telefoon. Tik op Privacy om te achterhalen welke app toegang heeft gevraagd om je foto's, Twitter- en Facebook-accounts, je huidige locatie, Agenda, Herinneringen of Contacten te zeggen. Hier kunt u de toegang tot bepaalde apps uitschakelen en inschakelen. Met iOS 6 vereist Apple nu dat ontwikkelaars toestemming krijgen om toegang te krijgen tot uw gegevens.

Panorama's opnemen
Voor ons, shutterbugs, heeft Apple een functie toegevoegd voor het maken van panoramafoto's. Nu kunt u grote groepsfoto's en panoramafoto's maken in één enkele foto van voornamelijk niet-bewegende onderwerpen. Om dit te doen, start u de Camera-app, tikt u op de knop Opties en selecteert u Panorama.

Kadreer uw opname en houd de iPhone of iPod stevig vast; tik op de ontspanknop en blijf continu pannen om het onderwerp vast te leggen. Wanneer u het einde van uw panning bereikt, tikt u nogmaals op de belichtingsknop. Voila, je krijgt een mooi glad panorama in één keer.
Meer Siri-opdrachten
Zoals verwacht bevat Siri nu nog meer commando's - van het krijgen van sportstatistieken en het vinden van lokale filmtijdlijsten, tot het daadwerkelijk lanceren van apps. U kunt zelfs een reservering maken voor Siri in een elegant restaurant. Lees hier meer over Siri-commando's Lokaliseren van locatie en andere handige tips Het meeste uit Siri halen [iPhone] Locatie en andere handige tips krijgen Siri optimaal benutten [iPhone] Sinds de update naar de iPhone 4S is Siri uitgegroeid tot een mijn nieuwe beste vriend. De mogelijkheid om commando's naar Siri te sturen heeft een aantal vervelende taken verminderd die ik vroeger met de hand uitvoerde ... Lees meer .

Safari-functies
iOS Safari ontving ook enkele verbeteringen. U kunt nu webpagina's opslaan in de Leeslijst voor offline lezen. Dus je iPad heeft geen mobiele verbinding, je kunt pagina's opslaan om later te lezen zonder dat je een internetverbinding nodig hebt.
Met de nieuwste Safari hebt u ook toegang tot webpagina's die zijn geopend op uw andere apparaten. Stel dat u een MUO-recensie op uw Mac leest en wilt lezen op uw iPhone of iPad. Tik eenvoudigweg op het pictogram Cloud boven iOS Safari en het geeft een lijst met geopende tabbladen weer van uw andere apparaten.

Turn-by-turn navigatie
In iOS 6 heeft Apple Google Maps uitgeschakeld en vervangen door een eigen navigatiesysteem. Nu heb je een gratis standaard gesproken navigatiesysteem om je een routebeschrijving te geven van punt A naar punt B.
 Het opvragen van een routebeschrijving lijkt sterk op de oude kaart. Wanneer je klaar bent voor een routebeschrijving, tik je gewoon op de Start-knop. De ontwerp-make-over van de Apple Map is veel schoner en visueel aantrekkelijker.
Het opvragen van een routebeschrijving lijkt sterk op de oude kaart. Wanneer je klaar bent voor een routebeschrijving, tik je gewoon op de Start-knop. De ontwerp-make-over van de Apple Map is veel schoner en visueel aantrekkelijker.
Vind mijn telefoon
Onder iOS 6 bevat Find My Phone nu Lock-modus, waarmee u uw telefoon of een ander Apple-apparaat op afstand kunt lokaliseren en vergrendelen en een contactbericht kunt sturen dat wordt weergegeven op het vergrendelde scherm van uw apparaat. U kunt een contactbericht verzenden door u aan te melden bij uw iCloud.com-account en het pictogram Find My Phone te selecteren op de startpagina.

U kunt ook de app Zoek mijn telefoon gebruiken op andere iOS-apparaten. Uw zoekgeraakte apparaat moet echter worden uitgeschakeld om Find My Phone te laten werken. U moet zeker een bladwijzer maken voor de iCloud-site en de stappen kennen om uw apparaat te lokaliseren in geval van nood. Find My Phone kan ook worden gebruikt op Mac-laptops en desktopcomputers.
rekening-courantboekje
Een van de twee nieuwe standaardstandaard-apps die u in iOS 6 ziet, is Passbook, dat is voor het opslaan van ondersteunde instapkaarten voor reizen, bioscoopkaartjes, winkelbonnen en klantenkaarten. Wanneer u de app start, gaat u naar de App Store waar u de ondersteunende apps selecteert en downloadt naar uw iPhone. Van daaruit worden kaarten en tickets toegevoegd aan uw Passbook wanneer u zich bijvoorbeeld registreert voor klantenkaarten of bioscoopkaartjes koopt.

iOS bevat tal van andere functies, waaronder Facebook-integratie, verbeterde toegankelijkheidsfuncties, FaceTime-toegang via mobiele netwerken en locatiegebaseerde waarschuwingen in de bijgewerkte Find My Friends-app - om er maar een paar te noemen.
Laat ons weten welke iOS 6-functies u het handigst vindt en welke functies volgens u bepaalde verbeteringen kunnen gebruiken.


