10 Must-Know Apple Books Tips voor beter lezen
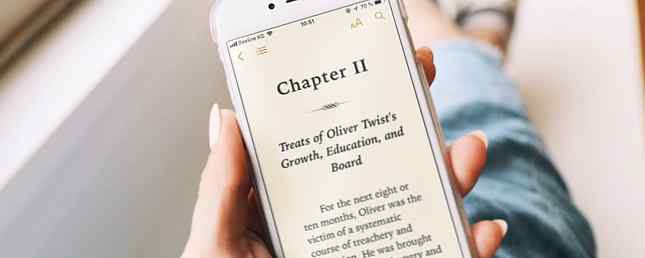
Als onderdeel van de iOS 12-upgrade van 2018 heeft Apple een aantal native apps van het besturingssysteem gereviseerd. Een van de apps om op te frissen was iBooks. Samen met een nieuwe naam kreeg het een fris ontwerp en een hele reeks nieuwe functies.
Laten we een duik nemen in de geheel nieuwe Apple Books.
Wat is Apple Books?
Apple wil dat de app Boeken een one-stop-shop wordt voor al uw leesbehoeften. Hiermee kunt u uw bestaande e-boeken toevoegen, een portaal bieden naar de e-boekenwinkel van Apple, zodat u meer titels kunt kopen, en -voor de eerste keer- kunt u luisteren naar audioboeken.
De app kan EPUB-bestanden, PDF-bestanden en Apple's eigen IBA-formaat lezen (gebruikt voor boeken die zijn gemaakt in Apples app iBooks Author).
Dus hoe kunt u het maximale uit de opnieuw ontworpen app halen??
1. Gebruik het navigatiemenu
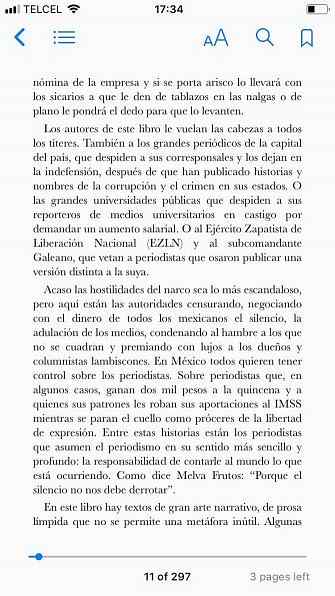
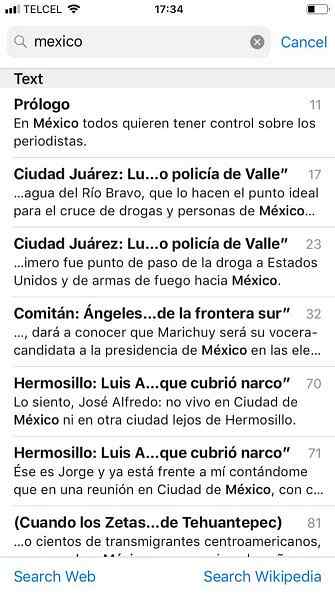
Apple Books bevat een nieuw Navigatie menu waarmee u uw leeservaring eenvoudiger dan ooit kunt beheren.
Als u het menu wilt openen, tikt u ergens op het scherm van uw apparaat terwijl u een boek aan het lezen bent. U ziet vijf pictogrammen aan de bovenkant van het scherm verschijnen.
Het meest linkse pictogram - een pijl - zal uw huidige boek afsluiten en u terugbrengen naar uw bibliotheekpagina. Eén pictogram daarboven geeft u toegang tot de inhoud, bladwijzers en notities van een boek. Er is ook een zoekfunctie en een bladwijzerknop.
2. Maak notities
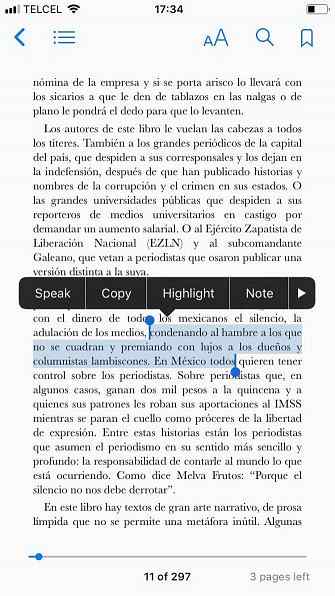
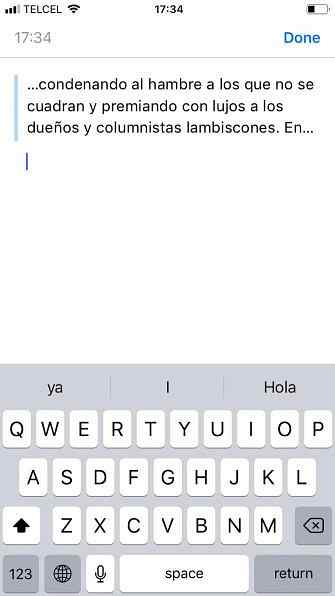
U kunt uw eigen aantekeningen toevoegen aan boeken en er later naar verwijzen. Het is een handige functie voor studenten en mensen die werken met lange documenten of ingewikkelde teksten.
Als u een notitie wilt maken, houdt u een woord in een boek aangetikt en sleept u het geselecteerde gebied om indien nodig meer tekst toe te voegen.
Als je klaar bent, laat je je vinger los en veeg je door de lijst met opties. Tik op Notitie, en je kunt je gedachten onder de tekst die je hebt gemarkeerd toevoegen. Tik als u klaar bent op Gedaan.
U kunt uw aantekeningen doorzoeken door de Navigatie menu, tik op de Inhoud pictogram en selecteer vervolgens de Notes tab.
Notitie: Tekst vergezeld van notities is geel gemarkeerd in het leesvenster.
3. Markeer de tekst
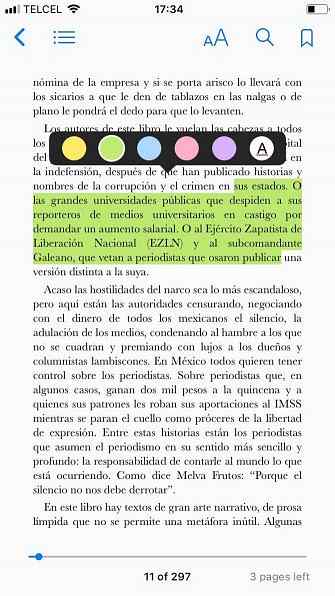
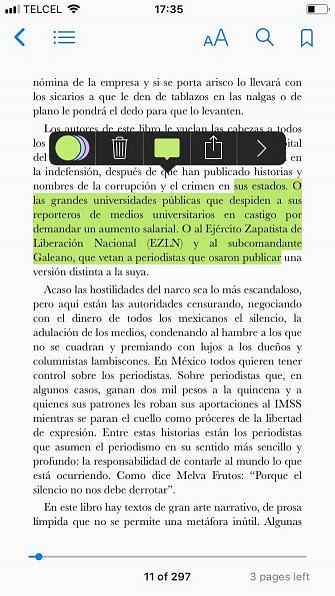
Apple Books biedt nu verschillende manieren om tekst in uw e-boeken te markeren. Nogmaals, het is handig voor mensen die op een later tijdstip naar bepaalde delen van hun boek willen verwijzen.
Het proces voor het markeren van tekst is vergelijkbaar met dat voor het maken van notities. Tik, houd vast en sleep over de gewenste tekst, maar selecteer highlight vanuit het pop-upmenu in plaats van Notitie.
Je ziet nu enkele opties op het scherm om je gemarkeerde tekst aan te passen. U kunt ervoor kiezen de tekst in geel, groen, rood, blauw en paars te markeren. Je kunt het ook onderstrepen. Als alternatief kunt u op de delen pictogram om de gemarkeerde inhoud naar andere apps en mensen te verzenden. Er is ook een verwijderen om uw markering te verwijderen.
Nadat u tekst hebt gemarkeerd, kunt u met één tik op het gemarkeerde gedeelte het gemarkeerde tekstmenu openen, zodat u wijzigingen kunt aanbrengen.
4. Bladwijzers
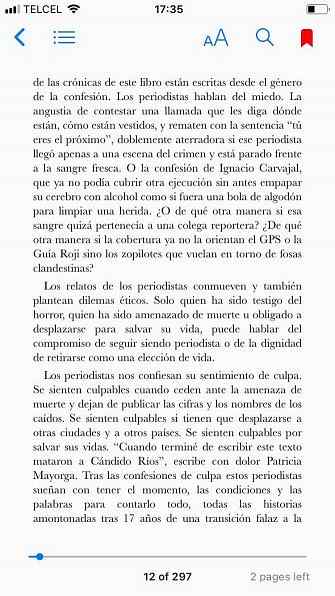
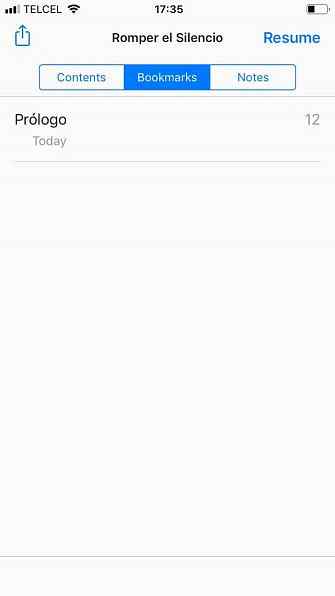
Bladwijzers bieden een minder gedetailleerde manier om terug te verwijzen naar bepaalde pagina's. Op elke pagina in een e-boek kunt u de Navigatie menu met een enkele tik en selecteer vervolgens het bladwijzerpictogram in de rechterbovenhoek om de pagina op te slaan. Het pictogram wordt rood om succes aan te geven.
U kunt uw bladwijzers op dezelfde manier vinden als waarop u uw notities vindt. Open de Navigatie menu, tik op Inhoud pictogram en selecteer vervolgens de bladwijzers tab.
5. Tekst-naar-spraak
Om niet te worden verward met audioboeken, biedt Apple Books tekst-naar-spraak-mogelijkheden. In theorie betekent dit dat je elk e-boek in een audioboek kunt veranderen (hoewel je moet luisteren naar de eentonige, computergestuurde stem).
Desalniettemin is het een leuke optie om te hebben als je op een lange reis bent en je ogen rust nodig hebben, of als expressie en nadruk minder belangrijk zijn (bijvoorbeeld in academische of juridische documenten).
Om de tekst-naar-spraakfunctie van Apple Book te gebruiken, houdt u het eerste woord ingedrukt en sleept u de cursor over alle tekst die u wilt beluisteren. Selecteer als u klaar bent Spreken vanuit het pop-upmenu.
6. Pas de beelden aan
Apple weet dat mensen het moeilijk vinden om langdurig naar schermen te kijken. Daarom heeft het een aantal opties opgenomen die gericht zijn op het verminderen van vermoeidheid van de ogen. 5 Tekenen dat de spanning op het computergroeistil (en hoe deze te verlichten en voorkomen is) 5 Tekenen dat de spanning van het computergroeistil (en hoe deze te verlichten en voorkomen) echt probleem voor tot 90 procent van de zware computergebruikers. Hier is alles wat u moet weten over wat het is en hoe u het kunt voorkomen. Meer lezen en het gemakkelijker maken om pagina's om te slaan.
Apple Books heeft zes opties die je kunt aanpassen:
- Helderheid: Gebruik de schuifregelaar om de helderheid van de app op een comfortabel niveau in te stellen.
- Lettertypegrootte: Past u liever meer op een pagina of vegen u vaker?
- fonts: De app bevat negen lettertypen. Ze zijn Original, Athelas, Charter, Georgia, Iowan, Palatino, San Francisco, Seravek en Times New Roman.
- Achtergrond kleur: Een witte achtergrond legt meer druk op uw ogen. De app biedt ook sepia, graniet en zwart.
- Auto-avondthema: Schakel dit in en uw iPhone verzacht automatisch het blauwe licht van het scherm. Gebruik uw iPhone 's nachts? Tips en apps voor het omhelzen van de donkere modus Gebruik je je iPhone 's nachts? Tips en apps voor het omarmen van de donkere modus We hebben gewacht tot Apple jarenlang de donkere modus aan iOS zou toevoegen, maar het ontbreekt nog steeds. Hier zijn enkele andere tips en trucs voor het gebruik van iOS in het donker. Lees Meer en vervang het met een warmer geel licht in de avonduren.
- Scrollweergave: In plaats van van pagina naar pagina te vegen, kunt u deze optie inschakelen om in plaats daarvan te genieten van uw boeken in een doorlopende schuif. Dit komt meer overeen met hoe we artikelen over telefoons lezen.
U kunt de bovenstaande opties wijzigen door de Navigatie menu en tik op de AA icoon.
7. Audioboeken met Siri
Apple Books is nauw geïntegreerd met Siri. U kunt de persoonlijke assistent daarom vragen om een audioboek te spelen op al uw apparaten.
Ze begint het binnen enkele seconden te vertellen.
8. Synchronisatie over uw apparaten
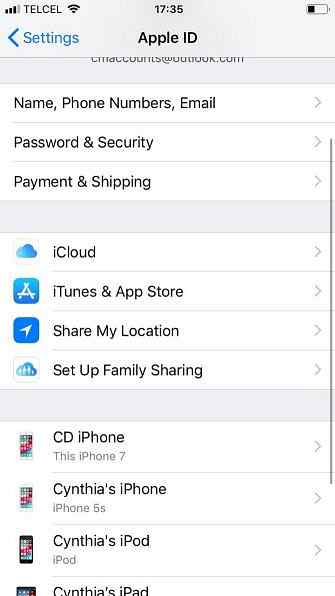
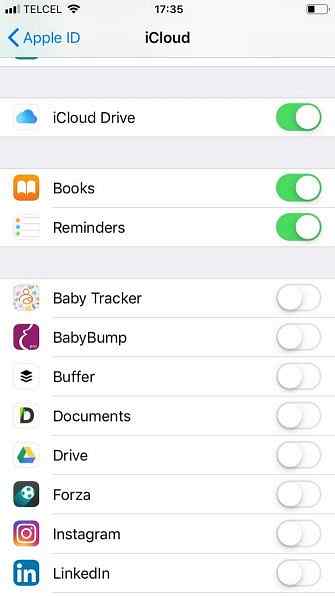
U kunt de nieuwe app gebruiken om uw leeservaring op al uw Apple-apparaten te synchroniseren. iCloud handelt dit af. De gesynchroniseerde gegevens omvatten voortgang door boeken die u aan het lezen bent, uw bibliotheek, plus uw aantekeningen, bladwijzers en markeringen.
Ga naar als u synchronisatie tussen verschillende apparaten wilt inschakelen Instellingen> [Naam]> iCloud en veeg de schakelaars naast iCloud Drive en Boeken naar Op.
Notitie: Als u alleen boeken wilt synchroniseren die u in de winkel van Apple Books hebt gekocht en niet met uw eigen EPUB's en pdf's, laat iCloud Drive dan uitgeschakeld.
9. PDF-beheer
Wist u dat de nieuwe app Apple Books ook fungeert als een PDF-lezer en -manager? U kunt PDF-bestanden en e-mails rechtstreeks opslaan in de app. Tik vanuit de Mail-app of Safari op de Delen knop, veeg eenmaal naar rechts en tik vervolgens op Kopiëren naar boeken.
U kunt handgeschreven notities aan de PDF toevoegen door het penpictogram te selecteren. U kunt dezelfde functie gebruiken om PDF's te ondertekenen voordat u ze terugstuurt.
We hebben geschreven over het beheren van PDF's op een iPhone PDF-bestanden beheren op iPhone en iPad PDF-bestanden beheren op iPhone en iPad Wilt u weten hoe u PDF's op uw iPhone kunt opslaan? Wilt u PDF's bewerken op uw iPad? Deze minigids voor het werken met PDF's op iOS is alles wat je nodig hebt. Meer informatie als u meer wilt weten.
10. Het Meer-menu
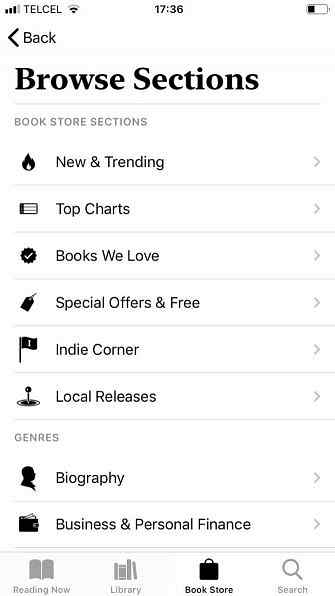
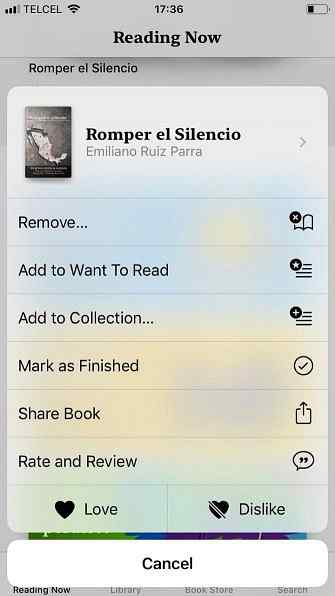
De opnieuw ontworpen app heeft vier nieuwe tabbladen aan de onderkant van het scherm: Nu aan het lezen, Bibliotheek, Boekwinkel, en Zoeken.
Nu lezen en boekenwinkel verdienen de meeste aandacht. Ze zitten boordevol aanbevelingen, samengestelde lijsten, speciale aanbiedingen, bestsellerlijsten en verschillende andere manieren om u te helpen nieuwe inhoud te ontdekken.
Om de lijsten persoonlijker te maken, kunt u beide schermen gebruiken om feedback te geven over de aanbevelingen van de app. Alle coole opties zijn echter verborgen achter de Meer menu.
Als u op de drie horizontale stippen naast een boek tikt, kunt u dit aan uw boek toevoegen “Wil lezen” lijst, voeg het toe aan een persoonlijke verzameling, beoordeel en herzie het, of deel het met vrienden. Het belangrijkste is dat u op de knop tikt Liefde of Afkeer knop om toekomstige suggesties te helpen.
Is Apple de Spotify van boeken??
Apple Books heeft het gevoel dat het de uitstekende muziekontdekkingstools van Spotify in de wereld van e-boeken probeert te kopiëren. Het is strak, mooi ingedeeld, boordevol aanbevelingen en gebruiksvriendelijk.
Natuurlijk is het nog steeds een app op een telefoon, dus het zal nooit geschikt zijn voor diehardlezers die de voorkeur geven aan e-ink-tablets. Het kan ook een tekortkoming zijn voor mensen met een enorme verzameling boeken in veel verschillende e-boekformaten. Ja, u kunt ebooks online converteren of Caliber gebruiken, maar het is een gedoe.
Desalniettemin is het moeilijk te beargumenteren dat de nieuwe Apple Books-app momenteel niet de beste ereader-app op elk mobiel platform is. Het is zeker beter dan alle e-readers op Android. Kijk voor meer informatie over de nieuwste software van uw iPhone in iOS 12 15 Hidden iOS 12 Functies die u moet uitchecken 15 Hidden iOS 12 Functies die u moet controleren iOS 12 voegt belangrijke functies toe, zoals Screen Time, maar er zijn ook genoeg andere trucjes . Hier zijn 15 verborgen iOS 12-functies om te weten. Lees verder .
Ontdek meer over: Ebooks, eReader, iBooks, iPhone Tips.


