10 Nieuwe iOS 10-instellingen die u moet wijzigen
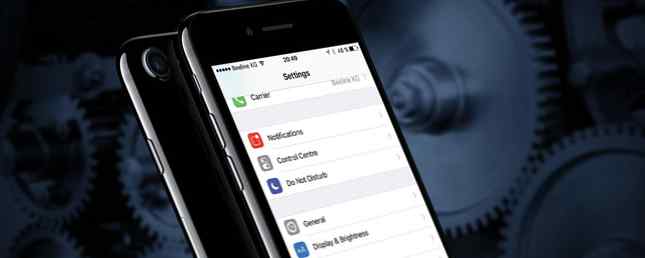
iOS 10 is er en het bevat een aantal zeer gave nieuwe functies. Om sommige van deze functies te activeren - zoals het verzenden van leesbevestigingen in Berichten of het laten aankondigen van oproepen door Siri - moet u een paar instellingen aanpassen. Een paar andere nieuwe opties zullen de manier waarop uw apparaat zich gedraagt met iOS 10 veranderen.
Laten we er meteen in duiken! Hier zijn 10 instellingen die u wilt bekijken zodra u een update uitvoert.
1. Laat de vinger open om te openen
Als u gewend bent om met uw duim op de thuisknop te rusten om uw telefoon te ontgrendelen met uw vingerafdruk Moet u een vingerafdruk of een pincode gebruiken om uw telefoon te vergrendelen? Moet u een vingerafdruk of een pincode gebruiken om uw telefoon te vergrendelen? Moet u uw telefoon beveiligen met een vingerafdruk of een pincode? Niemand zal uw vingerafdruk raden, maar is het echt veiliger? Kan een pincode veiliger zijn? Lees Meer, je krijgt een verrassing in iOS 10: dat is niet hoe het werkt.
In plaats daarvan moet je je telefoon activeren en nogmaals op de startknop drukken. Het lijkt een beetje raar, maar het is logisch als je bedenkt dat het lockscreen nu enkele zeer nuttige widgets kan weergeven.
Hoe dan ook, als je de mogelijkheid wilt vrijmaken om je iPhone of iPad te ontgrendelen door gewoon opnieuw met je vinger op de startknop te drukken, moet je naar Instellingen> Toegankelijkheid> Start-knop> Rest Finger to Open.

2. Lees de ontvangstbewijzen in berichten
Leesbonnen kunnen nuttig zijn, maar als u ze naar iedereen verzendt, kan dit een inbreuk betekenen op uw privacy. Met de nieuwste update van Apple kun je beslissen wie kan zien of je hun berichten hebt gelezen. Standaard leesbevestigingen zijn uitgeschakeld, maar als u ze wilt verzenden, kunt u deze voor specifieke contacten inschakelen.
Als u leesbevestigingen in iOS 10 wilt inschakelen, opent u de berichten app en open een bericht. Druk op ik pictogram in de rechterbovenhoek om Berichtopties voor dat contact op te halen. Druk op de Leesontvangsten verzenden optie om ze voor dat contact in te schakelen.

3. Lage kwaliteit beeldmodus
Het verzenden van afbeeldingen kan veel gegevens gebruiken en als u dit vaak doet, kunt u uw plan vrij snel verbranden als u niet op wifi bent. Gelukkig heeft iOS 10 je rug bij deze en kun je standaard afbeeldingen van lage kwaliteit verzenden om wat bandbreedte te besparen.
Ga naar als u afbeeldingen van lage kwaliteit wilt inschakelen Instellingen> Berichten> Afbeeldingsmodus met lage kwaliteit. Dit zal de kwaliteit van de afbeeldingen die via de Berichten-app worden verzonden verlagen en ervoor zorgen dat u niet wordt genageld door gegevensoverschotten. Waarom bestaan er gegevenscaps en hoe kunt u ze omzeilen? Waarom bestaan er gegevenskappen en hoe kunt u ze omzeilen? ISP en mobiele datadoppen zijn de vloek van de dagelijkse internetgebruikers. Waarom bestaan deze? Zijn er manieren om ze te omzeilen? Dit is wat we weten. Lees verder .

4. Vergrootglas
Als u geen goed gezichtsvermogen heeft - of als u regelmatig met kleine tekst of objecten moet werken - wilt u misschien profiteren van de nieuwe functie Vergrootglas. Als deze functie is ingeschakeld, hoef je alleen maar op de startknop te dubbelklikken en iOS opent de camera met vergroting ingeschakeld. Het is een coole functie en verrassend handig!
Ga naar om het in te schakelen Instellingen> Algemeen> Toegankelijkheid> Vergrootglas en draai de schakelaar om. Nu kunt u het vergrootglas vanuit elk scherm openen met drie snelle klikken.

5. Kondig telefoongesprekken aan
Het is meestal eenvoudig om je vergrendelingsscherm te controleren om te zien wie er belt, maar als je een koptelefoon draagt of rijdt, is het fijn om te weten wie er aan de lijn is zonder naar beneden te hoeven kijken. De nieuwste versie van het besturingssysteem maakt het gemakkelijk door Siri binnenkomende oproepen via de beltoon te laten aankondigen.
In Instellingen> Telefoon> Kondig telefoongesprekken aan, je kan kiezen Altijd, Hoofdtelefoon & auto, Alleen koptelefoons, of Nooit. Als jij kiest Altijd, Siri leest de naam of het nummer van de beller voor zolang uw telefoon niet is ingesteld op de stille modus.

6. Voorkeursmodus van transport
Als u geen auto hebt, nooit openbaar vervoer neemt, of alleen wilt weten hoe u naar uw bestemming kunt gaan door te lopen, kunt u Kaarten vertellen om u alleen aanwijzingen te geven met behulp van uw voorkeursmodus.
Terug in Instellingen> Kaarten, zet vinkjes bij de transportmodus van uw voorkeur om aan iOS te laten weten in welke richtingen u geïnteresseerd bent.

7. Vermijd tolgelden in richtingen
In eerdere versies van Apple Maps kon je ervoor kiezen om tol per geval te vermijden. Maar in iOS 10 kun je dit als standaard instellen (je kunt er ook voor kiezen om snelwegen te vermijden als je je liever op kleinere wegen houdt).
Instellingen> Kaarten> Rijden & Navigeren> Vermijden en draai de schakelaar op de Tolwegen of snelwegen optie om ze te vermijden bij het ophalen van een routebeschrijving vanuit de Kaarten-app. Dit is nog een goede reden om Apple Maps te gebruiken Gebruik je iPhone om eten, transport en diensten in de buurt te vinden Gebruik je iPhone om eten, vervoer en diensten in de buurt te vinden In iOS 9 heeft Apple een aantal grote verbeteringen aangebracht aan zijn Kaarten-app - maar hoe werken deze stacks? tegen de grote namen in de kaart en ontdekkingscène? Lees verder . Google Maps is misschien de beste keuze voor mensen, maar het equivalent van Apple kan een solide alternatief zijn.

8. Siri App-ondersteuning
Apple heeft Siri opengesteld voor externe ontwikkelaars, waardoor ze WhatsApp-berichten kan verzenden, Uber-ritten kan bellen en een aantal andere leuke dingen kan doen. Maar om dat te doen, moet je ervoor zorgen dat Siri toegang heeft tot die apps.
Spring naar Instellingen> Siri> App-ondersteuning en zorg ervoor dat Siri toegang heeft tot alle informatie die de apps nodig zullen hebben (onthoud alleen dat deze informatie naar Apple wordt verzonden, dus als je er geen zin in hebt om dat te verzenden, klik dan op Kom meer te weten link op de pagina Instellingen om meer te weten te komen over wat ze zullen doen met uw informatie).

9. Game Center
Geen app meer, Game Center is nu toegankelijk via Instellingen Game Center gebruiken op Mac en iOS Game Center gebruiken en uitschakelen op Mac en iOS Het Game Center van Apple streeft ernaar mobiele games een sociale activiteit te maken Nogmaals, maar het gebruik van de service is niet zo eenvoudig meer. Lees verder . Het was nooit enorm handig, maar er is een instelling waarin je mogelijk geïnteresseerd bent: Spelers in de buurt. Terwijl deze instelling is geactiveerd, kunnen spelers in de buurt u uitnodigen voor multiplayer-sessies via Wi-Fi of Bluetooth.
Ga naar om dit uit te schakelen Instellingen> Game Center> Game nodigt uit. Schakel het uit als u uw Game Center-games liever niet naar spelers in de buurt verzendt.

Trouwens, in plaats van het spelen van spellen via Game Center, zou je beter iMessage-spellen kunnen spelen met je vrienden. 9 iMessage Games die je kunt spelen met je vrienden 9 iMessage-spellen die je kunt spelen met je vrienden Zijn je iMessage-gesprekken te saai? Hier zijn negen geweldige spellen die je in plaats daarvan kunt spelen. Lees verder .
10. E-mail Threading
Als je de Apple Mail-app gebruikt in plaats van een van de andere opties voor e-mail op iOS, kun je nu threaded views gebruiken en aanpassen hoe ze worden weergegeven.
activeren Organiseer door Thread zorgt ervoor dat alle berichten in een thread worden weergegeven, zelfs als sommige berichten zijn verplaatst naar andere mailboxen, en Meest recente bericht bovenaan zal resulteren in een beetje minder scrollen om verstrikt te raken.
Deze instellingen zijn te vinden in Instellingen> Mail, die nu is gesplitst van de vorige “E-mail, contacten en agenda” instellingsgroep gebruikt in eerdere versies van iOS.

Wat zijn uw favoriete iOS 10-functies?
Met deze instellingen kun je profiteren van enkele van de coolste functies in iOS 10, maar er zijn er nog veel meer die dit een van de meest opwindende iOS-releases tot nu toe maken. We willen graag van je horen wat je leuk en niet leuk vindt in iOS 10.
Welke nieuwe functies heb je nuttig gevonden? Wat vond je vervelend? Deel uw mening in de reacties hieronder!
Ontdek meer over: Apple Maps, iMessage, iPad, iPhone, Siri, Touch ID.


