10 dingen die je niet wist dat je met iOS Safari kon doen
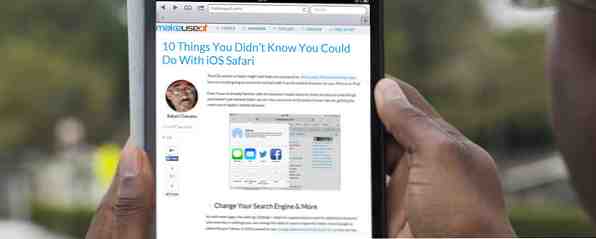
De iOS-versie van Safari mist mogelijk functies in vergelijking met iOS webbrowser-apps van derden iPad-browsers vergeleken: wat is het beste? iPad-browsers vergeleken: wat is het beste? Safari is de standaardwebbrowser van de iPad, maar dat betekent zeker niet dat dit automatisch de beste tool voor de taak is. Meer lezen, maar u gaat er nog steeds mee in contact als de standaardbrowser op uw iPhone of iPad.
Zelfs als u al vertrouwd bent met de basisfuncties van de browser, zijn er altijd dingen die u nog niet hebt gerealiseerd, die Safari kan doen. Hier zijn enkele van de minder bekende tips om het meeste uit de mobiele browser van Apple te halen.

Verander uw zoekmachine en meer
Zoals bij de meeste apps, zijn de instellingen (Instellingen> Safari) is een goede plaats om naar extra functies en bedieningselementen te zoeken. In de instellingen kun je de standaardzoekmachine voor Safari, van Google in Bing of Yahoo veranderen. In iOS 8, verwacht Google alternatief Duck Duck Go Haal een betere zoekervaring met Duck Duck Krijg een betere zoekervaring met Duck Duck Go Het lijkt erop dat er een aantal services en Linux-distributies zijn (zoals Linux Mint) die omschakelen naar Duck Duck Go als hun standaardzoekmachine. Dus waarom zijn ze in godsnaam ... Lees meer in deze lijst ook.

U kunt ook instellen dat Safari open koppelingen op een nieuwe pagina of op de achtergrond opent en vooral uw browsergeschiedenis wist. Instellingen is ook de plaats waar u de zoeksuggestiesfunctie in Safari kunt uitschakelen als u het vervelend vindt om een zoekterm in te voeren.

Pas uw nieuwe tabbladen aan
Een andere verborgen instelling (Instellingen> Safari> Favorieten) kunt u bepalen welke map met bladwijzers wordt weergegeven wanneer u een nieuw leeg tabblad in Safari maakt, of wanneer u in het veld URL / zoekactie tikt. Standaard is de map Favorieten geselecteerd, maar u kunt dit wijzigen om rechtstreeks toegang te krijgen tot een andere map.

Helaas is er geen goede voorvertoning van bladwijzers of sites met bladwijzers, maar deze kleine functie kan u een paar tikken besparen om bij uw meestgebruikte bladwijzers te komen.

Betaalgegevens veilig opslaan
Een functie die standaard niet is ingeschakeld, is de instelling voor het invullen van uw creditcardgegevens wanneer u online winkelt (Instellingen> Safari> Wachtwoorden & Automatisch aanvullen> Creditcards).
Eenmaal ingeschakeld, wordt u gevraagd uw creditcardgegevens in te vullen voor een of meer kaarten, die vervolgens worden opgeslagen in uw iCloud-sleutelhanger. Op uw iOS-apparaat kunt u een toegangscode instellen die moet worden ingesteld voordat de kredietinformatie in een webformulier wordt gebruikt. Ik raad u aan deze functie alleen te gebruiken als u regelmatig online aankopen doet met uw iOS-apparaat.

Beperken websites
Terwijl we ons in de app Instellingen bevinden, gaan we ook naar de beperkingsinstellingen voor Safari. Als u uw iOS-apparaat deelt met uw kinderen of andere mensen, kunt u de beperkingen aanpassen voor het type websites dat toegankelijk is op uw apparaat. Tik op aan om de wijziging aan te brengen Instellingen> Algemeen> Beperkingen, en beperk beperkingen, die u zullen vragen om een wachtwoord aan te maken.

Blader nu omlaag over de pagina met beperkte ingeschakelde apps en tik op “websites.” Van daaruit kunt u sites met inhoud voor volwassenen beperken, alleen sites zoals Discovery Kids, PBS Kids toestaan of handmatig aangepaste sites toevoegen.
Toegang Tabbladen Open Elders
Als u een redelijk nieuwe gebruiker van een iOS-apparaat bent, weet u misschien niet dat iCloud al uw bladwijzers en geopende tabbladen synchroniseert tussen uw Mac- en iOS-apparaten voor de Safari-browser. Om het te laten werken, moet je Safari inschakelen onder iCloud-instellingen op je verschillende apparaten. Dit wordt gedaan in de Instellingen> iCloud op iOS en lager Systeemvoorkeuren> iCloud op de Mac.
Als u de gedeelde tabbladen op de iPhone wilt bekijken, tikt u op de knop Tabs aan de rechter knop en bladert u vervolgens naar de geopende tabbladen in Safari totdat de lijst met gesynchroniseerde tabbladen wordt gedeeld met uw iCloud-account. Je Mac-computer of andere iOS-apparaten hoeven niet te zijn ingeschakeld om de laatste gesynchroniseerde tabbladen weer te geven.

Tik op de iPad-versie van Safari op het cloudpictogram in de rechterbovenhoek en uw lijst met gesynchroniseerde tabbladen verschijnt.

Luister naar video op de achtergrond
Als je ooit geïrriteerd bent dat je niet langer kunt blijven luisteren naar een gedownloade video in Safari nadat je de app hebt gesloten, is er eigenlijk een brutale work-around die je moet weten. Begin met het afspelen van de video en minimaliseer (thuisknop) Safari. Open nu Control Center (door omhoog te vegen vanaf de onderkant van het scherm) en druk op play om de video te hervatten.

Om dit voor YouTube-video's of muziek te laten werken, moet je YouTube-video's openen en afspelen in de Safari-app in plaats van de iOS-app voor YouTube (die werkte, maar niet meer).
Krijg snel toegang tot uw geschiedenis van de tab
Op zowel de iPhone- als de iPad-versie van Safari weet u waarschijnlijk dat u met de knop Bladwijzers ook toegang hebt tot uw geschiedenis van bezochte pagina's.

Maar als u alleen de volledige geschiedenis van uw huidige tabblad wilt bekijken, tikt u op en houdt u de knop ingedrukt “terug” knop van de browser. Dit werkt ook voor de “vooruit” knop als je een paar keer terug bent geslagen.

Zoeken binnen een webpagina
Safari gebruikt een gecombineerd zoek- en URL-veld voor het invoeren van zoekopdrachten en adressen, maar u weet misschien niet dat hetzelfde vak wordt gebruikt om een zoekopdracht uit te voeren binnen een webpagina. Om dit te doen, tikt u in het veld URL en typt u uw zoekterm in (de webpagina wordt verborgen) en wacht.

In plaats van op Go te tikken, scroll je naar beneden tot je ziet “Op deze pagina” en tik op het zoekresultaat. Uw pagina zal een back-up maken met de zoekterm die geel is gemarkeerd op de pagina, met besturingselementen om snel naar andere instanties op de pagina te gaan.
Tekst leesbaarder maken
Safari voor de iPad bevat de Reader-functie die te vinden is in de Mac-versie van Safari. Als de webpagina Lezervriendelijk is, verschijnt het pictogram Lezer dat bestaat uit vier horizontale lijnen aan de linkerkant van het URL- / zoekveld. Tik op het pictogram en het gedownloade artikel wordt ontdaan van advertenties en andere omringende gegevens, zodat u de tekst en enkele afbeeldingen krijgt voor een aangenamere leeservaring.

Toevoegen aan beginscherm
Behalve uw bladwijzers, kunt u ook een webpagina opslaan op het startscherm van uw apparaat. Om dit te doen, opent u de website die u wilt opslaan, tikt u op de knop Delen (een vierkant met een pijl omhoog) en tikt u vervolgens op Voeg toe aan Home. Een snelkoppeling naar de webpagina zal worden toegevoegd aan uw startscherm, waar het snel opnieuw kan worden geopend in Safari.

Laatste gedachten
De iPad maakt het surfen op het web een beetje als het lezen van een papieren tijdschrift. Wanneer u gebruikmaakt van alle inbegrepen functies, kunt u nog meer uit de mobiele webbrowser halen. Laat ons weten wat u vindt van de hierboven gemarkeerde functies en deel uw suggesties en tips om Safari te gebruiken.
Gebruik je Safari op je iPhone of iPad? Voeg hieronder je eigen tips toe aan de reacties.
Ontdek meer over: Safari-browser.


