10 handige aanpassingen die de iPhone voor senioren verbeteren
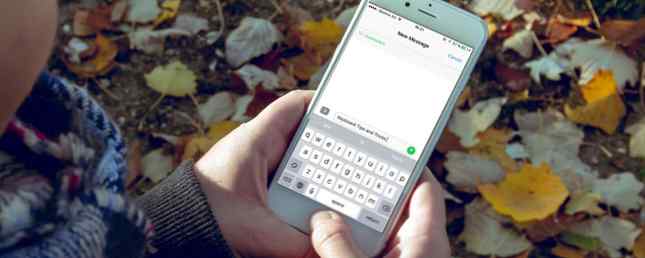
Smartphones en andere hulpmiddelen voor hulpmiddelen kunnen een enorme hulp zijn voor veel ouderen. Maar vaak hebben ze hulp nodig bij het instellen van hun apparaten en het efficiënt gebruiken ervan.
Als uw oudere geliefden ervan hebben gekozen voor een iPhone in plaats van een standaardtelefoon, staan we hier klaar om u te helpen bij het instellen. Hier zijn functies en tips om een iPhone toegankelijker te maken voor ouderen.
1. Schakel zoomweergave in
Een van de bijwerkingen van ouderdom is een verminderde gezichtsvermogen. Presbyopie, die van invloed is op uw vermogen om van dichtbij te zien, is een veel voorkomende aandoening naarmate u ouder wordt. Gelukkig heeft de digitale zoomfunctie u gedekt. Deze handige iOS-toegankelijkheidsoptie vergroot de tekst en andere elementen.
Ga als volgt te werk om het in te schakelen:
- Ga naar instellingen.
- kiezen Display en helderheid.
- Onder de Zoom weergeven kop, tik op de Uitzicht veld-.
- Kies nu ingezoomd. U kunt enkele voorbeelden bekijken voordat u kiest, als u dat wilt.
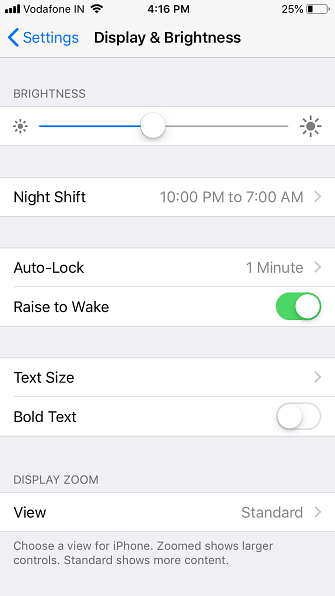
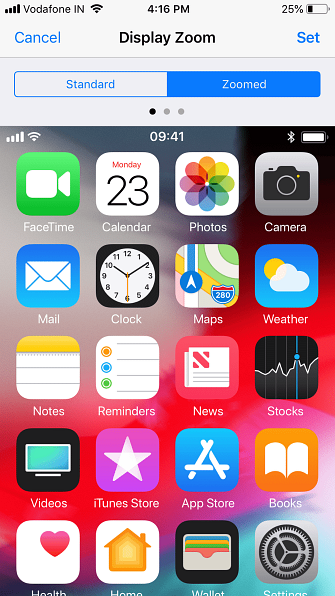
2. Verbeter de leesbaarheid door de tekstgrootte te vergroten
Deze is een aanvulling op Display Zoom. Voordat je een iPhone aan ouderen geeft, is het verstandig om ook de lettergrootte te vergroten. Hoewel de bovenstaande functie inzoomt op het hele scherm, worden lettertypen groter om de leesbaarheid te vergroten. Om de tekstgrootte aan te passen:
- Ga naar Instellingen> Display en helderheid.
- kiezen Lettergrootte.
- Pas de schuifregelaar aan om de gewenste tekstgrootte te kiezen.
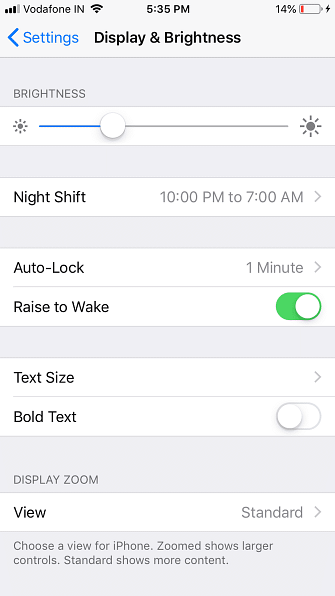
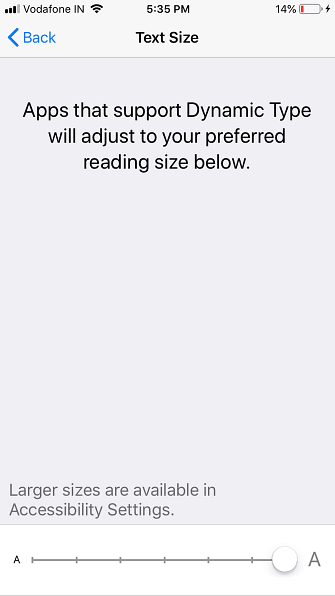
3. Spreek selectie
Spreek Selectie is een handige kleine iOS-functie. Als het eenmaal is ingeschakeld, kun je elke tekst markeren en Siri zal het voorlezen.
Dit is met name handig wanneer tekst niet duidelijk leesbaar is, of wanneer de gebruiker liever audio hoort in plaats van naar het scherm te staren. Om in te schakelen Spreek selectie, Volg onderstaande stappen:
- Open Instellingen> Algemeen.
- kiezen Toegankelijkheid> Spraak.
- in staat stellen Spraakselectie. Als u het moeilijk vindt om tekst te selecteren om te spreken, kunt u inschakelen Spreek scherm in plaats daarvan. Hiermee kun je met twee vingers vanaf de bovenkant van het scherm naar beneden slepen om alles op het scherm te lezen.
- kiezen Voices om de stem te wijzigen of een nieuwe te downloaden.
- Indien nodig, kunt u de Sprekende snelheid met behulp van de schuifregelaar.
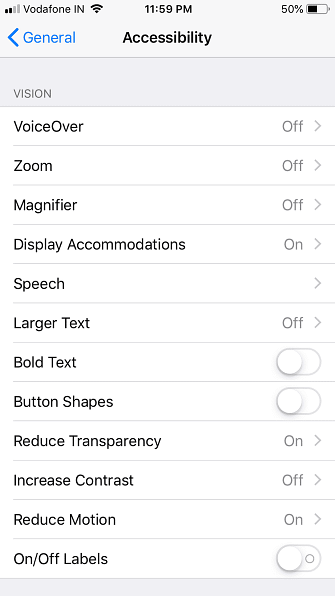
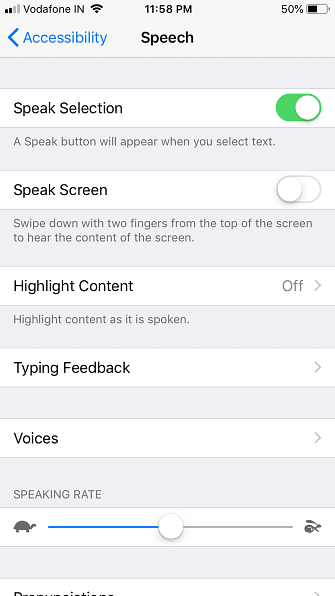
4. Gebruik Voiceover om iOS het scherm te laten lezen
Voice over helpt u bij het lezen van de menu-elementen op het scherm. Je kunt het met één tik overal op het scherm activeren, waardoor het handig is voor blinden en slechtzienden. Bovendien kunt u de VoiceOver-opties afstemmen om verschillende parameters zoals te kiezen Toespraak, Breedsprakigheid, Braille, en anderen.
Volg de onderstaande stappen om VoiceOver te activeren en te gebruiken:
- Open instellingen en ga naar Algemeen.
- kiezen Toegankelijkheid> VoiceOver.
- toggle Voice over naar Op. Je iPhone zal je vragen om dit te bevestigen, want VoiceOver verandert bewegingen voor navigatie.
- Indien nodig kunt u de Sprekende snelheid door de schuifregelaar aan te passen. Hieronder vindt u verschillende opties om VoiceOver aan te passen aan uw specifieke behoeften.
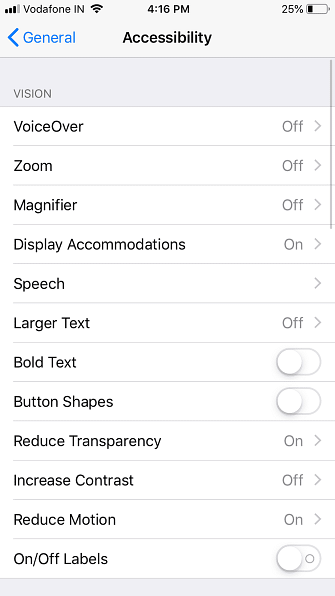
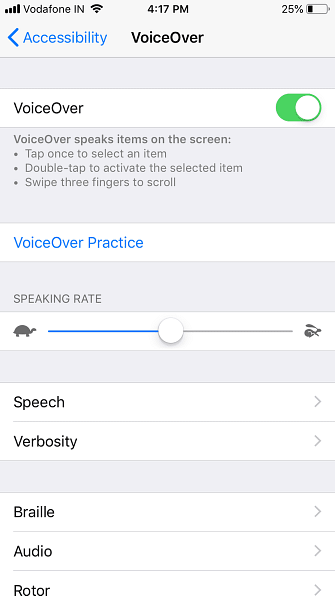
5. Belvolume verhogen, LED-waarschuwingslampjes inschakelen
Als u een telefoon instelt voor iemand die slechthorend is, is het verstandig om het beltoonvolume maximaal te maken.
Standaard passen de volumeknoppen aan de zijkant van uw telefoon het belsignaal niet aan, dus ga naar Instellingen> Geluiden en pas de Ringer en waarschuwingen slider. Terwijl u hier bent, kunt u ook de Trillen op Ring en Trillen op stil opties om de kans op het missen van oproepen te verkleinen.
Zorg er ook voor dat hun geselecteerde beltoon duidelijk en duidelijk is. Als laatste, voor een visuele cue, kan het helpen om de LED-flitser voor waarschuwingen voorzien zijn van. Om dit te doen:
- Ga naar Instellingen> Algemeen> Toegankelijkheid.
- Aanzetten LED-flitser voor waarschuwingen.
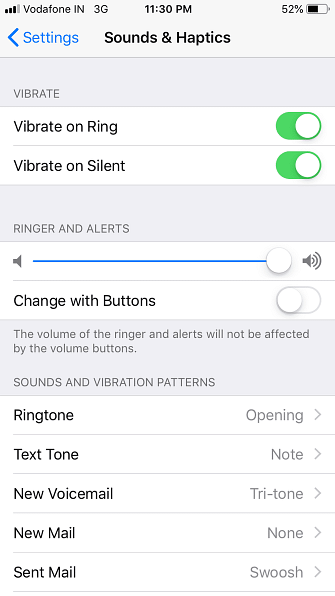
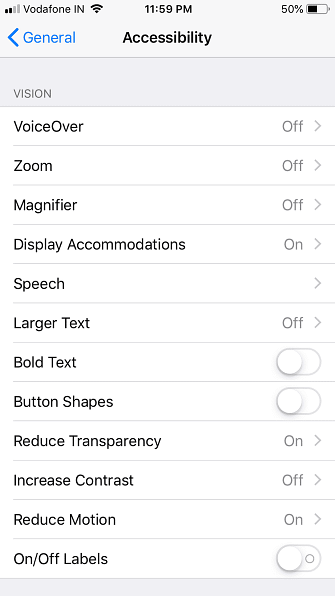
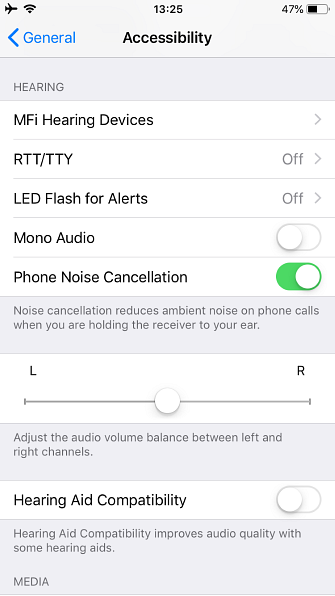
6. Schakel Zoek mijn iPhone in
Find My iPhone kan een reddingsboei zijn als u uw telefoon verkeerd gebruikt of als iemand hem steelt. Dit kan vooral handig blijken om de telefoon van een oudere persoon bij te houden.
De Verzend laatste locatie is ook handig, want het pingt je met de locatie van het apparaat voordat de batterij doodgaat. Ga als volgt te werk om Find My iPhone in te schakelen:
- Ga naar instellingen en tik bovenaan op je naam.
- kiezen iCloud.
- Scroll naar beneden en tik op Vind mijn iphone.
- in staat stellen Vind mijn iphone en Verzend laatste locatie.
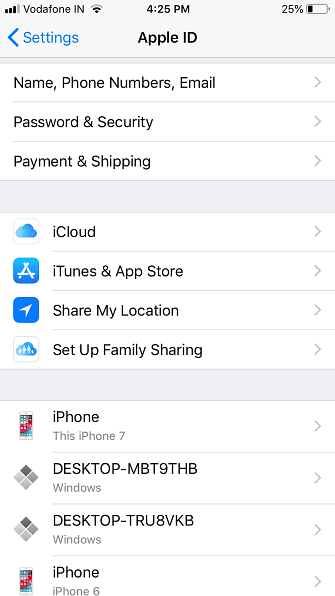
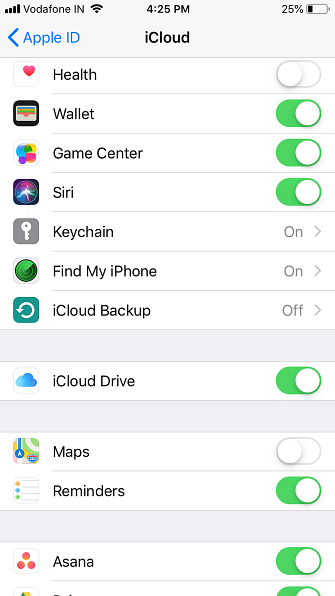
7. Snelkeuze / favorieten configureren
Met snelkiezen kunt u uw frequente contacten eenvoudig een paar tikken verwijderen. Dit bespaart oudere mensen de moeite van het duiken in hun contact of recente oproeplijsten de hele tijd.
De beste methode is om alle belangrijke contacten (inclusief mensen om in geval van nood contact op te nemen) toe te voegen aan de favorieten. Ga als volgt te werk om snelkiezen in te stellen op de iPhone:
- Open de Telefoon app.
- kiezen favorieten van de onderste balk.
- Druk op Plus pictogram in de linkerbovenhoek om uw lijst met contacten te openen. Selecteer een contactpersoon om toe te voegen aan uw favorieten en kies vervolgens welk type contactpersoon u wilt toevoegen (bellen, berichten verzenden, etc.)
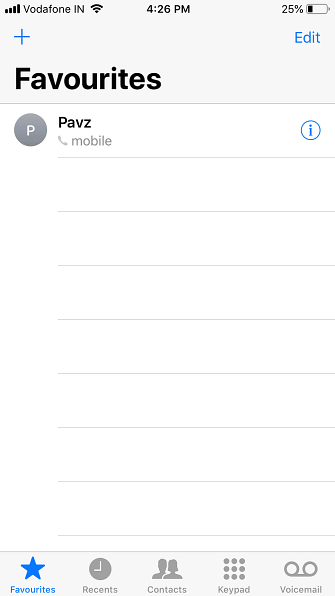
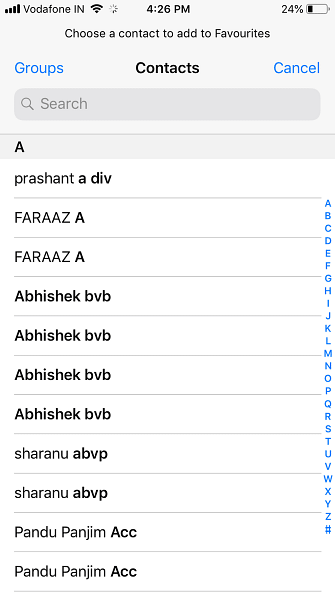
8. Stel medische ID in
Health ID lijkt op een fysiek medisch identificatielabel. De medische ID op je iPhone laat paramedici weten van bestaande gezondheidstoestanden die onmiddellijke aandacht vereisen. Deze functie is vooral handig in gevallen waarin de persoon buiten bewustzijn is of anderszins niet in staat om te communiceren.
Als onderdeel van de medische ID kunt u informatie toevoegen zoals Medische omstandigheden, Allergieën & Reacties, medicijnen, en meer.
Medische ID instellen op uw iPhone In geval van nood: Hoe u een medische ID instelt op uw iPhone Nu in geval van nood: Hoe u een medische ID instelt op uw iPhone Nu kan de medische ID-functie van uw iPhone uw leven redden in geval van nood. Dit is wat u moet weten over deze functie en hoe u deze nu kunt instellen. Lees meer door de Health App te openen en te selecteren Medische ID aan de onderkant. Verzekeren dat Weergeven wanneer vergrendeld is ingeschakeld, omdat deze uw informatie op het vergrendelingsscherm zal weergeven in geval van nood.
Afgezien van het toevoegen van de relevante stukjes informatie, is het cruciaal om toe te voegen Contactpersonen voor noodgevallen ook.
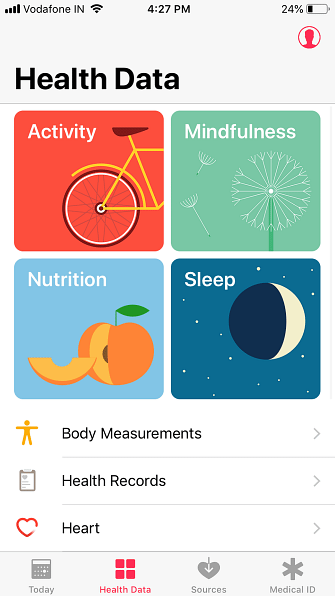
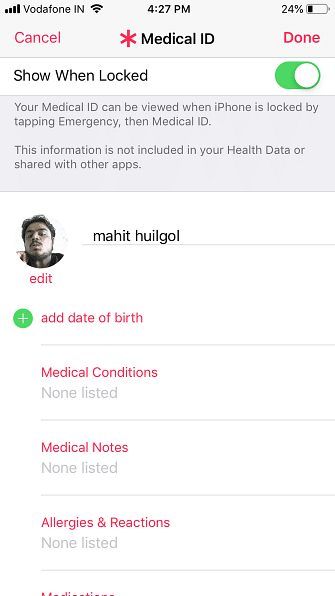
9. Configureer noodsituaties SOS
De SOS-functie waarschuwt betrouwbare personen en de autoriteiten wanneer u in de problemen zit. Hoewel dit een iPhone-functie is, zou iedereen 9 belangrijke aanpassingen moeten maken om te maken wanneer u een nieuwe iPhone krijgt 9 Belangrijke aanpassingen die u moet aanbrengen wanneer u een nieuwe iPhone krijgt U hebt net een nieuwe iPhone gekocht? Hier zijn enkele essentiële tweaks die u meteen moet maken. Lees meer, het is onmisbaar voor ouderen.
Roep SOS aan op een iPhone 8 of hoger door de knop ingedrukt te houden Kant knop en een van de Volume knoppen voor een paar seconden. Op een iPhone 7 of eerder drukt u snel op Zijknop vijf keer om Emergency SOS te activeren.
Zodra de Noodsituatie SOS schuifregelaar verschijnt, sleep hem (of blijf de knoppen op een iPhone 8 of hoger ingedrukt houden). Uw telefoon neemt contact op met het noodnummer voor uw regio en neemt contact op met uw contactpersonen voor noodgevallen met uw locatie.
U kunt Emergency SOS niet uitschakelen, maar u kunt het als volgt configureren:
- Ga naar Instellingen> Nood-SOS.
- in staat stellen Auto-oproep als u wilt dat de snelkoppeling contact opneemt met nooddiensten zonder de schuifregelaar te gebruiken. Als u dit inschakelt, kunt u schakelen tussen Countdown Sound, die tijdens het bellen een hoorbaar signaal geeft.
- Op een iPhone 8 of hoger kun je hier ook de snelkoppeling met vijf persen inschakelen als je wilt.
- Zorg ervoor dat je hebt toegevoegd Contactpersonen voor noodgevallen in de app Gezondheid.
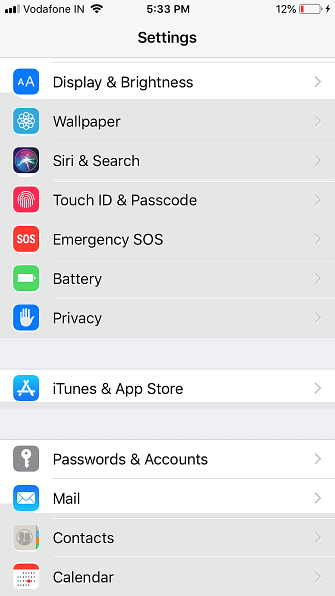

10. Voice Dial inschakelen (Siri)
Met Siri's spraakopdrachten kunt u fysieke interacties met de telefoon verminderen. U kunt inschakelen Voice Dial om toegang tot Siri te verlenen op het vergrendelingsscherm. Vervolgens kunt u oproepen via spraak plaatsen zonder uw apparaat te ontgrendelen. Hier is hoe:
- Ga naar instellingen.
- kiezen Touch / Face ID & toegangscode.
- kiezen Voice Dial uit de lijst om het in te schakelen.
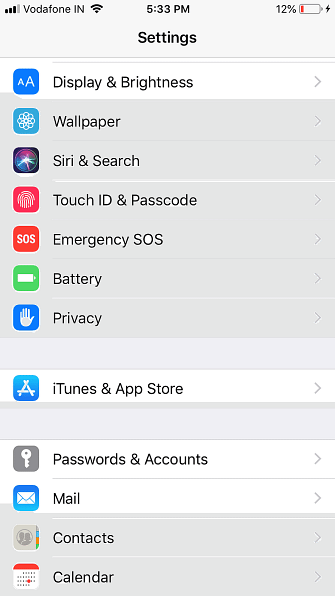
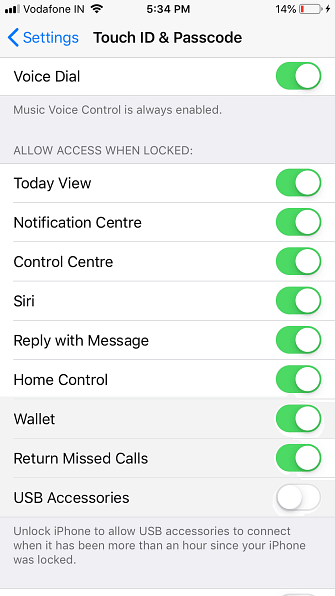
De iPhone is geweldig voor senioren
Oudere mensen willen misschien de functionaliteit die smartphones bieden, maar willen dat ze gemakkelijker te gebruiken waren. Deze handleiding maakt iOS een vriendelijkere plek voor oudere mensen, zodat ook zij kunnen genieten van het beste van Apple.
Raadpleeg voor andere opties hoe u de beste telefoon voor senioren kunt kiezen. We hebben ook gekeken naar de beste hulpmiddelen voor assistentietechnologie voor thuiswonende senioren 8 Hulpverlenende apparaten voor senioren Thuiswonend 8 Hulpmiddelen voor assistentietechnologie voor thuiswonende ouderen Thuisgebruik, als deze op de juiste manier worden gebruikt, kunnen oudere volwassenen thuis veilig thuis helpen voor langere tijd en het uitvoeren van taken die ze anders moeilijk kunnen voltooien. Lees verder .
Ontdek meer over: Toegankelijkheid, Hulptechnologie, iPhone-tips, Senioren.


