11 Essentiële tips en trucs voor het toetsenbord voor iPhone en iPad
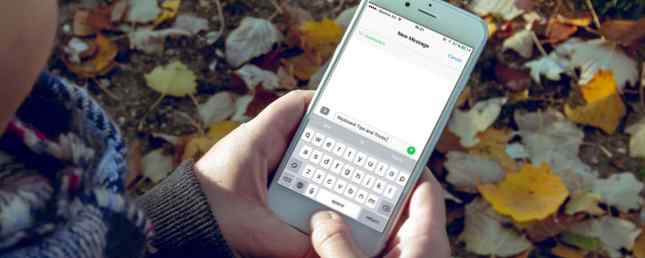
De mobiele apparaten van Apple zijn geweldige productiviteitsmachines, boordevol apps om onderweg werk gedaan te krijgen. U gebruikt mogelijk intelligente e-mailapps en slimme apps voor taakbeheer, maar hebt u overwogen uw iOS-toetsenbordgame te upgraden?
Er zijn kleine dingen die u kunt doen met behulp van het toetsenbord, waardoor u uiteindelijk veel tijd, tikken en frustraties bespaart. Als u veel op uw iPhone typt, moet u deze tips beheersen.
1. 3D-aanraking voor Trackpad-modus
Als u een iPhone 6s of hoger gebruikt, drukt u gewoon ergens dieper op het toetsenbord (voor 3D-weergave Alles wat u kunt doen met 3D Touch op uw iPhone Alles wat u kunt doen met 3D Touch op uw iPhone 3D-aanraking is echt gewoon een luxe naam voor een drukgevoelig scherm, maar voegt een hele reeks extra invoeropties toe aan iOS Lees meer) en zie hoe het toetsenbord verandert in een geïmproviseerd trackpad. Als u nu uw vinger naar links, rechts, omhoog of omlaag beweegt, wordt de cursor ook verplaatst.

Deze kleine functie lost een groot probleem op met touchscreens: precieze cursorbesturing. Op Macs is het eenvoudig om de cursor tussen een woord te plaatsen. Zonder de trackpad-modus op iOS is deze taak frustrerend.
Deze geheime functie is eigenlijk twee niveaus diep. Als je eenmaal gewend bent aan het verplaatsen van de cursor met behulp van 3D Touch, moet je een niveau hoger zetten. Nadat je de trackpad-modus hebt geactiveerd, druk je nog een keer diep tijdens het bewegen van je vinger en selecteer je woorden terwijl je beweegt.
2. Veeg over het toetsenbord op de iPad

Er is geen hardware 3D Touch-functie op de iPad. Maar de iPad heeft een vergelijkbare trackpad-modus (hoewel deze beperkt is tot het eerste niveau, cursorbewegingsfunctie). Als het toetsenbord open is, veegt u naar links of rechts met twee vingers om de cursor te verplaatsen.
3. Sneltoetsen voor tekstuitbreiding

Als u uw iPhone of iPad gebruikt voor werkcommunicatie, typt u veel. Typen op glas is niet altijd efficiënt, maar er is een manier om dingen te versnellen. De ... gebruiken Tekst vervangen functie, kunt u tekstsneltoetsen uitbreiden naar volledige zinnen, woorden of zinnen. Dit is echt handig als je steeds hetzelfde ding typt. Uw adres, een ingeblikte bericht, enzovoort.

Om het in te stellen, opent u de instellingen app op je iPhone en ga naar Algemeen > Toetsenbord > Tekst vervangen. Druk op + om een nieuwe snelkoppeling toe te voegen. Typ de zin, de snelkoppeling en druk op Opslaan.
Als je nu het toetsenbord open hebt, typ je gewoon de sneltoets, druk op Ruimte en kijk hoe het zich uitbreidt naar de geconfigureerde frase.
4. Schud om te ongedaan maken

Een van de verborgen 10 verborgen iPhone-functies die u productiever zullen maken 10 Verborgen iPhone-functies die u productiever zullen maken U gebruikt waarschijnlijk niet enkele van de nuttigste iOS-functies van Apple. Meer lezen, en niet zo intuïtieve functies in iOS is de Shake to Undo-functie. Als je een fout hebt gemaakt, zoals per ongeluk een alinea hebt verwijderd, hoef je alleen maar je hele iPhone of iPad een beetje te schudden om een pop-up te krijgen waarin je wordt gevraagd of je de laatste stap ongedaan wilt maken.
Ja, het is barbaars maar het werkt en kan je knot op het juiste moment redden. Dus onthoud, wanneer er iets misgaat, kan je je innerlijke Taylor Swift channelen en het afschudden!
5. Schakel voorspellende tekst uit

Anders dan de automatisch correcte functie, heeft het iOS-toetsenbord ook voorspellende tekst die Apple QuickType noemt. Het verschijnt aan de bovenkant van het toetsenbord. Ga naar om deze functie uit te schakelen instellingen > Algemeen > Toetsenbord en uitschakelen Voorspellend.
Je kunt ook gewoon het voorspellingsgebied sluiten door erop te vegen terwijl je een bericht typt.
6. Probeer in plaats daarvan te spreken

Waarom typen wanneer u in plaats daarvan met uw iOS-apparaat kunt spreken? iOS heeft een leuke dicteerfunctie ingebouwd en werkt zelfs als je geen verbinding hebt met internet. Voor Engelstaligen is de dicteermachine verrassend goed in het converteren van spraak naar tekst.
Tik met het toetsenbord op de Microfoon pictogram en begin te spreken.
7. De Shifty-schakelsleutel

Er is geen caps lock-toets op iOS. Om Caps Lock in te schakelen, tikt u op Verschuiving sleutel twee keer. Er is ook een verborgen gebaar voor de Shift-toets. In plaats van één keer op de Shift-toets te tikken en vervolgens op de letter te tikken die u wilt hoofdletter maken, tikt u de volgende keer op de Shift-toets, veegt u naar de letter en heft u uw vinger op voor hetzelfde resultaat, alleen sneller.
Je kunt ook de Shift-toets gebruiken zoals je op een gewoon toetsenbord zou doen, door Shift ingedrukt te houden en op de letter te tikken die je wilt kapitaliseren.
8. Veeg op de nummersleutel

Dezelfde truc werkt ook voor het numerieke alternatieve toetsenbord. Tik op de 123 knop en veeg. Je zult zien dat het toetsenbord verandert in het numerieke toetsenbord dat je toegang geeft tot de getallenrij, samen met regelmatig gebruikte leestekens.
9. Omgaan met opzettelijke en onopzettelijke typefouten

Wanneer je woorden verkeerd spelt, onderstreept iOS ze in rood of vervang je het woord door een woord dat volgens jou de juiste spelling is wanneer je op de spatiebalk drukt. Maar als de autocorrectie van iOS het verkeerd had (zoals het meestal doet Slecht slechte gegevens corrigeren & je iPhone trainen om correct te spellen Fix Slechte autorefouten en train je iPhone om goed te spellen Is je AutoCorrectie een stukje dub-shiv? Dat komt waarschijnlijk omdat je iPhone-woordenboek is vol met verkeerd gespelde correcties en woorden die nergens op slaan. Lees meer), kunt u de schade ongedaan maken.
Je kunt backspace gebruiken totdat je het einde van het woord hebt bereikt en op het woord tikken om een pop-upvenster te zien met het oorspronkelijke geschreven woord. Tik erop om het te vervangen.
10. Zoek naar woordenboekdefinitie

Je kunt de definitie van een woord dat je zojuist hebt ingevoerd opzoeken zonder naar Safari 15 te gaan Essential Safari iOS Tips & Trucs voor iPhone-gebruikers 15 Essentiële Safari iOS Tips & Tricks voor iPhone-gebruikers Een verrassend aantal nuttige acties in Safari op iOS zijn verborgen achter lange drukken, gebaren en 3D Touch. Lees verder . Als een niet-native Engels spreker, moet ik soms de betekenis van het woord nog eens controleren voordat ik zeker ben dat ik op send zal drukken. Nadat u het woord hebt getypt, dubbeltikt u op het woord in het tekstvak en selecteert u Opzoeken.
11. Probeer de Plus-modus op Plus-modellen

Als u een iPhone 6s Plus of iPhone 7 Plus gebruikt, draait u uw iPhone zijwaarts om het toetsenbord in landschapsmodus in te schakelen. Samen met de normale set sleutels hebt u ook toegang tot knippen, kopiëren, plakken, opmaken en pijltoetsen.
Dit kan het typen van een lange tekst passage op je iPhone maken. Hoe kun je typen makkelijker en sneller op je iPhone? Hoe kun je typen gemakkelijker en sneller op je iPhone? Dit is niet het eerste dat ik heb geschreven op een iDevice, maar het is de de eerste keer dat ik ervoor gekozen heb om het te doen wanneer ik andere opties had. Lees meer een aangenamere ervaring.
Of probeer een ander toetsenbord

Ja, het iOS-toetsenbord is best wel geweldig, maar het is niet de enige optie. iOS ondersteunt nu toetsenborden van derden en sommige zijn zelfs de moeite van het proberen waard. Ik raad u aan te beginnen met Google's Gboard-toetsenbord met een geïntegreerde Google-zoekbalk, GIF-ondersteuning en Emoji-zoekopdracht.
Download een toetsenbordapp in de App Store en ga naar instellingen > Toetsenbord > Toetsenborden > Voeg een toetsenbord toe om ze in te schakelen. Tik vervolgens op de Wereldbol pictogram van het toetsenbord om van toetsenbord te wisselen.
En vergeet andere iPhone-trucs niet. Weet je hoe je oproepen op je iPhone kunt opnemen Hoe een telefoongesprek opnemen op een iPhone Hoe een telefoongesprek opnemen op een iPhone Je vraagt je af hoe je een telefoongesprek op de iPhone kunt opnemen? Deze tutorial toont u alles wat u moet weten over vier methoden om dit te doen. Lees verder ?
Ontdek meer over: toetsenbord, sneltoetsen op het toetsenbord, productiviteit.


