12 creatieve lay-outs om het startscherm van uw iPhone te ordenen

Het is leuk om je startscherm van tijd tot tijd opnieuw in te delen. Het categoriseren van app-pictogrammen per map of pagina is een handige manier om een groeiende app-collectie onder controle te houden, maar er zijn meer creatieve manieren om deze te activeren.
Hier zijn enkele interessante ideeën voor alternatieve lay-outs voor het startscherm van uw iPhone of iPad.
Allereerst aangepaste pictogrammen in de snelkoppelingsapp
Veel van deze lay-outs vragen om aangepaste pictogrammen. Om deze te maken, moet je de nieuwe snelkoppelingsapp gebruiken die is gebouwd voor iOS 12. Hiermee kun je aangepaste bundels opdrachten maken voor een hogere productiviteit.
Voor onze doeleinden is het eenvoudig om een aangepast pictogram te maken. Download en start Shortcuts in de App Store en tik vervolgens op Maak snelkoppeling om een nieuwe te maken. Zoeken Open app, kies vervolgens de app waarvoor u een aangepast pictogram wilt maken.
Tik vervolgens op de instellingen pictogram in de rechterbovenhoek (het lijkt op twee schuifregelaars). Druk op Icoon veld en u kunt kiezen voor Kleur en glyph zou je het leuk vinden. Als u wilt, kunt u ook een nieuwe foto maken of een bestaande foto selecteren op de Thuis scherm tabblad om te gebruiken voor het pictogram.
Tik als u klaar bent op Delen knop en kies Toevoegen aan beginscherm om de snelkoppeling te voltooien.
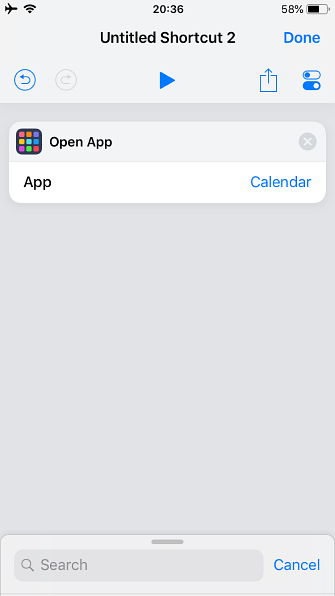


Je kunt creatief worden zoals je wilt. Maar om het simpel te houden, gebruiken we basiskleuren en symbolen om apps te vertegenwoordigen.
1. De minimalistische
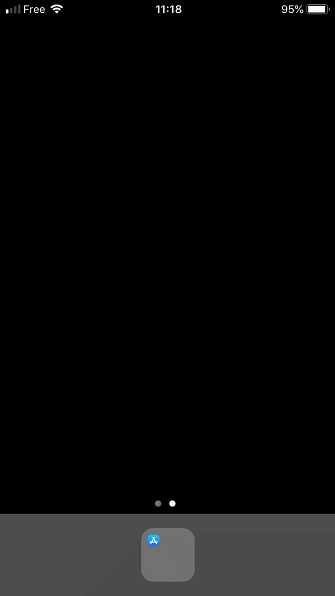
Plaats voor deze lay-out alles in een enkele map en centreer het in het dock. Om het echt netjes te houden, verplaatst u alle apps behalve één van de eerste pagina van de map.
In plaats van een doorgepakte map te doorzoeken om de gewenste app te vinden, kun je er snel bij Siri zoeken. Veeg omlaag in het startscherm, typ de eerste letter of twee van de app die je zoekt en kies deze uit de zoekresultaten. Na verloop van tijd zal Siri proberen te voorspellen welke app je wilt en dit voorstellen zonder dat je iets hoeft te typen.
Voor wie is het geweldig: Iedereen die een hekel heeft aan rommel. Mensen die dol zijn op het kijken naar het behang van hun iPhone De beste plekken om het volgende iPhone-wallpaper te vinden De beste plekken om het volgende iPhone-wallpaper te vinden Door de achtergrond van je iPhone te veranderen, kun je de telefoon je eigen stijl maken en je persoonlijkheid erop laten lijken. Meer lezen dan alleen kijken naar app-pictogrammen. Het is ook geweldig voor het verlengen van de levensduur van de batterij op OLED iPhones in combinatie met een effen zwarte achtergrond, omdat er minder pixels oplichten.
2. Monochroom
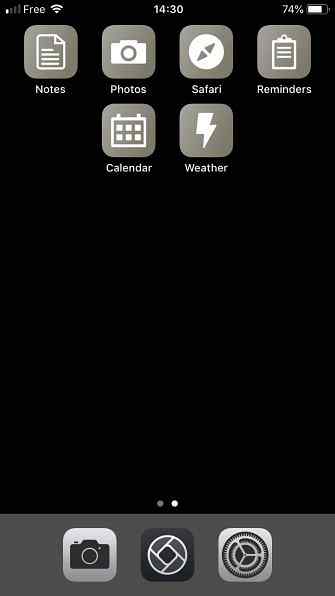
Gebruik de snelkoppelingen-app om monochrome pictogrammen opnieuw te maken voor uw meest gebruikte apps. Sommige systeem-apps zoals Instellingen en de Camera hebben al grijswaardenpictogrammen, dus daar hoeft u zich geen zorgen over te maken.
Voor wie is het geweldig: Mensen die alles netjes en opgeruimd houden, maar nog niet klaar zijn om volledig op minimalistisch te gaan. Ook handig voor mensen die lijden aan bepaalde vormen van kleurenblindheid.
3. De regenboog
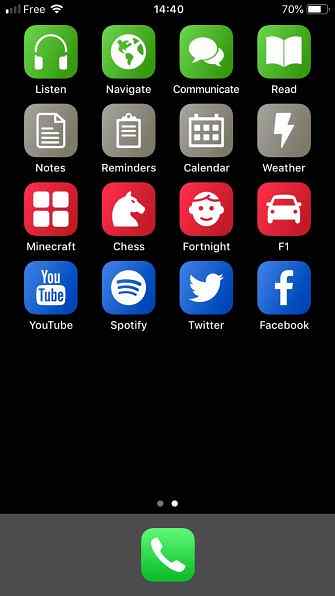
Spreken van het opnieuw maken van app-pictogrammen, een ander alternatief is om uw pictogrammen te vervangen door sneltoetsen met kleurcodering. Waarom maak je niet al je werk-apps groen, je games rood en alle entertainment-apps blauw bijvoorbeeld?
Voor wie is het geweldig: Iedereen die orde wil scheppen in de chaos van overdadig sierlijke app-pictogramontwerpen.
4. Het menu
In plaats van apps per map te groeperen, maakt u snelkoppelingen met lijstmenu's om te kiezen welke app u wilt openen. Geef de snelkoppelingen een naam op basis van de activiteit die ze vertegenwoordigen.
Heb bijvoorbeeld een snelkoppeling genaamd Lezen die een menu met lees-apps biedt (Kindle, Boeken, een RSS-lezer, enzovoort).
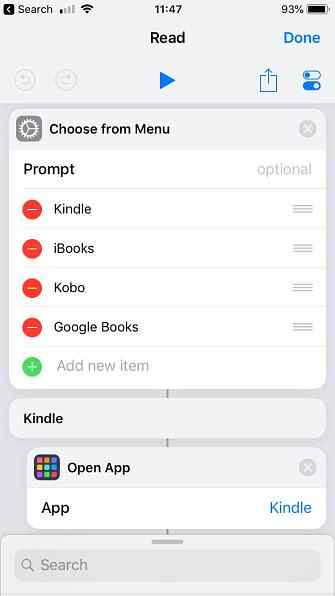
Voor wie is het geweldig: Degenen die van opties houden, maar niet rommelig. Iedereen die niet van jagen houdt door mappen vol met apps.
5. Het Monogram
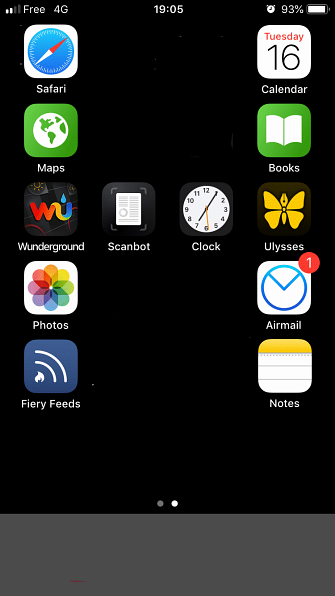
Dacht je dat je vastzat met de rasterlayout op je startscherm? Denk nog eens na! Maak lege app-pictogrammen met snelkoppelingen of Makeovr en gebruik ze om ruimte in uw lay-out te introduceren. Het opent een wereld van mogelijkheden, inclusief de mogelijkheid om de naam van je naam uit je apps te halen.
Vergeet ook niet om lege pictogrammen lege namen te geven. iOS laat je spaties niet gebruiken als een naam, maar je kunt in plaats hiervan een onzichtbaar Unicode-teken gebruiken. Kopieer onzichtbare Unicode-tekens om te plakken als blanco namen uit de Unicode-tekentabel.
Voor wie is het geweldig: Iedereen wiens ego groter is dan de gigantische hoeveelheid opslagruimte van hun iPhone.
6. Dockless
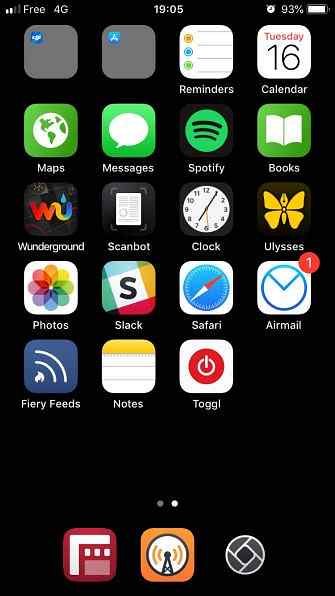
Als u het type bent dat alles op één scherm bewaart in plaats van verspreid over meerdere pagina's, verliest het dock zijn belang. Dus waarom zou je er niet helemaal vanaf komen? Hoewel het niet mogelijk is om het volledig te verwijderen, kun je je iPhone-dock verbergen met een slimme truc. 2 Snelle trucs om meer uit je iOS Dock 2 te halen Snelle trucs om meer uit je iOS-dock te halen Voor basisproductiviteit zijn er twee snelle iOS's trucs die je moet weten, dat komt van pas. Lees verder .
Voor wie is het geweldig: Strijders met één scherm, of iedereen die wordt getriggerd door een onnodige band onder aan de telefoon.
7. De rechtshandige (of linkshandige)
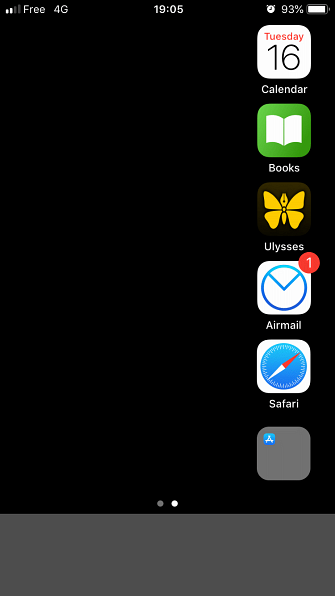
Grote schermen zijn geweldig, maar het reiken naar pictogrammen aan de uiterste zijkanten van het scherm kan letterlijk een pijn zijn. In plaats van het uitoefenen van digitale yoga elke keer dat je een app wilt openen, waarom houd je je iconen dan niet eenzijdig?
Lege pictogrammen kunnen de ongebruikte zijde van uw scherm vullen met een site zoals Makeovr.
Voor wie is het geweldig: Mensen met kleine handen en grote telefoons.
8. De onderste regel
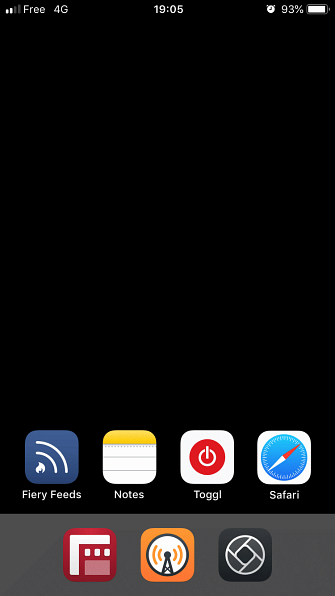
Apple weet dat de onderkant van het scherm onbetwist onroerend goed is, omdat dit het gemakkelijkste deel is om te bereiken. Daarom is het dok daar beneden. Sinds de iPhone X heeft het vernieuwde gebaar van het beginscherm ervoor gezorgd dat je vingers en duimen langer in het onderste kwadrant doorbrengen.
Het is dus logisch om de bovenkant van het startscherm helemaal te negeren en uw app-pictogrammen onderaan, in Tetris-stijl, neer te zetten. Gebruik lege pictogrammen om alles naar het zuiden te duwen.
Voor wie is het geweldig: iPhone X / XS / XR-bezitters wier vingers meer tijd besteden aan het doorzoeken van het onderste gebied.
9. Het mededelingenbord
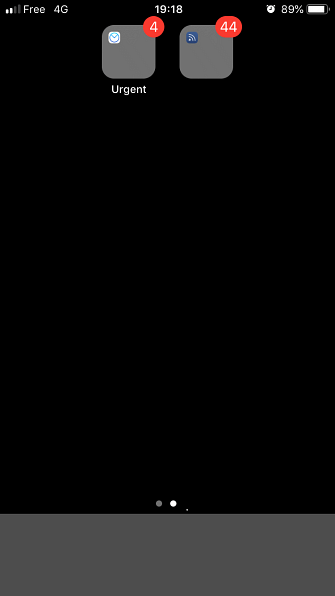
Meldingen: we kunnen niet met ze leven, maar kunnen niet zonder hen leven. Het lijdt geen twijfel dat de manier waarop je iPhone-meldingen beheert een belangrijke rol speelt in het uiterlijk van je startscherm, maar ze zijn allemaal even belangrijk?
Waarom niet apps groeperen die badges weergeven in urgente en niet-urgente mappen? Op die manier kunt u in een oogopslag zien hoeveel van die kleine rode badges echt uw onmiddellijke aandacht nodig hebben.
Voor wie is het geweldig: Iedereen die niet kan rusten zolang er rode en witte cijfers over zijn startscherm worden geplakt.
10. Werk / speel
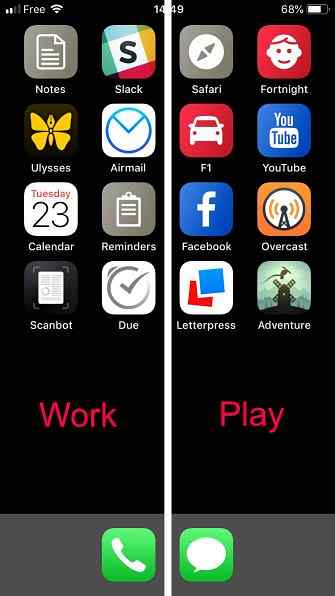
Houd werkgerelateerde apps op één pagina en entertainment-apps op een andere pagina die u alleen buiten werktijd bekijkt.
Combineer dit met de Downtime-functie van iOS 12. De schermtijdfunctie van iOS 12 zal je telefoonverslaving beteugelen De schermtijdfunctie van iOS 12 zal je telefoonverslaving beperken Gebruik je je iPhone te veel? De nieuwe Screen Time-functie in iOS 12 kan u helpen om uw telefoonverslaving te verminderen. Meer lezen om alles op het werkscherm automatisch om 17.00 uur uit te schakelen. Of als u productiever moet zijn, schakel dan Downtime uit om alles op het afspeelscherm tijdens werkuren uit te schakelen,
Voor wie is het geweldig: Iedereen die snel afgeleid wordt. Workaholics die zichzelf moeten dwingen om een pauze te nemen.
11. Incognito
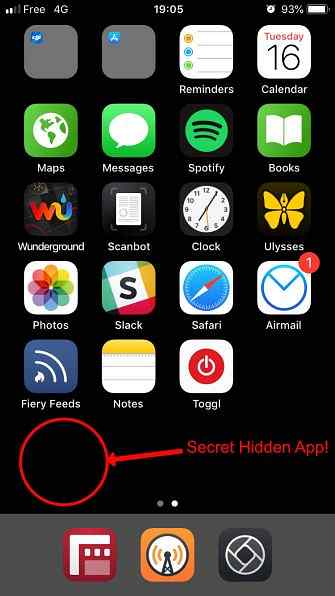
Heb je iets op je telefoon waarvan je niet wilt dat iemand het weet? Misschien een app die je wilt verbergen? Gebruik Snelkoppelingen of Makeovr om er een onzichtbaar pictogram voor te maken en noem het met een onzichtbaar Unicode-teken.
Houd minimaal één lege rij per startschermpagina en niemand zal ooit weten dat je daar iets topgeheims hebt opgeslagen.
Voor wie is het geweldig: Spionnen en iedereen die graag geheim wil blijven.
12. De bibliothecaris
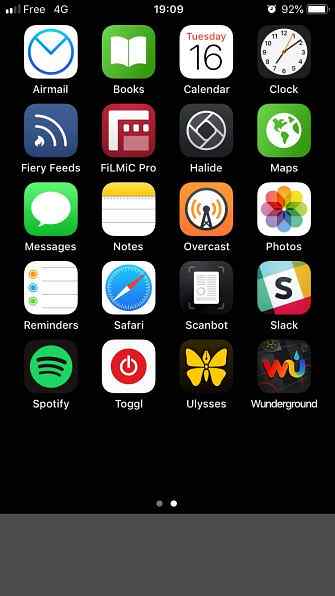
Kan niet beslissen hoe je je apps organiseert 5 Handige tips voor het effectiever organiseren van je iPhone- en iPad-apps 5 Handige tips voor het organiseren van je iPhone- en iPad-apps Effectiever door een eindeloze zee van pictogrammen waden, op zoek naar een app? Er is een betere manier; organiseer je iPhone- of iPad-apps. Lees verder ? Kon niet kiezen tussen pictogrammen op stijl sorteren of op kleur classificeren? Neem de optie van de bibliothecaris en rangschik uw apps in alfabetische volgorde.
Nooit meer zal je moeten piekeren over waar je dat nieuw gedownloade hulpprogramma of spel moet plaatsen. Plaats het gewoon op zijn plaats volgens zijn naam.
Voor wie is het geweldig: Mensen met geordende geesten.
Think Outside the Box voor je iPhone-lay-out
Ondanks de beperkingen die Apple op het startscherm van de iPhone legt, met een beetje standaard en enkele eenvoudige trucs, kun je allerlei alternatieve lay-outs bedenken. Als u er een van uzelf heeft, kunt u deze in de onderstaande opmerkingen delen?
Hebt u meer hulp nodig om uw startscherm gesorteerd te krijgen? Zorg er dan voor om tips te bekijken om uw iPhone 5 te versmallen. Eenvoudige stappen naar een rommelvrije en minimalistische iPhone 5 Eenvoudige stappen naar een rommelvrije en minimalistische iPhone Wilt u een schonere en meer minimalistische iPhone? Met deze tips kunt u de rommel opruimen en een bruikbaarder apparaat krijgen. Lees verder .
Ontdek meer over: iOS 12, iOS-apps, iOS-opstartprogramma, iPhone-tips, iPhone-trucjes.


