Een gids voor beginners over geavanceerde functies van de iPhone-camera
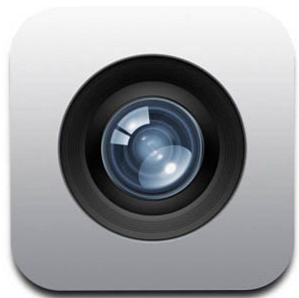
Een paar weken geleden hebben we een Beginnershandleiding voor het gebruik van de iPhone-camera gepubliceerd Beginnershandleiding voor het gebruik van de iPhone Camera Beginnershandleiding voor het gebruik van de iPhone-camera Als je de iPhone Camera-app niet veel hebt gebruikt, of als je een nieuwe gebruiker bent van op het apparaat realiseer je je misschien niet hoe dichtbij de app is om letterlijk een "point-and-shoot" -camera te zijn, en ... Lees meer, waarin wordt uitgelegd hoe je de standaardfuncties van de camera-app gebruikt, inclusief het framen, belichten en een foto maken, evenals hoe je de flitser gebruikt, bekijk je foto's nadat je ze hebt genomen en zelfs hoe je een foto maakt terwijl je video opneemt.
Hoewel er veel fotografie-apps van derden zijn 10 Krachtige en nuttige iPhone-camera-apps om u te helpen betere foto's te maken 10 Krachtige en nuttige iPhone-camera-apps om u te helpen betere foto's te nemen Lees meer voor de iPhone, voor veel gebruikers is de iPhone-camera-app ongeveer zo geavanceerd als ze willen krijgen. Voor het krediet van Apple biedt het precies genoeg functies in de camera-app om het nuttig te maken voor diegenen die gewoon een bonafide point-and-shoot-camera willen zonder veel toeters en bellen..
Dit vervolgartikel legt dus een paar geavanceerde iPhone-camerafuncties uit die geen voorafgaande kennis van fotografie vereisen. U hoeft alleen maar te weten dat de functies bestaan voor wanneer ze van pas kunnen komen.
De knop Volume-sluiter
Ik heb in het laatste artikel uitgelegd hoe je de iPhone vasthoudt en op de ontspanknop in de camera-app tikt, maar er is ook een andere manier om een foto te maken, waardoor de iPhone een beetje meer op een echte camera lijkt. Met de iPhone 4S en 5 kunt u de knop Volume omhoog gebruiken om een foto te nemen. Er is geen configuratie nodig. Je moet gewoon weten dat het er is.

Waarom zou je de volumeknop kunnen gebruiken om de sluiter te activeren? Wel, omdat het u kan helpen een stabielere foto te maken, vooral omdat u altijd foto's moet maken door de iPhone met beide handen vast te houden.

Standaard bijsnijden
De meeste gebruikers van een iPhone-camera zullen zelden verder gaan dan richten en schieten met hun foto's. Wat belangrijk voor hen is, is dat ze bevriezen en een moment vastleggen om een onvergetelijke foto te maken. Maar de iPhone-camera-app bevat enkele eenvoudige bewerkingsfuncties voor het verbeteren van uw foto's.
Allereerst kunt u snel foto's bijsnijden door eenvoudig op de. Te tikken Bewerk knop in de rechterbovenhoek van een geopende foto. Tik vervolgens op de Gewas knop rechtsonder (niet weergegeven in de onderstaande schermafbeelding) en pas de hendels aan om uit te snijden wat u niet wilt in de foto. In deze opname wilde ik bijvoorbeeld de storende lichtmast wegsnijden waarvan ik niet had gemerkt dat hij er was toen ik de foto nam. Tik ten slotte op de gele knop Bijsnijden om de uitsnede toe te passen.

Let op, u kunt ook de Beperken knop waarmee u uw uitsnede tot een bepaalde dimensie kunt beperken voor afdrukdoeleinden. Ik behandel elementaire bijsnijden voor foto's in meer detail in dit artikel De grondbeginselen van fotobijsnijden die u zou moeten begrijpen De basisprincipes van fotobijsnijden die u moet begrijpen Meer lezen .
Het ding om te onthouden bij het gebruik van de bewerkingsfuncties in de camera-app is dat het de bewerkingen op de originele foto toepast. Dus als je je zorgen maakt over het verpesten van het origineel, moet je eerst een kopie van de foto maken. Dit doe je door op Delen knop linksonder van een foto en tik vervolgens op de knop Kopiëren.
Basis Enhancement Feature
Een andere snelle bewerkingsfunctie is de Auto-Enhance-functie die in wezen een beetje contrast en verscherping aan uw afbeeldingen toepast. Het enige wat je hoeft te doen is op de Bewerk knop, gevolgd door het toverstafpictogram en tik op de Opslaan knop als u van de verbetering houdt die het maakt.

HDR-fotografie
De iOS 6-versie van de iPhone-camera bevat ook een HDR-functie. HDR staat voor High Dynamic Range, een fototechniek die een reeks fotobelichtingen combineert om een meer, goed, dynamische foto te produceren. Laat het techneutische woord je niet afschrikken. Indien ingeschakeld, neemt deze functie eenvoudig twee of meer foto's met verschillende belichtingsinstellingen. Het gebeurt zo snel dat je misschien denkt dat het maar een enkele foto neemt zoals normaal.
Om de functie in te schakelen, tikt u op opties in de camera-app en schakel HDR in. Wanneer de HDR is ingeschakeld, kunt u eenvoudig foto's maken zoals u normaal doet. Let op deze originele foto dat er wat detailverlies is in het voorgrondonderwerp.

Maar toen ik de foto nam, maakte de HDR-functie snel een nieuwe foto met een andere belichtingsinstelling en in die foto kun je zien dat het wordt belicht voor hooglichten op het voorgrondonderwerp. HDR is vooral handig voor stilstaande onderwerpen zoals panoramafoto's. Het werkt niet bij bewegende onderwerpen.
U kunt ook de. Openen Instellingen> Foto's en camera, en selecteer om de HDR de eerste normale foto te laten houden die het nodig heeft, naast de HDR-versie, of schakel deze uit en sla alleen de HDR-versie op.

Toegegeven, de HDR-functie is meer voor deFoto-hobbyist, maar het is een functie die je moet weten te gebruiken, vooral als je foto's er niet helemaal goed uitzien. Als je meer wilt weten over HDR-fotografie, bekijk dan eens HDRI Photography van James Sherar: An Essential Skills & Workflow Primer.
Panorama-opnamen
Een ander “gevorderd” functie in de iPhone-camera is de mogelijkheid om panoramafoto's te maken. Er zullen gelegenheden zijn wanneer u mooie foto's wilt maken, maar niet in staat zijn om zoveel mogelijk van de scène in het beeld te passen zoals u zou willen. Dus om een panoramapoto te maken, tikt u op de Keuze en tik vervolgens op de Panorama knop.

Er verschijnt een compositiegids op het scherm. Gebruik het om je foto te kadreren zoals je dat normaal zou doen. Nadat u de ontspanknop hebt ingedrukt, beweegt u de iPhone vervolgens langzaam over de scène die u wilt vastleggen. Houd het onderwerp in het frame. Tik Gedaan wanneer je naar deeinde van de opname. Nogmaals, zorg ervoor dat u de camera met twee handen vasthoudt en houd hem stevig.
Apple heeft de Panorama-functie zo eenvoudig mogelijk gemaakt, maar er zijn andere iPhone-apps van derden, zoals DMD Panorama, die je zou kunnen proberen als je op zoek bent naar geavanceerdere functies.
Nou, dit bedekt het eigenlijk voor de basis- en geavanceerde iPhone-camerafuncties. Door te oefenen met wat je leert in dit en de andere beginnersartikelen, kun je profiteren van alle functies van de iPhone-cameraaanbieden. Maar vergeet niet, als je wordt gebeten doorde foto-bug, er zijn veel meer camera-apps in de iTunes App Store die je zou moeten proberen, te beginnen met ProCamera van de standaard iPhone-camera naar de betere ProCamera voor serieuze shutters van de standaard iPhone-camera naar de betere ProCamera voor serieuze shutterbugs voor de laatste paar Ik heb al meer dan een dozijn camera- en video-apps voor de iPhone gedownload en hoewel ze allemaal iets unieks te bieden hebben, was ik vooral geïnteresseerd in het vinden van de meest praktische camera ... Lees meer .
Laat ons weten wat u van deze beginnershandleiding vindt en of deze nuttig is voor u als iPhone-gebruiker. Ook, welke andere geavanceerde tips heb je voor de iPhone-camera?
Ontdek meer over: Digitale camera, iPhone-fotografie, Smartphone-fotografie.


