Dwing je iPhone om landschap & meer te gebruiken met iOS-toegankelijkheidsopties
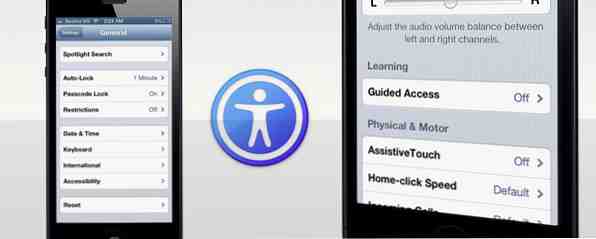
Apple-producten zijn notoir gesloten voor knutselen - je kunt je apparaat jailbreaken of je kunt het gebruiken zoals bedoeld: zorgvuldig gepolijst, één app tegelijk. Er is één zeer belangrijke belangrijke uitzondering op deze gouden regel: toegankelijkheidsinstellingen.
Om mensen met speciale behoeften tegemoet te komen; verminderd zicht, gehoor, fysieke of motorische vaardigheden; enige ruimte wordt geboden om Apple-apparaten toegankelijk te maken in een groot aantal verschillende gebruiksscenario's. Of zoals Apple het zegt: “We hebben al het mogelijke gedaan om alles mogelijk te maken.”
Deze toegankelijkheidsinstellingen zijn rechtstreeks in de iPhone ingebouwd, net als in Mac OS X. Het is de plek om te kijken of je problemen hebt met je apparaat met fabrieksinstellingen, maar ook of je alleen op zoek bent naar meer flexibiliteit. In beide gevallen zijn deze toegankelijkheidsinstellingen een al eenvoudig te gebruiken product, ongelooflijk gebruiksvriendelijk.
Hoe toegankelijkheidsinstellingen te configureren
Er zijn twee manieren om de toegankelijkheidsinstellingen op uw iPhone te configureren. De eerste manier, zoals Apple je aanbeveelt, is om dingen op je computer in te stellen. Sluit uw apparaat aan en selecteer het in iTunes Uw gids voor de geweldige nieuwe functies van iTunes 11 Uw gids voor de geweldige nieuwe functies van iTunes 11 Apple heeft onlangs de 11e versie van de populaire mediaspeler iTunes, het herontwerp en nieuwe functies vrijgegeven hebben veel lof ontvangen van critici van de oudere versies van iTunes die de speler vonden ... Lees meer. Aan de onderkant van de Samenvatting tabblad, onder de opties header, er is een knop met het label Universele toegang configureren ... en de meeste toegankelijkheidsinstellingen kunnen hier worden geconfigureerd.

De tweede manier is om iTunes over te slaan en het op je telefoon te configureren. Open de iPhone's instellingen en selecteer Algemeen > Toegankelijkheid. Je kunt de individuele toegankelijkheidsinstellingen in- of uitschakelen, net als in iTunes.

Het belangrijkste voordeel van de eerste benadering is dat als u ondersteunende hardware gebruikt om te communiceren met uw technologie, u een computer kunt gebruiken die al correct is geconfigureerd om toegankelijkheidsopties op uw telefoon in te schakelen.
Hulpgevoelige aanraking
Moeilijk te gebruiken gebaren en gemakkelijk te missen knoppen zijn geen partij voor de toegankelijkheidsfunctie van Assistive Touch. Dit geeft u in essentie toegang tot een snelmenu, waardoor een breed scala aan apparaatfuncties zoals omwenteling, Siri en aangepaste gebaren binnen handbereik. Het maakt niet uit in welke app u zich bevindt: na het inschakelen van de Assistive Touch verschijnt er een kleine overlay-knop die u kunt slepen.
Tik op de overlay-knop om het snelmenu te openen:

Ondersteunende aanraking lost een ander ongrijpbaar probleem op: vergrendeling van uw apparaat in liggende modus. Zoals je misschien hebt gemerkt, wordt de richting van het apparaat altijd in portrait-modus teruggezet als je de schermoriëntatie van je iPhone vergrendelt in de multitask-balk (geopend door op de starttoets te drukken)..

Met je oriëntatie vergrendeld, open je Assistive Touch en ga je naar Apparaat > omwenteling. Als u deze knoppen gebruikt om uw apparaat te draaien, blijft het tijdelijk vergrendeld in liggende positie!
Kleuren omkeren
Een andere toegankelijkheidsfunctie om de leesbaarheid te bevorderen, is Invert Colors. Afhankelijk van de apps die u gebruikt, kan het omkeren van de kleuren op uw scherm met name het contrast verbeteren en als gevolg daarvan de mogelijkheid om te lezen wat er op uw scherm staat.

Zoals hierboven vermeld, kan uw kilometerstand variëren, afhankelijk van de apps die u gebruikt. Een interessant alternatief voor de functie Kleuren omkeren is voor het nachtelijk gebruik van uw apparaat. Tenzij u de nachtmodus van Apple iBooks gebruikt Apple updates iBook iOS-toepassing met nachtleesmodus en andere nieuwe functies [Nieuws] Apple-updates iBook iOS-toepassing met nachtleesmodus en andere nieuwe functies [Nieuws] iBooks heeft onlangs een leuke kleine update ontvangen voegt een aantal nieuwe functies toe waar gebruikers om hebben gevraagd. De eerste belangrijke functie is de toevoeging van een nachtelijke leesmodus. Dit maakt de ... Lees meer, het heldere licht van een iPhone-scherm is letterlijk een oogpijn als je weinig omgevingslicht hebt. Het omkeren van de kleuren wanneer u een eBook leest of op een andere manier bezig bent nadat de lichten zijn uitgegaan, is een geweldige manier om uw ogen te sparen.
Zoom
Er zijn verschillende opties als u problemen ondervindt bij het maken van de tekst op het scherm van uw iPhone. Ook in de Toegankelijkheid instellingen, kunt u de tekstgrootte vergroten voor enkele van de kern-OS-elementen van Apple, zoals meldingen en e-mail. Zoek naar de onderstaande opties Grote tekst.

Een alternatief dat werkt allemaal apps, zelfs diegene die geen expliciete ondersteuning hebben voor de toegankelijkheidsfunctie Zoom. Nadat je deze optie hebt ingeschakeld, kun je inzoomen op elk app-venster van een iPhone door met drie vingers op het scherm te tikken. Als u de mate van vergroting wilt wijzigen, raakt u op dezelfde manier het scherm aan met drie vingers en sleept u omhoog of omlaag.
Ik heb (nog) niet zoveel moeite om het te zien, maar het Zoom functie helpt me die kleine letters te lezen in toepassingen die normaal gesproken geen ondersteuning bieden voor het aanpassen van de schaal.
Gedwongen mono-audio en volumebalans
De meeste audio die je tegenwoordig tegenkomt, maakt gebruik van twee verschillende kanalen: één voor je linker en één voor je rechteroor. We noemen dit stereo, en hoewel het over het algemeen de voorkeur heeft boven mono (één kanaal) audio; er zijn uitzonderingen op bijna elke regel.

Onder de gehoor sectie in Toegankelijkheid opties, kunt u uw iPhone dwingen mono-audio te gebruiken zodat beide oren elk geluid ontvangen. Voor mensen die beter in het ene oor dan in de andere horen, is dit een lifesaver. Maar zelfs als uw gehoor goed is, komt deze toegankelijkheidsfunctie van pas wanneer u slechts de helft van uw oortelefoons gebruikt. Hoe haalt u het meeste uit uw oortelefoon Hoe haalt u het meeste uit uw oortelefoontjes De zoektocht naar het beste uit uw oortelefoons begint lang voordat je ze ooit koopt. Je zou je kunnen laten verleiden door het feit dat zo'n en die muzikant zijn naam op een bepaald paar koptelefoons heeft, ... Lees meer (bijvoorbeeld in het verkeer of in de winkel), of een paar delen met iemand anders.
Geleide toegang
Hoewel de meeste van de bovenstaande toegankelijkheidsfuncties de neiging hebben toevoegen functionaliteit voor het apparaat, richtte Guided Access zich op verwijderen het, selectief. Met behulp van Guided Access kun je je iPhone vergrendelen op één app en ervoor zorgen dat bepaalde delen van de interface van de app niet meer reageren. Begin met het inschakelen van de functie onder Geleide toegang, de app van uw keuze openen en drie keer klikken op de startknop.

Het belangrijkste doel van deze functie is om ongewenste aanrakingen te voorkomen. Hierdoor kan een app gemakkelijker te gebruiken zijn voor mensen met beperkte mobiliteit. Met Guided Access wordt het ook gemakkelijker (en veiliger) om uw apparaat aan uw kinderen door te geven. Een andere mogelijkheid is om een iPhone-kiosk te maken met behulp van Guided Access; handig voor productdemonstraties of voor gebruik in klaslokalen wanneer u wilt dat mensen toegang hebben tot slechts één app.
Toespraak toegankelijkheidsfuncties
Als u problemen ondervindt, is een optie om te gebruiken Zoom of Kleuren omkeren, zoals hierboven beschreven. Een andere mogelijkheid, die grotendeels dient om je afhankelijkheid van het geschreven woord te omzeilen, is Voice over. Nadat u deze functie hebt ingeschakeld, tikt u één keer op een gebruikersinterface-element of bericht om uw iPhone de tekst van het item te laten uitspreken. Items activeren of scrollen kan worden bereikt door twee vingers dubbel te tikken of te vegen.

Een soortgelijk effect kan worden bereikt voor alle selecteerbare tekst zoals tekst in invoervelden of zelfs op webpagina's. Van de Toegankelijkheid overzicht, selecteer Spreek selectie. Als u dit inschakelt, krijgt u een nieuw Spreken optie wanneer u tekst selecteert.
Knop Knutselen
Een enkele klik op de Home-knop brengt uw startscherm naar voren. Als u er twee keer op drukt, wordt de multitaskingbalk geopend. U hebt waarschijnlijk nooit driemaal hoeven drukken, tenzij u Guided Access gebruikte (zoals hierboven vermeld). Onderaan de toegankelijkheidsopties kun je het gedrag van deze drievoudige klik wijzigen met behulp van de Klik drie keer op Home keuze. Hier kunt u ervoor kiezen om VoiceOver, Assistive Touch te activeren of om u elke keer een keuze te geven.

Heb je het moeilijk om drie keer te klikken, of zelfs te dubbelklikken op de startknop? Selecteer de Klik met de rechtermuisknop op Snelheid optie onder de Fysiek en Motor toegankelijkheidsinstellingen om je iPhone langzamer te laten registreren dan gewone multi-kliks.
Heb je toegankelijkheidsfuncties op je iPhone ingeschakeld? Welke vind je het nuttigst? Voeg uw tips en klachten toe in de opmerkingen hieronder.


