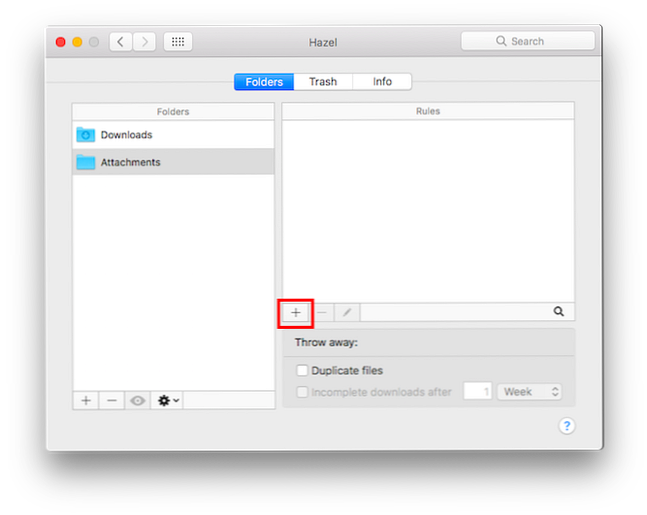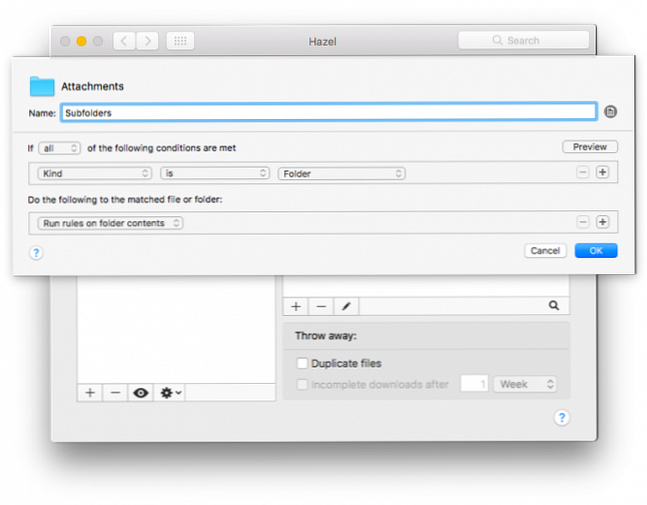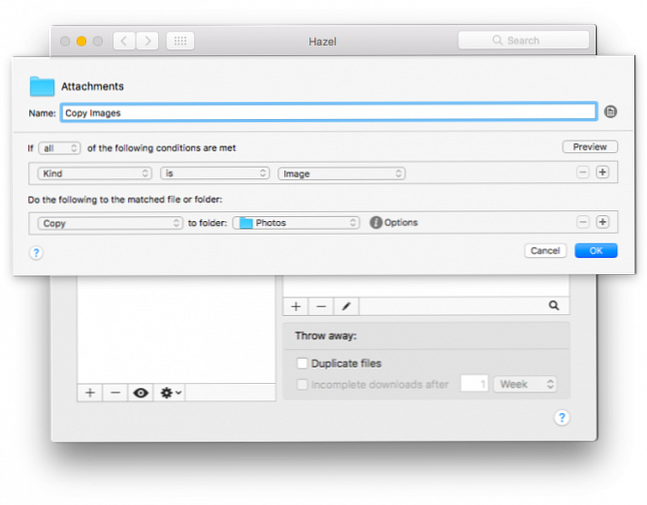Afbeeldingen automatisch opslaan van iMessage naar uw telefoon of computer

Als u veel afbeeldingen van contactpersonen via iMessage hebt ontvangen en deze wilt behouden, zijn er een paar manieren om foto's op uw telefoon of computer op te slaan.
Apple maakt het niet eenvoudig om je iMessage-foto's automatisch op te slaan, maar er is één manier om dat te doen. Het vereist de app Hazel, een automatiseringstool voor Mac-gebruikers Hazel - Taken uitvoeren op je Mac Dus je hoeft geen hazelnoten te maken - Taken op je Mac uitvoeren Dus je hoeft het niet te doen Ik heb eerder een hele MUO-gids geschreven over het gebruik van Apple's slimme mappen en het Automator-programma, maar een klassieke applicatie van derden genaamd Hazel is een van mijn persoonlijke automatiseringsassistenten die op de achtergrond werkt, ... Lees meer kost $ 32 voor een enkele licentie. Als je het eerst wilt uitproberen, biedt Hazel een gratis proefperiode van twee weken.
Nadat u Hazel op uw computer hebt geïnstalleerd, doet u het volgende:
- Open de Mac Finder en klik in het menu op Gaan > Ga naar map. (U kunt ook de sneltoets gebruiken Shift + Cmd + G.)
- Type ~ / Library / Berichten in het dialoogvenster dat wordt geopend. Hiermee wordt de map geopend waarin uw iMessage-foto's en -bijlagen worden opgeslagen. Verander niets in deze map omdat dit van invloed kan zijn op het vermogen van iMessage om te werken.
- Open Hazel en sleep de Bijlagen map naar het tabblad mappen in de app.
- Je moet twee regels maken: een om de submappen te controleren en de tweede om de bestanden te kopiëren. Klik met de map Bijlagen in Hazel op de + teken onder het tabblad Regels om een nieuwe regel te maken.
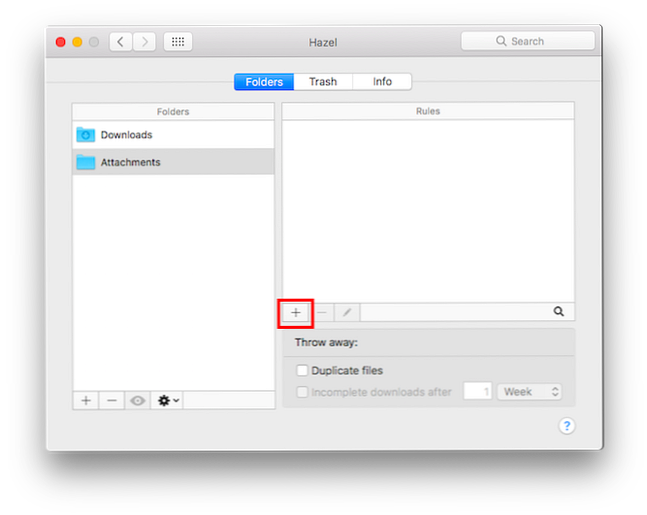
- Voor de eerste regel kun je het een naam geven submappen en selecteer de volgende voorwaarden: Als allemaal van de volgende voorwaarden is voldaan: Soort is map. Doe het volgende met het overeenkomende bestand of de map: Voer regels uit voor mapinhoud, en klik OK.
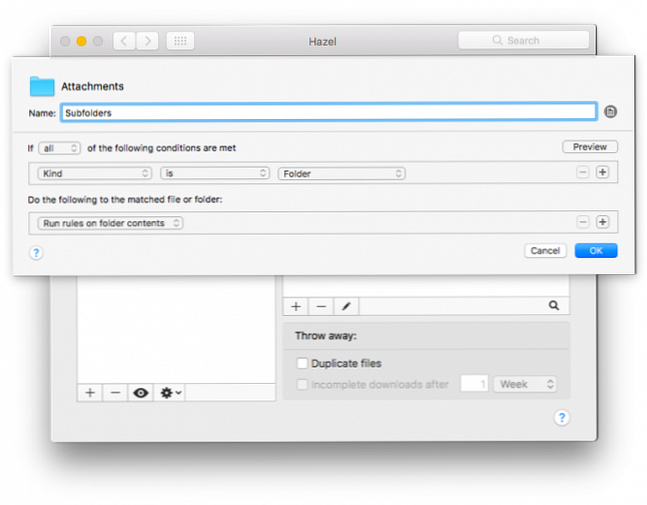
- Voor de tweede regel kun je het een naam geven Kopieer afbeeldingen en selecteer de volgende voorwaarden: Als allemaal van de volgende voorwaarden is voldaan: Soort is beeld. (U kunt ook afzonderlijke regels maken voor alle verschillende soorten bestanden die u in iMessage ontvangt.) Doe het volgende met het overeenkomende bestand of de map: Kopieer naar map en selecteer een map waarin u uw bestanden wilt opslaan en klik op OK.
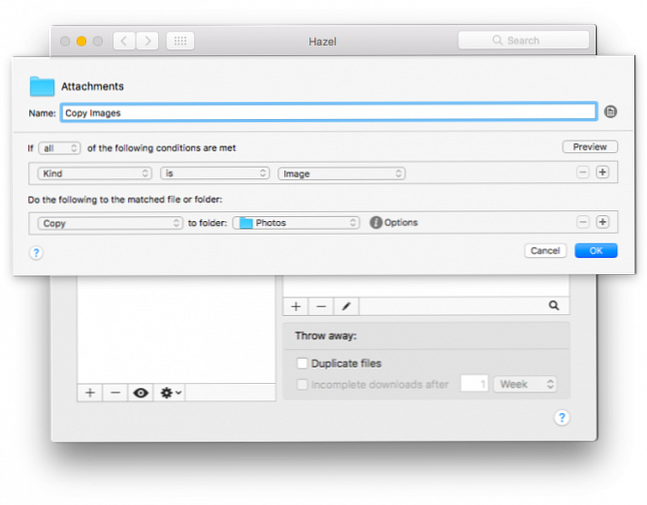
- Om de regel uit te voeren, klikt u op de knop Instellingen en klikt u op Voer nu regels uit.

Als u liever geen betaalde app downloadt om uw iMessage-foto's op te slaan, zijn er een aantal manieren om dit op uw telefoon of computer te doen, maar ze zullen meer tijd in beslag nemen en kunnen niet worden geautomatiseerd.
Automatisch opslaan van iMessage-afbeeldingen op filmrol
U kunt afbeeldingen op uw camerarol op uw telefoon opslaan, één voor één of in bulk:
- Open de iMessage-app op uw telefoon en ga naar het gesprek met de foto's die u wilt opslaan.
- Druk op ik knopom alle foto's en bijlagen te bekijken die zijn verzonden en ontvangen van de contactpersoon.
- Blijf een afbeelding aanraken die je wilt bewaren totdat het menu verschijnt. Tik meer en die afbeelding wordt geselecteerd.
- U kunt nu alle foto's selecteren die u wilt opslaan en op tikken Bewaar x afbeeldingen, waarbij x het aantal foto's is dat je hebt geselecteerd.
Als u één foto wilt opslaan, opent u deze vanuit iMessage en tikt u op de knop voor delen van iOS en selecteert u Afbeelding opslaan.
IMessage-afbeeldingen automatisch opslaan op Mac
Als u iMessage op uw computer gebruikt, kunt u foto's veel sneller in bulk opslaan:
- Open de iMessage-app op uw computer en ga naar het gesprek met de foto's die u wilt opslaan.
- Klik Details om alle foto's en bijlagen te bekijken die zijn verzonden en ontvangen van de contactpersoon.
- Houd Shift ingedrukt en klik op alle afbeeldingen die u wilt opslaan.
- Klik met de rechtermuisknop op de afbeeldingen en klik op Toevoegen aan fotobibliotheek. Als u wilt kiezen waar u de afbeeldingen wilt opslaan, klikt u op Kopiëren en navigeer naar de map waarin u ze wilt opslaan. Klik met de rechtermuisknop ergens in de map en klik Pasta.
Heb je tips of trucs om je iMessage-foto's en -bestanden op te slaan op je computer of telefoon? Laat het ons weten in de comments.
Ontdek meer over: iMessage.