Hoe een back-up te maken van uw iPhone en iPad
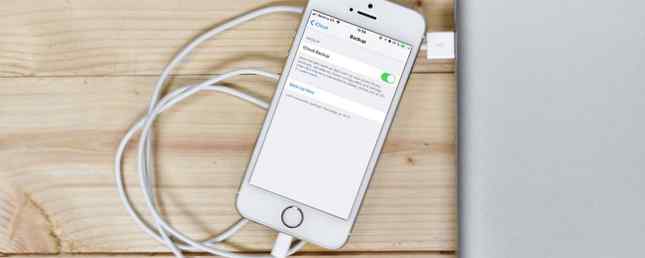
Wat zou je doen als je je iPhone morgen hebt verloren of gebroken? Ervan uitgaande dat je iPhone nooit meer terugkomt, heb je twee opties: herstel de back-up die je hebt gemaakt of begin opnieuw.
Niemand houdt van catastrofaal gegevensverlies, maar het gebeurt. Gelukkig kun je het ondenkbare beschermen door een back-upplan in actie te zetten.
Bescherm uw persoonlijke gegevens, camerarol, contactpersonen en meer met gewone iPhone-back-ups. Hier is wat je moet weten om dat te doen.
Waarom een back-up maken van je iPhone?
Maakt de gedachte dat je je iPhone kwijtraakt, je een beetje misselijk? Het is niet alleen de geldwaarde, aangezien u de hardware kunt vervangen. Alle gegevens op uw smartphone die u nooit zult terugkrijgen, zijn veel waardevoller.
Voor de meesten van ons betekent dit persoonlijke foto's en video's die zijn opgeslagen in de Filmrol. En dat is nog niet alles: u verliest documenten en andere gegevens die door uw apps worden gebruikt. Als u onderweg Pages-documenten maakt die niet in iCloud zijn opgeslagen, zijn ze verdwenen. Als je kunst maakt met Procreate op je iPad Pro en je hebt niet geëxporteerd, verlies je deze.

Gelukkig hebben veel services nu een cloudback-up, inclusief de Notes-app van Apple en productiviteitstools van derden, zoals Evernote. Desondanks is het een hele klus om je apparaat helemaal opnieuw te installeren en elke app handmatig te downloaden.
U kunt veel van dit gedoe voorkomen door een back-up te maken. Wanneer de tijd daar is, kunt u uw apparaat herstellen met behulp van de back-up die u hebt gemaakt en het zal er precies zo uitzien als u het vervangt. Het is zelfs mogelijk om uw wifi-wachtwoorden, browsegeschiedenis en persoonlijke voorkeuren op te slaan, zoals uw Today-scherm en de lay-out van het Control Center Gebruik van het aanpasbare controlecentrum van iOS 11 op iPhone en iPad Gebruik van het instelbare controlecentrum van iOS 11 op iPhone en iPad hoe kan ik AirDrop uitschakelen, Nachtverschuiving inschakelen of AirPlay-uitvoer wijzigen voor het nummer waar je naar luistert? We zullen je laten zien hoe. Lees verder .
Moet u een back-up maken van iTunes of iCloud?
Als eigenaar van een iPhone hebt u twee opties bij het maken van een back-up: lokale back-ups gemaakt met een computer waarop iTunes wordt uitgevoerd en online back-ups rechtstreeks naar het web via iCloud.
iCloud-back-ups gebeurt automatisch wanneer uw telefoon is aangesloten op het stopcontact, is verbonden met wifi en momenteel niet in gebruik is. Omdat de meesten van ons onze telefoons 's nachts opladen, kunt u verwachten dat iCloud-back-ups plaatsvinden terwijl u slaapt.

Uw eerste iCloud-back-up duurt even, omdat uw iPhone alles naar de server moet uploaden. Het is niet ongebruikelijk dat dit proces enkele dagen duurt, afhankelijk van uw verbindingssnelheid. Toekomstige back-ups overbrengen alleen nieuwe of gewijzigde gegevens, dus ze nemen relatief weinig tijd in beslag.
iTunes-back-ups moet handmatig worden gedaan. U moet iTunes hebben op uw lokale Mac of Windows-pc. Hoewel u een draadloze back-up kunt maken als de computer en de iPhone zich op hetzelfde netwerk bevinden, is het sneller en betrouwbaarder om een Lightning-kabel te gebruiken.

Deze back-ups werken op dezelfde manier als iCloud: de eerste back-up is enorm en duurt een tijdje, maar toekomstige back-ups zullen niet zo lang duren om te voltooien. Het grootste probleem met het vertrouwen op iTunes is dat je moet onthouden om de back-up te starten en dat je een hele opslagruimte ter beschikking hebt om het op te vangen..
Beide opties hebben hun eigen merites. iCloud is een set-and-forget oplossing, die gemoedsrust biedt, maar je moet wat iCloud-opslagruimte kopen om er het beste van te maken. iTunes vereist meer nadenken en actie, maar het is een handigere back-up die je in je bezit hebt. Het herstellen van een iTunes-back-up gaat veel sneller dan het herstellen via iCloud.
Hoe u uw iPhone lokaal kunt back-uppen met iTunes
Als u uw iPhone naar een nieuw model wilt upgraden, is dit de snelste manier om aan de slag te gaan. Om een back-up te maken in iTunes:
- Download iTunes voor Windows of zorg ervoor dat je iTunes op je Mac hebt bijgewerkt via de App Store.
- Start iTunes en sluit uw iPhone, iPad of ander iOS-apparaat aan.
- Klik op het apparaatpictogram wanneer het verschijnt (zie onderstaande afbeelding) en selecteer vervolgens uw iPhone, iPad of iPod Touch.
- Op de Samenvatting tab, klik Nu backuppen en wacht tot het proces is voltooid.

Als u de Versleutel iPhone-back-up optie moet u een wachtwoord opgeven, zonder welke u uw back-up niet kunt herstellen. Aan de positieve kant, het coderen van uw back-up omvat ook al uw opgeslagen wachtwoorden, HealthKit-gegevens en HomeKit-informatie.
Als u op een laptop of andere computer met beperkte opslagruimte vertrouwt, is het misschien niet mogelijk om een lokale back-up te maken. Gelukkig is er een truc om je back-uplocatie naar een externe schijf of netwerklocatie te verplaatsen Verplaats back-ups, apps en foto's van je MacBook om vrije ruimte te creëren Verplaats back-ups, apps en foto's van je MacBook om vrije ruimte te creëren Als je wanhopig bent en jij wil je niet de moeite betalen voor een SSD-upgrade, hier volgen een paar ideeën om de beschikbare opslagruimte op je MacBook verder te maximaliseren. Lees verder .
Hoe maak je online een back-up van je iPhone met iCloud
Er is een goede kans dat je iCloud-back-up al hebt ingeschakeld op je apparaat, maar het is eenvoudig om te controleren:
- Ontgrendel je iPhone en ga naar Instellingen> [Uw naam]> iCloud.
- Blader door de lijst tot je ziet iCloud-back-up en tik erop.
- Zorg ervoor dat iCloud-back-up is Op. Let op eventuele waarschuwingen over iCloud-opslagruimte en wanneer uw laatste back-up is voltooid.
- Tik Nu backuppen om je iPhone te dwingen een back-up te maken of gewoon te wachten tot later.
Als u een bericht ziet met de mededeling dat er geen back-up van uw iPhone kan worden gemaakt omdat er niet voldoende iCloud-opslag beschikbaar is, moet u uw abonnement upgraden. Apple biedt slechts 5 GB gratis, wat niet ver gaat. Ga naar Instellingen> [Uw naam]> iCloud> Opslag beheren en tik op Wijzig opslagplan.

Als u een kleine iPhone heeft en niet veel foto's, video's of games bewaart, dan is de 50GB plan op $ 1 / maand zal waarschijnlijk volstaan. Als u meer dan één apparaat wilt back-uppen, opslag wilt delen met familieleden, of als u een beetje een digitale hoarder bent, is de 200GB optie is waarschijnlijk een betere keuze voor $ 3 / maand.
Het is mogelijk om aan te passen waarop uw apparaat een back-up maakt Instellingen> [Uw naam]> iCloud> Opslag beheren> Back-ups. Tik op een apparaat en je ziet alle items die zijn ingesteld om te back-uppen naar iCloud. Wissel een app naar Uit om het uit te sluiten.

U kunt uw reserve-iCloud-opslag goed gebruiken 6 Nuttig gebruik voor reserve-iCloud-opslag 6 Nuttig gebruik voor extra iCloud-opslag Hebt u meer iCloud-ruimte dan u weet wat u ermee moet doen? Hier zijn enkele geweldige manieren om meer uit iCloud te halen. Meer lezen door iCloud-fotobibliotheek in te schakelen of bestanden op te slaan en over te zetten met iCloud Drive.
Hoe een iTunes-back-up te herstellen
- Start iTunes voor Mac of Windows en zorg ervoor dat het up-to-date is.
- Sluit uw apparaat aan via de Lightning-kabel.
- Klik op het apparaatpictogram en selecteer vervolgens uw iPhone, iPad of iPod Touch.
- Op de Samenvatting tab, klik op Back-up terugzetten, kies vervolgens de back-up die u wilt herstellen in de lijst.
- Wacht tot het proces is voltooid voordat je je apparaat loskoppelt.
Notitie: Als u uw iTunes-back-ups elders opslaat (zoals een extern station of een netwerklocatie), zorg dan dat uw computer deze locatie kan zien voordat u iTunes start.
Hoe een online iCloud-back-up te herstellen
Als uw apparaat gloednieuw is, gaat u verder met stap vier:
- Zorg ervoor dat er geen gegevens zijn die u wilt opslaan op het apparaat dat u wilt terugzetten en dat het is verbonden met een stroombron.
- Op naar het apparaat dat u wilt herstellen, ga naar Instellingen> Algemeen> Reset en kies Wis alle inhoud en instellingen.
- Ga verder met de reset door uw Apple ID-wachtwoord in te voeren wanneer daarom wordt gevraagd.
- Wanneer uw apparaat opnieuw opstart, bevindt het zich in een nieuwe staat, dus activeer het zoals elk ander nieuw apparaat en ga door met het instellen.
- Kies wanneer u wordt gevraagd om te kiezen hoe u het apparaat wilt instellen Herstellen van iCloud-back-up.
- Begin het herstelproces en wacht.
Als je een vergrendelscherm ziet, zou je je iPhone moeten kunnen gebruiken. Houd er rekening mee dat het herstelproces waarschijnlijk doorgaat, zelfs nadat uw apparaat bruikbaar is. Het kan zijn dat u ongeveer een dag moet wachten voordat al uw apps en media zijn gedownload.
Wat is de beste back-upoplossing voor de iPhone?
Elke back-upoplossing is beter dan geen back-upoplossing, dus als u niet van plan bent te betalen voor iCloud-opslag, zorg er dan voor dat u in plaats daarvan gewone iTunes-back-ups maakt. Voor de ultieme gemoedsrust moet u een back-up maken op zowel iCloud als periodieke iTunes-back-ups maken wanneer u ze nodig hebt.
iCloud is een oplossing die u niet hoeft te beheren en hopelijk hoeft u die back-up nooit meer te gebruiken. Het voldoet goed aan zijn doel door een veiligheidsdeken voor uw gegevens te bieden. Een dollar per maand lijkt redelijk voor deze gemoedsrust, maar er zijn nog steeds momenten waarop een iTunes-back-up beter is.
Voor absolute gemoedsrust zet en vergeet u uw iCloud-back-up en maakt u periodieke iTunes-back-ups. Ze betalen zich meteen af als er iets gebeurt.
Als je een upgrade uitvoert naar de volgende iPhone, is er dan een goed moment om een nieuwe Mac, iPhone of iPad te kopen? Is er een goed moment om een nieuwe Mac, iPhone of iPad te kopen? Apple staat erom bekend dat het vasthoudt aan vrij rigide releaseschema's, wat velen ertoe brengt te geloven dat er goede en foute tijden zijn om Apple-producten te kopen - en het is gemakkelijk te begrijpen waarom. Meer lezen, een back-up van je oude lokaal maken en het terugzetten naar je nieuwe apparaat gaat veel sneller dan het volgen van de iCloud-route. Omgekeerd is een back-up die je twee maanden geleden in iTunes hebt gemaakt inferieur aan een dagelijkse check-in met iCloud.
Ontdek meer over: Gegevensback-up, iCloud, iTunes, Gegevens herstellen.


