Hoe YouTube-video's te downloaden en op te slaan op de iPhone

Omdat YouTube zoveel gegevens gebruikt, is het een goed idee om YouTube-video's op te slaan op je iPhone. Maar offline kijken is een lastige zaak. Als je het niet erg vindt om te betalen, kun je je abonneren op YouTube Red om te kijken zonder advertenties en video's te downloaden voor offline weergave.
Maar dit vereist nog steeds dat je de video's in de YouTube-app bekijkt. Wat als je ze in je filmrol wilt bekijken? We laten je zien hoe, en het vereist geen jailbreak of iets anders dat schaduwrijk is.
Hoe YouTube-video's te downloaden op de iPhone
Helaas duren de iPhone-apps die je direct YouTube-video's laten downloaden niet lang. Gelukkig is het nog steeds vrij eenvoudig met een kleine oplossing.
Installeer eerst de app Documents by Readdle. Het is een bestandsbeheerder met een geïntegreerde webbrowser, waarmee je eenvoudig YouTube-video's kunt downloaden en overbrengen.
Blader vervolgens naar de YouTube-video die je wilt downloaden. Je kunt hiervoor de officiële YouTube-app gebruiken: open de video, tik op Delen, kies dan Kopieer link.
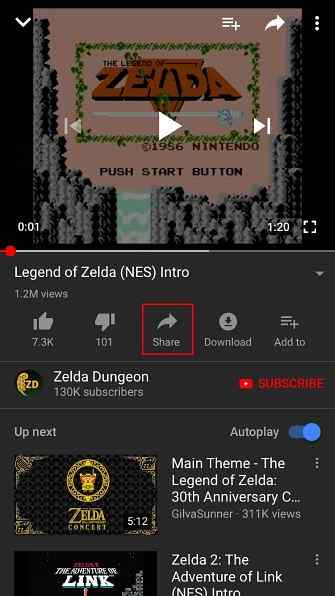
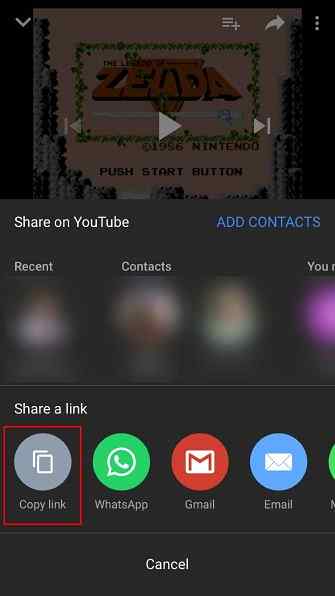
Zodra je de link hebt, ga je terug naar de Documenten-app. Tik op het pictogram in de rechterbenedenhoek om de ingebouwde browser te openen. Blader naar een website die YouTube-video's kan downloaden, zoals QDownloader.
De YouTube-video opslaan
Druk lang in de Voer de videolink in veld en kies Pasta om de link toe te voegen aan je YouTube-video. Tik vervolgens op de Download knop.
Na een moment zal de site downloadlinks voor uw video genereren. Scroll naar beneden (let op om advertenties te vermijden) totdat je de Download video met geluid header. Druk op Download knop naast de kwaliteit die u wilt opslaan.
Vervolgens wordt een prompt weergegeven om het bestand op te slaan. U zult waarschijnlijk de generieke wijzigen videoplayback.mp4 naam aan iets dat meer beschrijvend is. De standaard opslaglocatie is prima; tik Gedaan om het op te slaan. U kunt op de downloads op de onderste werkbalk om de voortgang te controleren.
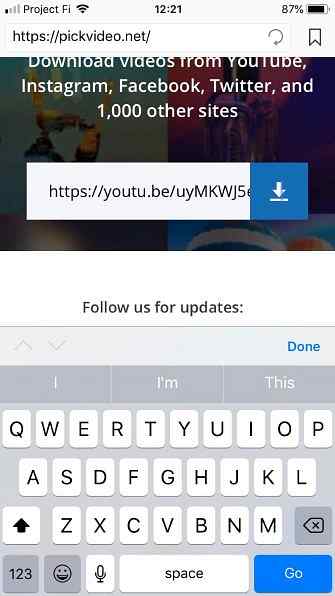
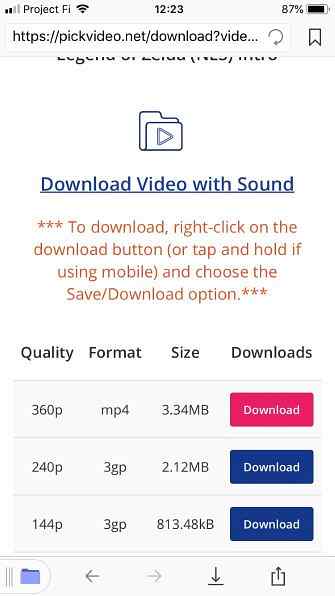
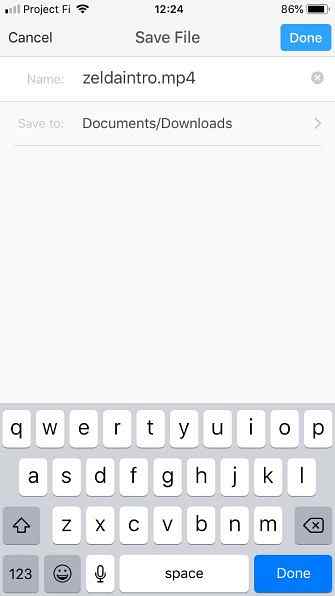
De video verplaatsen
Vanaf hier hoeft u alleen maar de video naar de map Camera Roll te verplaatsen. Druk op Map pictogram in de rechterbenedenhoek van de app en open uw downloads map. druk de ellipsis pictogram onder het bestand dat u zojuist hebt gedownload en kies vervolgens verhuizing.
Onder Recents, je mag de foto's map. Als je dat doet, tik je erop om direct naar die map te gaan. Als dit niet het geval is, bladert u naar Documenten> Foto's. Hoe dan ook, tik gewoon op Naar foto's gaan onder aan het scherm om de video te verplaatsen.
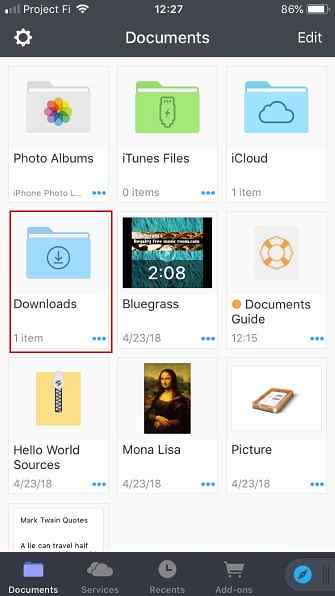
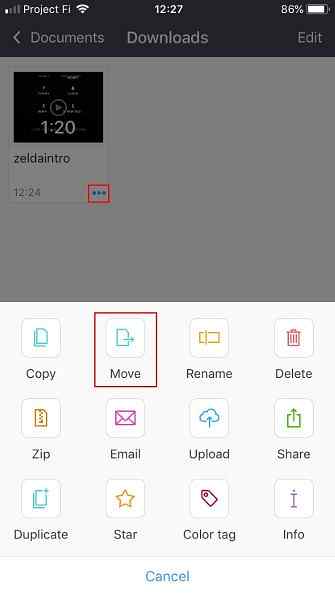
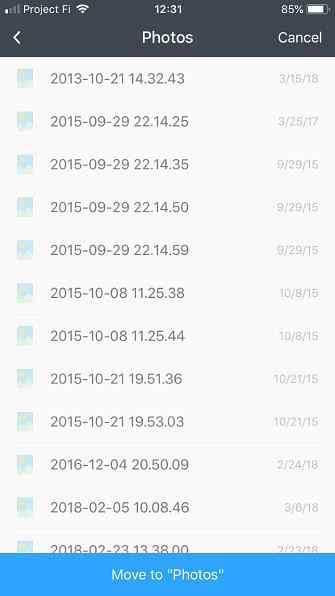
U bent klaar! Open de foto's app op je telefoon en je zou je nieuwe video moeten zien. Het wordt naast uw meest recente foto's weergegeven, evenals de Videos map op de albums tab.
Als je veel video's op je iPhone bekijkt, bekijk dan de beste gratis videospelers voor iOS De beste gratis videospeler-apps voor iPhone en iPad De beste gratis videospeler-apps voor iPhone en iPad Of je je iPad nu lang mee neemt -haul-vlucht of met behulp van een iPhone om je favoriete tv-afleveringen op je reis te bekijken, maakt een goede gratis videospeler het verschil. Lees verder .
Ontdek meer over: Online video, YouTube.


