Hoe u uw iPhone en iPad opnieuw kunt instellen
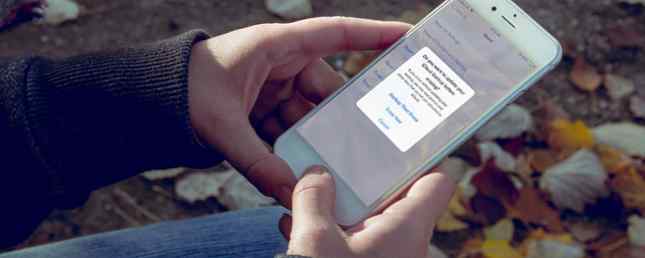
Of u nu uw apparaat verkoopt of het een nieuw leven wilt geven, het resetten van uw iPhone of iPad naar fabrieksinstellingen is een eenvoudige maar belangrijke taak. Hier is een complete gids voor het resetten van de fabriek en hoe u dit veilig kunt doen.
Bereid uw iPhone of iPad voor op een fabrieksreset
Er zijn een paar stappen die u moet doen voordat u uw iPhone of iPad opnieuw instelt op de fabrieksinstellingen. U moet een back-up maken, Zoek mijn iPhone uitschakelen uitschakelen en, tenzij u een ander Apple-apparaat hebt of een manier om uw aanmelding te bevestigen, de tweefactorauthenticatie van Apple uitschakelen Uw Apple-account beveiligen met authenticatie met twee factoren Bescherm uw Apple-account met tweevoudige verificatie Met de twee-factorenauthenticatie van Apple kunt u uw Apple ID beveiligen met uw iOS-apparaat of Mac. Ga als volgt te werk om te zorgen dat u niet buitengesloten raakt. Lees verder .
Hoe maak je een back-up van je iPhone of iPad
Voordat u uw apparaat terugzet naar de fabrieksinstellingen, maakt u een back-up van uw iOS-gegevens. Een back-up maken van uw iPhone en iPad Een back-up maken van uw iPhone en iPad Wat zou u doen als u uw iPhone morgen bent kwijtgeraakt? U moet een back-upplan hebben en we laten u zien hoe u back-ups kunt maken van iCloud of iTunes. Lees verder . Dit is zodat u het gemakkelijk kunt herstellen of uw contacten, apps en instellingen kunt verplaatsen naar een nieuwe iPhone of iPad.
U kunt een back-up van uw gegevens maken op uw iPhone of iPad, of door uw apparaat aan te sluiten op een computer waarop iTunes is geïnstalleerd. Het proces op uw telefoon is veel eenvoudiger, maar vereist een grote hoeveelheid iCloud-ruimte Is het eindelijk tijd om meer iCloud-opslag te kopen? Is het eindelijk tijd om meer iCloud-opslag te kopen? Nu iCloud-opslag aanzienlijk minder kost dan vroeger, is het misschien tijd om te upgraden tot meer dan 5 GB. Lees verder .
iCloud-back-up:
Als u een back-up van uw iPhone of iPad wilt maken, moet u ervoor zorgen dat u een wifi-verbinding gebruikt. De methode zal enigszins verschillen, afhankelijk van de versie van iOS die u gebruikt.
Als je gebruikt iOS 10.2 of eerder:
- Ga naar instellingen > iCloud > backup.
- Als het nog niet is ingeschakeld, schakelt u het in iCloud-back-up.
- Tik Nu backuppen.
Als je gebruikt iOS 10.3 of nieuwer:
- Ga naar instellingen en tik op je naam boven aan de lijst met opties. Selecteer vervolgens iCloud.
- Als u in het verleden een back-up van uw apparaat hebt gemaakt, ziet u een lijst met apps die gebruikmaken van iCloud-opslag. Blader omlaag naar de onderkant van de lijst en tik op iCloud-back-up. Als u nog geen back-up hebt gemaakt, controleert u dat iCloud-back-up is ingeschakeld op deze pagina.
- Tik Nu backuppen.
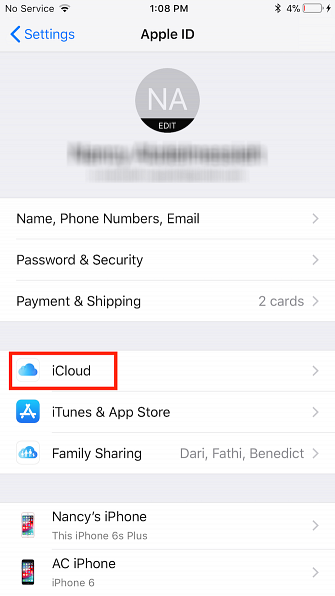
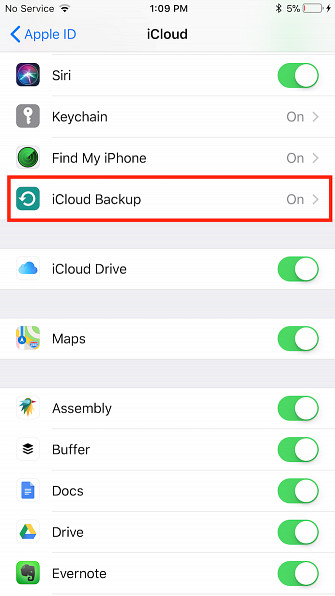
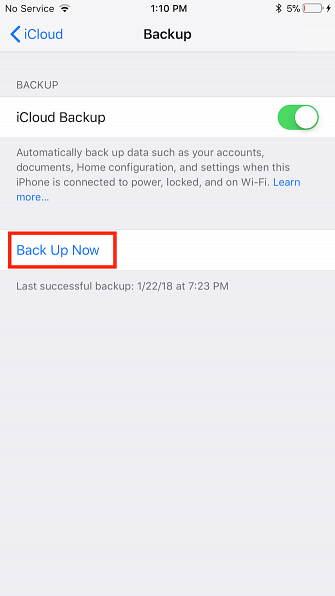
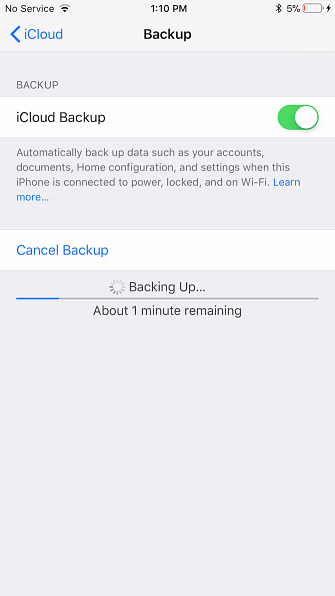
Uw apparaat schat hoe lang de back-up zal duren. U kunt uw telefoon op de normale manier gebruiken terwijl deze een back-up maakt.
iTunes-back-up:
Als je liever een bekabelde verbinding gebruikt, moet je je iOS-apparaat verbinden met een computer waarop iTunes is geïnstalleerd.
- Open iTunes op uw computer en sluit uw iPad of iPhone aan op de computer met behulp van een Lighting naar USB-kabel.
- Tik op als daarom wordt gevraagd Vertrouw deze computer op uw telefoon en voer uw toegangscode in.
- Klik op het apparaatpictogram om het overzichtspaneel van het apparaat in iTunes te openen.
- Onder backups, u kunt de back-upmethode selecteren: iCloud of Deze computer.
- Nadat u uw keuze hebt gemaakt, klikt u op Nu backuppen.

Notitie: Als u van plan bent een back-up van uw Health- en Homekit-gegevens te maken, moet u ook controleren Back-up van [Apparaat] versleutelen en voer een wachtwoord in.
Schakel Find My iPhone / iPad uit
Voordat je verder kunt gaan met het wissen van je apparaat, moet je de functie Find My iPhone uitschakelen.
Als je gebruikt iOS 10.2 of eerder:
- Ga naar instellingen > iCloud > Vind mijn iphone (of Zoek mijn iPad).
- toggle Vind mijn iphone of Zoek mijn iPad uit.
- U wordt gevraagd om uw iCloud-wachtwoord in te voeren om het uit te schakelen.
Als je gebruikt iOS 10.3 of nieuwer:
- Ga naar instellingen en tik op je naam boven aan de lijst met opties. Selecteer vervolgens iCloud.
- toggle Vind mijn iphone (of Vind mijn iPad) uit.
- U wordt gevraagd om uw iCloud-wachtwoord in te voeren om het uit te schakelen.
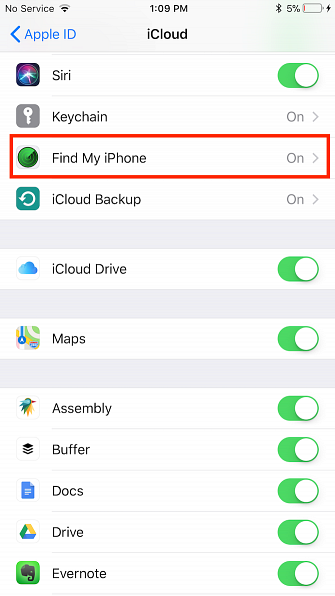
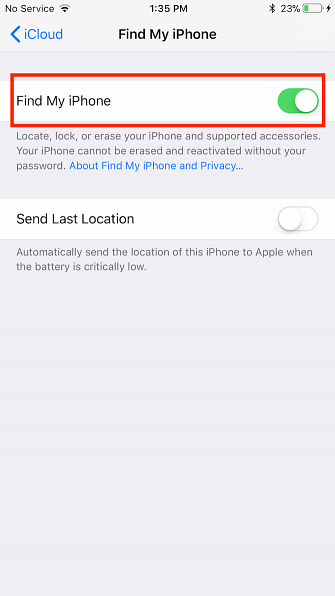
Herstel naar fabrieksinstellingen
Net zoals het maken van een back-up van je apparaat, kun je je iPhone of iPad op twee manieren schoonvegen: rechtstreeks op je apparaat of via iTunes.
Op uw iPhone of iPad
Net als eerder is de eenvoudigste manier om je iPhone of iPad te resetten naar de fabrieksinstellingen op je apparaat:
- Ga naar instellingen > Algemeen > Reset.
- Tik op om uw apparaat naar de fabrieksinstellingen te herstellen Wis alle inhoud en instellingen.
- Omdat u zojuist een back-up had moeten uitvoeren, kunt u tikken Nu wissen. (Als je geen back-up hebt gemaakt, zou dit nu een goed moment zijn om te doen door te tikken Backup en vervolgens wissen.)
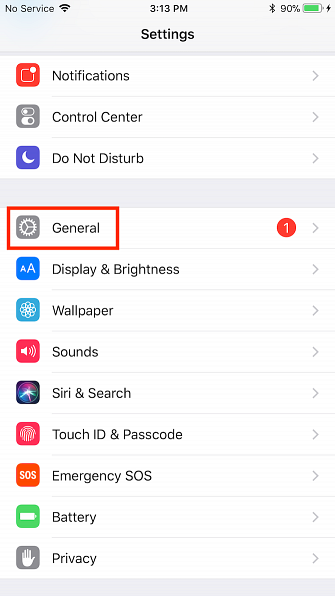
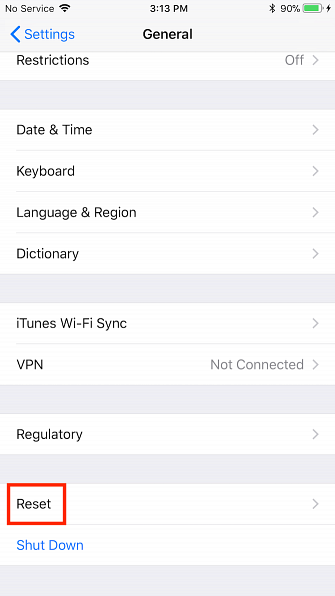
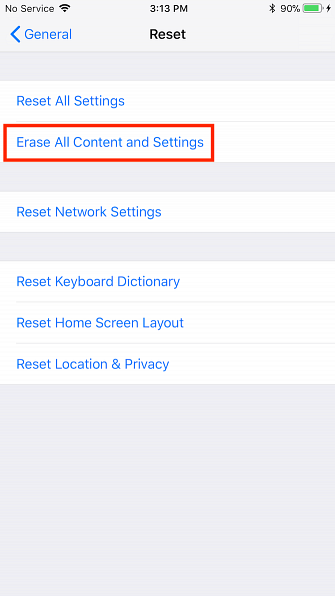
Als u een toegangscode op uw apparaat hebt, wordt u gevraagd om deze in te voeren. In het dialoogvenster dat verschijnt dat bevestigt dat u op het punt staat om uw apparaat te wissen, tikt u op Wissen [Apparaat]. Tot nu toe is het nog steeds mogelijk om het proces te verlaten zonder uw apparaat te wissen.
Er verschijnt een nieuw dialoogvenster om te bevestigen dat u wilt doorgaan. Zodra je tikt wissen nogmaals, er is geen weg meer terug.
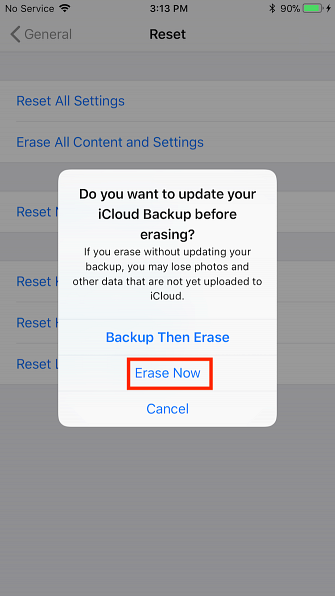
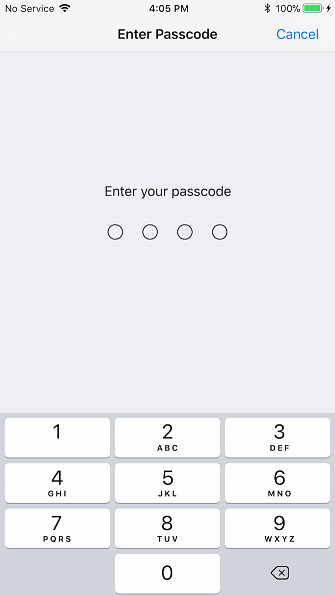
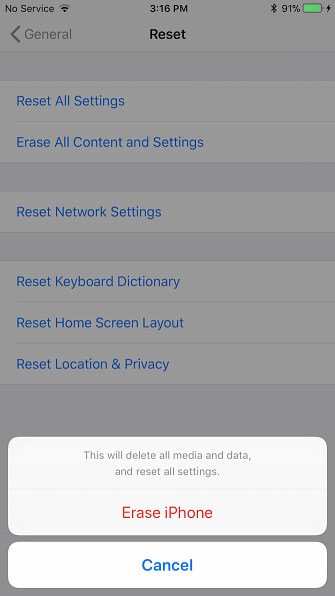
Je zou een wit scherm met het zwarte Apple-logo moeten zien en de voortgangsbalk in de gaten kunnen houden.
Nadat uw gegevens zijn gewist, wordt uw telefoon opnieuw opgestart en wordt u gevraagd de stappen voor het instellen van een nieuw apparaat te doorlopen. (Dit is waar je back-up van pas komt).
ITunes gebruiken
Als uw apparaat normaal werkt, is het ook een vrij eenvoudige taak om terug te keren naar de fabrieksinstellingen met iTunes.
Open iTunes op uw computer en sluit uw apparaat aan met een USB-kabel. Voer uw toegangscode in als daarom wordt gevraagd of accepteer de aanwijzing die zegt Vertrouw deze computer. Klik vervolgens op het apparaatpictogram om het overzichtspaneel van de iPhone of iPad te openen.

Klik in het overzichtspaneel op Herstel [Apparaat].

U wordt gevraagd om een back-up van uw apparaat te maken. Als u zojuist een back-up hebt gemaakt, kunt u klikken Maak geen back-up. (Als u geen back-up hebt gemaakt, is dit een goede gelegenheid om dit te doen.)
Klik Herstellen (of Herstellen en updaten als er een nieuwe versie van iOS beschikbaar is) om te bevestigen.
Hoe u uw back-up kunt herstellen
Nu uw iPhone of iPad gloednieuw aanvoelt, kunt u uw back-up herstellen met iTunes of iCloud.
Nogmaals, u kunt dit rechtstreeks op uw apparaat of via iTunes doen.
Herstellen op uw apparaat
Wanneer uw iPhone of iPad weer wordt ingeschakeld, ziet u de Hallo scherm dat u vraagt om uw apparaat in te stellen. Nadat u hebt geselecteerd om uw telefoon handmatig in te stellen en verbinding te maken met uw wifi-netwerk, volgt u de stappen op het scherm totdat u bij de Apps & gegevens stap. Vanaf hier:
- kiezen Herstellen van iCloud-back-up.
- Meld u aan bij uw iCloud-account met de Apple ID die u hebt gebruikt om de back-up te maken.
- Kies de meest recente back-up en volg de aanwijzingen op het scherm voor keuzes in verband met Locatiediensten, Siri, App-analyse, en andere instellingen. U kunt ook worden gevraagd om uw oude toegangscode in te voeren.
- U kunt een voortgangsbalk weergeven terwijl de back-up wordt hersteld, zodat u ook de resterende tijd voor het voltooien van de restauratie ziet.
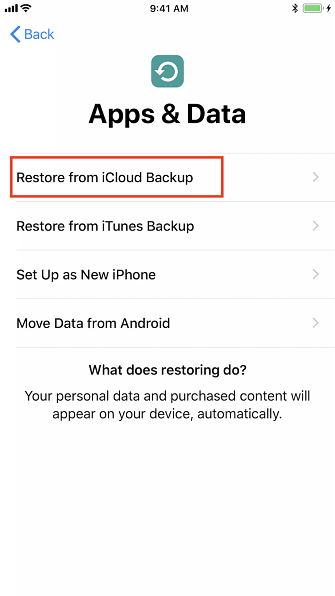
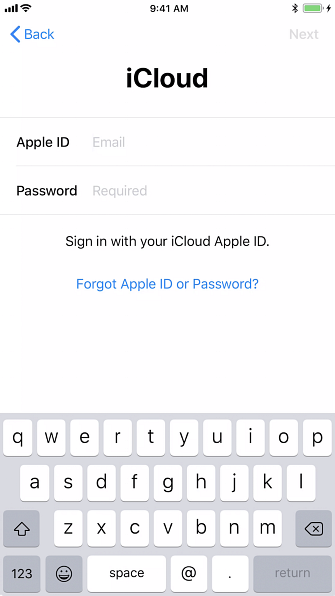
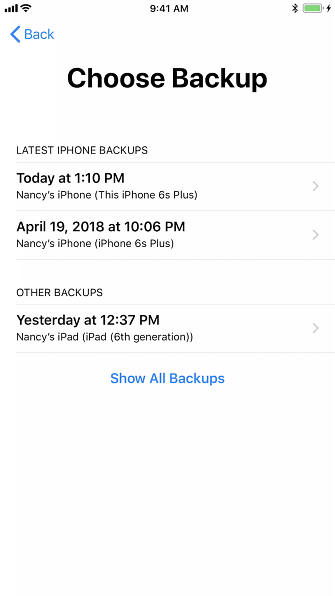
Eenmaal voltooid, wordt uw telefoon opnieuw gestart. Als er een iOS-update beschikbaar is, wordt uw telefoon automatisch bijgewerkt.
Nadat de update is voltooid en uw telefoon opnieuw is opgestart, worden uw gegevens opnieuw weergegeven en worden uw apps opnieuw geïnstalleerd.
Herstellen met iTunes
Als u uw back-up hebt gemaakt met iTunes, kunt u uw back-up ook herstellen door uw iPhone of iPad aan te sluiten op de computer die u hebt gebruikt.
Open iTunes op uw computer en sluit uw iPad of iPhone aan. U zou een scherm moeten zien waarin u wordt gevraagd om uw iOS-apparaat te herstellen met een drop-down van back-ups om uit te kiezen.

Selecteer de meest recente back-up en klik op Doorgaan met. Het terugzetten begint en u kunt zien hoe lang het duurt in een voortgangsbalk in iTunes.
Nadat het herstelproces is voltooid, wordt uw apparaat opnieuw opgestart. U moet handmatig verbinding maken met uw wifi-netwerk en u aanmelden met uw Apple ID om uw telefoon opnieuw te gebruiken.
Je iPhone, gerestaureerd
Dat is alles wat nodig is om uw iPhone of iPad in de fabriek te resetten. Het is niet moeilijk en zolang je een back-up hebt gemaakt, kun je alles met relatief gemak herstellen.
Als u echter uw iOS-wachtwoord bent vergeten Uw iPhone-wachtwoord vergeten? Hier is wat u kunt doen uw iPhone-wachtwoord vergeten? Dit is wat u kunt doen Omdat u er minder aan gewend bent om het nu in te voeren, is de kans dat u de toegangscode van uw iPhone vergeet aanzienlijk toegenomen. Hier ziet u hoe u het kunt resetten. Lees Meer, het proces is iets gecompliceerder. U moet de herstelmodus openen om weer toegang te krijgen tot uw apparaat. Raadpleeg daarom onze handleidingen voor meer hulp.
Ontdek meer over: Gegevensback-up, iOS, iPhone-tips, gegevens herstellen.


