Hoe u het menu 'Delen' van uw iPhone beheert en uitbreidt
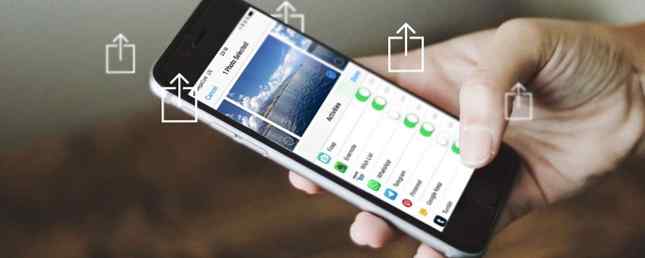
Er is meer aan het delen in iOS dan alleen het plaatsen van foto's en video's op sociale media. De Share-knop voert een groot aantal functies uit, van het verzenden van bestanden naar specifieke apps, tot het opslaan van links voor later en zelfs het uitvoeren van complexe meerstapsworkflows.
U kunt ook het menu Delen gebruiken om processen te automatiseren, tijd te besparen en uw meest bruikbare snelkoppelingen bij de hand te houden. Maar om het nuttig te maken, moet je het eerst een beetje aanpassen.
Dus hier zijn de basisprincipes van delen in iOS voor iPhone- en iPad-bezitters.
De basisprincipes van delen in iOS
Er zijn twee manieren om iets in iOS te delen: de speciale Share-knop gebruiken en contextgebaseerde menu-opties gebruiken. De Share-knop is eenvoudig te herkennen; het lijkt op een doos met een pijl die eruit komt:

Deze knop wordt vaak weergegeven in menubalken voor apps zoals Safari en Muziek. Als u erop tikt, krijgt u de webpagina, video, nummer of ander item waar u momenteel op gefocust bent. Hier zijn een paar voorbeelden van wat de Share-knop in verschillende apps doet:
- Safari: Deelt de open webpagina.
- Muziek: Deelt het momenteel afgespeelde nummer.
- Foto's: Deelt de zichtbare video of foto.
- YouTube: Deelt de huidige video.
U kunt ook delen via contextmenu's, die vaak verschijnen wanneer u iets selecteert of markeert. Als u bijvoorbeeld tekst op een webpagina markeert, ziet u een optie voor Delen het.

Als je een afbeelding die je op Twitter aantikt ingedrukt houdt, zie je een contextmenu van iOS verschijnen om het te delen.

Deze twee methoden zijn de eenvoudigste manier om gegevens in en uit applicaties op iOS te krijgen. Hoewel veel apps je dwingen inhoud te delen binnen het ecosysteem van de ontwikkelaar (zoals Facebook), kun je met iOS-contextmenu's die gegevens naar elke app of online locatie verplaatsen die je wilt.
Laten we eens kijken naar wat er gebeurt als u probeert te delen met behulp van een van deze methoden.
Hoe het Share Sheet in iOS te gebruiken
Wanneer u een item met iOS deelt, gebruikt u het blad Delen. Dit is een drieledige interface voor delen, zodat u kunt delen met apparaten, apps en acties in de buurt.
De eerste laag is voor AirDrop:

AirDrop is een Apple-naar-Apple protocol voor draadloos delen. Hiermee kunt u delen van een iPhone naar een andere iPhone, van een iPhone naar een Mac en van een Mac naar een iPhone. Windows- en Linux-gebruikers kunnen het protocol niet gebruiken. Alle apparaten in de buurt verschijnen in deze bovenste rij.
De tweede rij is om te delen met apps:

Zo exporteer je een afbeelding rechtstreeks naar Instagram, voeg je een spreadsheet toe aan je Google Drive of maak je een nieuwe notitie in Evernote met het item dat je zojuist hebt gedeeld. Sommige hiervan zullen inline verschijnen, zoals de Toevoegen aan notities optie, terwijl anderen de betreffende app starten.
De laatste regel is voor gebruik acties, of “activiteiten” zoals Apple soms naar hen verwijst:

Acties hoeven niet noodzakelijkerwijs te worden gedeeld. Ze bevatten opties zoals het opslaan van een foto, het openen van geselecteerde inhoud in een browser, het toevoegen van bladwijzers en favorieten en zelfs het kopiëren van inhoud naar uw klembord. De beste iPhone-klembordmanagers De beste iPhone-klembordmanagers Wilt u weten hoe u uw klembord op de iPhone kunt beheren? Samen met de beste iPhone-klembordmanagers, hier is hoe het werkt. Lees verder . We zullen bekijken hoe u uw beschikbare acties later enorm kunt uitbreiden.
Hoe u uw opties voor het delen van iOS kunt aanpassen
U kunt zowel de blokken voor het delen van apps en acties aanpassen om alleen de opties weer te geven die u wilt gebruiken. Zoals u waarschijnlijk weet, moet u een app hebben geïnstalleerd voordat deze wordt weergegeven in het menu Delen. Het installeren van meer apps geeft je meer opties.

Als u deze opties wilt inschakelen, deelt u een item en bladert u helemaal naar het einde van de lijst. Druk op Meer optie om een lijst met geïnstalleerde locaties voor delen te onthullen. Zorg ervoor dat er een groene schuifregelaar naast de naam staat om deze in te schakelen. U kunt hetzelfde doen voor het onderstaande actiescherm; gewoon raken Meer.
We raden u aan alleen de apps en acties te behouden die u daadwerkelijk gebruikt. Het is ook mogelijk om deze opties opnieuw in te delen, zodat u uw favoriete bestemmingen aan het begin van de wachtrij kunt plaatsen. Blijf aanraken en sleep een app naar de gewenste plek. Hetzelfde geldt voor het menu Acties, hieronder weergegeven.

Misschien ontdek je nieuwe manieren van delen waarvan je niet wist dat ze eerder beschikbaar waren. Vergeet niet om dit menu te controleren bij het installeren van nieuwe apps, vooral apps die zijn bedoeld om inhoud te maken of op te slaan.
Hoe nog meer te doen met de workflow
Upstart-app Workflow heeft naam gemaakt met zijn slimme gebruik van inter-app-activiteit iOS Nieuw bij iOS-automatisering? 10 workflows om aan de slag te gaan Nieuw bij iOS-automatisering? 10 Workflows om u op weg te helpen Wist u dat u veel algemene taken op uw iPhone kunt automatiseren met een eenvoudige app genaamd Workflow? Lees verder . Apple heeft de app kort daarna overgenomen en is nu gratis beschikbaar voor iedereen in de App Store. Als u dit nog niet hebt, downloadt u nu Workflow!
Na de installatie moet u de Werkstroom uitvoeren optie in de acties (onderste) rij van het Share-blad. Met deze snelkoppeling kunt u complexe werkstromen uitvoeren met gedeelde items en hoeft u deze zelfs niet zelf te maken.

Workflow biedt een levendige galerij met downloadbare workflows om meer met uw apparaat te doen in minder tijd. Om uw actiemenu nuttiger te maken, moet u werkstromen downloaden die specifiek gebruikmaken van het Share-blad.
Zodra u een aantal werkitems met actie-items hebt gedownload, kunt u op de Share-knop klikken en kiezen Werkstroom uitvoeren, tik vervolgens op de relevante workflow om het uit te voeren. Hier zijn enkele van onze favorieten:
1. Waar werd dit gedaan?
Neemt een foto, controleert de locatiegegevens die in die foto zijn opgeslagen en plaatst een punaise in Kaarten om te laten zien waar de foto is genomen. Werkt prima met foto's, plus afbeeldingen die u op internet vindt of van een vriend ontvangt.
Download: Waar is deze gemaakt? workflow
2. Quick Save Link (naar Evernote)
Deze actie grijpt de actieve koppeling (bijvoorbeeld een webpagina in Safari) en maakt er een nieuwe notitie mee in Evernote. U kunt het ook als een normale werkstroom gebruiken om de huidige inhoud van het klembord op te slaan.
Download: Snel opslaan Link Workflow
3. Zoeklink op Twitter
Benieuwd wat Twitter zegt over het grootste nieuwsbericht van de dag, nieuwe Apple-gadget of filmrecensie? Gebruik deze workflow om Twitter te zoeken naar de huidige actieve link.
Download: Zoeklink op Twitter Workflow
4. Vertaal selectie (naar Engels)
Dit is een strikt op context gebaseerde actie. Markeer gewoon wat tekst, klik Delen, voer vervolgens deze workflow uit om de originele taal te detecteren en de tekst in het Engels te vertalen. Je zou het gemakkelijk kunnen aanpassen om naar een andere taal te vertalen als je wilde.
Download: Vertaal selectie workflow
5. Zelfvernietigend klembord
Het kopiëren van gevoelige gegevens zoals wachtwoorden of niet-vermelde YouTube-video's? Voer deze workflow uit om het geselecteerde item naar uw klembord te kopiëren en plak het als normaal. Zes minuten later wordt je klembord leeggemaakt, zodat je het niet per ongeluk opnieuw kunt plakken.
Download: Zelfvernietigende klembordwerkstroom
6. Sla links op pagina op in leeslijst
Heb je een interessante pagina vol met must-read artikelen gevonden? Gebruik deze workflow om elke individuele link op de pagina te pakken en op te slaan in Safari's ingebouwde Leeslijst-service.
Download: Koppelingen op pagina opslaan in workflow voor leeslijst
Meer apps betekent meer mogelijkheden
Als je een tekort hebt om locaties te delen, heb je waarschijnlijk niet veel apps die hen in staat stellen. Als u apps zoals Dropbox en Google Drive downloadt, kunt u rechtstreeks met die services delen. Zelfs apps zoals Snapchat hebben ingebouwde Share Sheet-integratie, dus zorg ervoor dat je optimaal profiteert van de services waar je van houdt.
Als je dit nuttig hebt gevonden, kijk dan eens naar onze uitgebreide gids voor iOS voor beginners Een complete beginnershandleiding voor iOS 11 voor iPhone en iPad Een complete beginnershandleiding voor iOS 11 voor iPhone en iPad Hier is alles wat je nodig hebt weet om te beginnen met iOS 11. Meer lezen? U bent vast van plan iets te leren, zelfs als u al jaren een iPhone gebruikt!
Ontdek meer over: Bestanden delen, iOS, iPhone-tips, mobiele automatisering.


