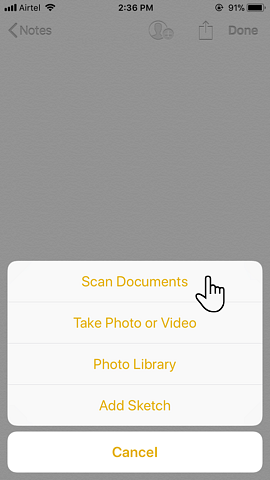Hoe documenten te scannen met notities in iOS 11

Dankzij iOS 11 en de Notes-app (en een beetje hulp van de camera), heb je geen documentscanner nodig. De 7 beste mobiele documentscannerapps De 7 beste mobiele documentscannerapps Je hebt geen scanner nodig als je een smartphone hebt! Met deze Android, iOS en Windows apps is scannen binnen handbereik. Scannen, opslaan naar PDF en klaar zijn. Meer lezen.
De mogelijkheid om elk document met uw mobiele telefoon te scannen is een dagelijkse behoefte, van onschatbare waarde als u papierloos wilt gaan om bonnen te bewaren, visitekaartjes te indexeren of snel schermafbeeldingen van boekomslagen voor de goede orde wilt maken.
Hoe de iOS 11 documentscanner te gebruiken
U hebt waarschijnlijk een documentscanner-app geïnstalleerd op uw iPhone of iPad. Kies ervoor om het te deïnstalleren in het voordeel van Apple's eigen. U kunt als volgt een document of een visitekaartje scannen met de nieuwe documentscanner vanuit de Notes-app.
- Open de Notes-app en een oude of nieuwe notitie. De scanner is nu een kernfunctie.
- Druk op “+” symbool onder aan het scherm.
- Selecteer de Documenten scannen optie uit het pop-upmenu. Merk op dat er verschillende andere functies zijn zoals Maak een foto of Schets toevoegen.
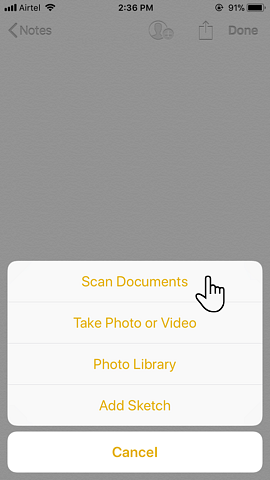
- De camera wordt geopend en nu kunt u de camera richten op wat u wilt scannen. De standaard scanoptie is automatische modus en kleur.
Er zijn een paar manieren om de scan te verfijnen:
- Met een bovenste rij met pictogrammen kunt u kiezen uit grijstinten of zwart / wit voor de scan. U kunt er ook een kiezen nadat u de scan hebt gemaakt.
- Zodra het document is scherpgesteld, wordt de camera automatisch geactiveerd. U kunt ook de ontspanknop of de volumeknoppen gebruiken om handmatig een scan te maken. Met de scanner kunt u de hoeken van de scan handmatig aanpassen. Als de hoeken in orde zijn, tik dan op Blijf scannen.
- De scanner blijft in de cameraweergave na de eerste scan voor nog meer scantaken (bijvoorbeeld een document met meerdere pagina's).
Wanneer u klaar bent met de scan, tikt u op de Opslaan knop onderaan het scherm. Scans kunnen in de notitie worden geplaatst die u aan het begin hebt geopend. Ik vind het beter om de documentscan uit de Notes-app te verwijderen. Ik kan het delen of uploaden naar een andere app zoals Google Drive, het als e-mailbijlage verzenden, een PDF maken of delen via WhatsApp. Houd gewoon de preview van de scans ingedrukt en druk op Delen wanneer het verschijnt.
U kunt ook de markeringshulpmiddelen in de app Notities gebruiken om over het hele document te annoteren. Er is nog geen OCR-functie, maar ook dat zou om de hoek kunnen gebeuren.
Apple Notes wordt snel een productiviteitskrachtcentrale. Dat is nogal een punt van zijn eenvoudigere begin. Probeer de scanner nu uit en beantwoord deze voor ons in de comments.
Is de documentscanner van Apple vergelijkbaar met andere alternatieven? Zo nee, wat is uw keuze voor een iDevice?
Ontdek meer over: Apple Notes, iOS 11, Scanner.