Hoe Spotlight op je iPhone te gebruiken om tijd te besparen
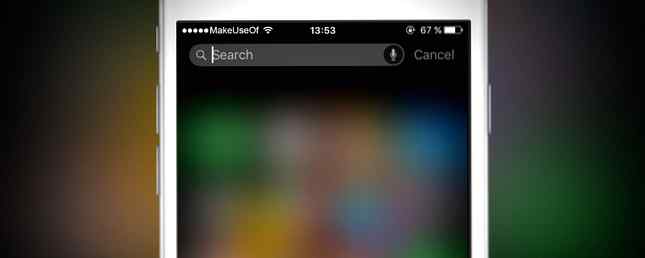
Spotlight is een van de beste functies van OS X. Efficiënter zoeken in Mac OS X met onze beste spot Tips Efficiënter zoeken in Mac OS X met onze beste spotlights Spotlight is al jaren een geweldige Mac-functie, met Cupertino regelmatig aan het leren Redmond in de kunst van desktop search. Hier zijn een paar tips om meer te vinden op je Mac. Meer informatie Hiermee kunt u absoluut alles op uw computer of op het internet zoeken door een paar toetsen snel in te drukken.
Deze mogelijkheid is al een tijdje op iOS-apparaten aanwezig, maar het is veel krachtiger geworden met iOS 9 Wat is er nieuw in iOS 9? Wat is nieuw in iOS 9? Wil je weten welke functies je iPhone zal krijgen met de release van iOS 9 in september? Bent u benieuwd of uw apparaat compatibel is? Je bent op de juiste plek. Lees verder . Dit is wat je moet weten om een meester in Spotlight te worden op je iPhone.
Toegang tot Spotlight
Voordat u Spotlight gaat gebruiken, moet u het vinden. Er zijn twee manieren waarop je Spotlight kunt openen met een snelle veegbeweging: je kunt naar beneden vegen op een startscherm om het verkorte zoekvenster te krijgen (zie rechts in de afbeelding hieronder), of veeg naar rechts voor een meer volledig scherm ( aan de linkerzijde).

Waarom zou je degene met minder functies willen? Waarschijnlijk om snel te zoeken als je weet dat je geen sneltoetsen nodig hebt die door iOS worden voorgesteld. Maar voor het grootste deel is swipen naar rechts en het robuustere scherm krijgen, de betere manier om te gaan.
De zoekbalk: krachtiger dan ooit
Wanneer u Spotlight opent, ziet u een aantal snelkoppelingen naar verschillende dingen en denkt u misschien dat dit het beste is dat Spotlight te bieden heeft. Maar als u alleen die snelkoppelingen gebruikt, mist u de krachtigste functie van Spotlight: de zoekbalk. Hieronder heb ik gezocht “zwart” - kijk eens wat er aan de hand is.
De zoekresultaten beginnen met drie contacten in mijn Contact-app met de achternaam “Zwart.” Vrij standaard. De volgende is echter de Marvel Unlimited App, die zeker veel problemen met bevat “Zwart” in de naam. Hierna is de invoer voor zwart in Wikipedia. Hierna volgen een aantal voorgestelde websites. Vervolgens een lijst met nummers op mijn telefoon met “Zwart” in de titel; het enige wat ik moet doen is op de play-knop drukken en ik zal rocken.

Hierna is een vermelding in mijn voedsellogboek van Myfitnesspal voor zwarte bonen. Hierna belde een notitie in mijn Evernote-app “In het linker veld van Satan - Een blik op de Weirder Black Metal Bands.” Dan zijn er afbeeldingen die bevatten “zwart” in de bestandsnaam die is opgeslagen in mijn Google Drive-app. En films met “Zwart” in de titel van de IMDB-app. Vervolgens een aantal berichten in mijn berichten-app van de hierboven vermelde contactpersonen.
Dat alles vanuit een eenvoudige snelle zoekopdracht! Het enige wat ik hoefde te doen was één woord ingeven, en ik kreeg resultaten van native apps van Apple, apps van derden en internet in het algemeen.
Er zijn allerlei geweldige toepassingen voor deze zoekopdracht, van het krijgen van specifieke stadsresultaten in reis-apps tot aanbevelingen van de App Store. Hoe meer apps u heeft en hoe meer zoekopdrachten u uitvoert, hoe nuttiger deze functie zal zijn.
En er zijn nog veel meer trucs die je kunt doen in de zoekbalk. Spotlight kan wiskundige vergelijkingen oplossen en valuta's converteren, bijvoorbeeld:

Het converteert ook andere eenheden, zoals temperaturen, gewichten en afstanden. Het kan je filmtijden weergeven en het weer krijgen voor een andere stad:

Je kunt sportuitslagen en voorraadrapporten krijgen:

En als je typt “wiki” en een zoekterm, je kunt direct naar een pagina op Wikipedia gaan waar je naar op zoek bent zonder Safari te openen:

Hoewel het niet echt de kracht heeft van OS X's verbazingwekkende Spotlight-zoekopdracht (of coole plug-ins om het beter te maken) Voeg superkrachten toe aan Spotlight met dit onofficiële plug-insysteem Voeg superkrachten toe aan Spotlight met dit onofficiële plug-insysteem Breng Google, Wolfram Alpha, het weer en bijna alles voor Spotlight. Meer informatie), de zoekfunctie op iOS is echt indrukwekkend en kan u helpen alles te vinden wat u zoekt, ongeacht of het op uw telefoon, op internet of in uw eigen cloudopslag staat.
Voorgestelde contacten en apps van Siri
Siri is in de eerste plaats een spraakgestuurde digitale persoonlijke assistent. Als je nu geen Siri gebruikt, moet je dat wel zijn als je nu geen Siri gebruikt. Je zou de meeste reclames, moppen en mediahype over Apple's iOS-stem moeten zijn assistent, Siri, is verdwenen, maar ik stuit nog steeds op iPhone-gebruikers die geen gebruik maken van deze krachtige functie. De andere dag ... Lees meer, maar Apple gebruikt ook haar kunstmatige intelligentie-vaardigheden om te proberen de apps en contacten te vinden die je waarschijnlijk zult openen, en ze is er redelijk goed in!
Wanneer je naar rechts veegt om Spotlight te openen, zie je een gedeelte met de naam Siri-suggesties die een lijst met vier contacten en vier apps bevat. Als je een van die contacten wilt bellen, sms'en of FaceTime, tik je gewoon op hun afbeelding en kies je de communicatiemethode die je wilt gebruiken in de lijst met pictogrammen die opduiken..

De lijst met apps hieronder is precies wat u zich zou voorstellen - tik op het pictogram en die app wordt geopend. Siri analyseert de manier waarop u uw apps gebruikt en plaatst ze op dit scherm om u sneller toegang te geven tot deze apps. Dus als je 's ochtends altijd het nieuws leest of Facebook na het werk checkt, zul je merken dat die apps hier op het relevante tijdstip van de dag verschijnen.
Als je tikt Laat meer zien rechts van Siri-suggesties, je krijgt een lijst met acht contacten en acht apps en Siri zal je keuze onthouden - je zult zestien suggesties zien wanneer je de volgende keer Spotlight opent. Dit is wat nuttiger als het gaat om apps, omdat je misschien niet alle acht van je meest gebruikte apps op je eerste homescreen hebt staan.

Apple Maps in de buurt
Apple heeft zijn spel echt opgevoerd met de Maps-app in iOS 9, en de integratie ervan in Spotlight-aanbevelingen is een van de coole nieuwe functies. 10 Verborgen iOS 9 Functies die je misschien niet hebt gezien 10 Verborgen iOS 9 Functies die je misschien niet gezien hebt Besparend je batterijduur om je privacy te bewaken, hier zijn 10 iOS 9-toevoegingen die zeker hun 15 minuten roem verdienen. Lees meer in deze versie van het besturingssysteem. Wanneer u het Spotlight-scherm opent, is er een gedeelte in de buurt waar u uit vier verschillende categorieën kunt kiezen. Tik op een ervan en je wordt naar de Kaarten-app geleid en de opties in de buurt voor die categorie weergegeven.

De nieuwe Maps-app biedt veel goede suggesties voor dingen om te bezoeken in de buurt, van musea tot coffeeshops. Sterker nog, het is nu een van de beste manieren om interessante dingen in je buurt te vinden. Gebruik je iPhone om voedsel, transport en diensten in de buurt te vinden Gebruik je iPhone om eten, transport en diensten in de buurt te vinden In iOS 9 heeft Apple een aantal grote verbeteringen aangebracht Maps-app - maar hoe verhouden deze zich tot de grote namen in de kaart- en discovery-scène? Meer lezen met een iPhone!
Quick News Hits
Wil je zien wat de nieuwste krantenkoppen zijn zonder een nieuws-app te openen? Veeg gewoon naar Spotlight en je ziet de eerste vier verhalen van de app Nieuws (je kunt dit ook uitbreiden naar acht verhalen door te tikken Laat meer zien). Eén keer tikken en je wordt naar de Nieuws-app gebracht om het verhaal te lezen.

Als u de Nieuws-app niet gebruikt om uw nieuws te ontvangen, raad ik u ten zeerste aan dit te doen; je kunt een aantal bronnen aanpassen om de verhalen te krijgen waarin je het meest geïnteresseerd bent, en de interface is echt geweldig. Het is waarschijnlijk de snelste manier om een snelle nieuwsshap op je iPhone te krijgen en je hoeft niet eens een app te openen.
Spotlight aanpassen
Er zijn niet veel opties die u kunt wijzigen voor de manier waarop Spotlight werkt, maar u kunt een aantal dingen wijzigen als u wilt beperken wat uw zoekresultaten weergeven..
U kunt kiezen welke soorten suggesties op dit scherm worden gedaan door naar Instellingen> Algemeen> Zoeken in Spotlight en het uitschakelen van de bijbehorende app. Schakel contactpersonen uit om niet langer de aanbevolen contacten te ontvangen, schakel Kaarten uit om zich te ontdoen van het gedeelte Dichtbij of schakel Spotlight Suggestions uit om de nieuwsfeed uit te schakelen.

En als u naar dezelfde instellingenpagina gaat, kunt u aangeven dat Spotlight geen resultaten van specifieke apps weergeeft. Het leuke aan Spotlight is dat het alles doorzoekt, maar als er een app is die je zoekopdrachten verpest, kun je Spotlight gewoon vertellen om het te negeren.
De wereld in de palm van je hand
Spotlight is al lang een van de beste functies van OS X en met iOS 9 heeft Apple ook veel van zijn mobiele gebruikers gebracht. De mogelijkheid om vrijwel alles op uw telefoon te doorzoeken, of het nu in een Apple-app of een externe partij is, en het hele internet via dezelfde zoekbalk, biedt heel wat mogelijkheden. Als je het niet gebruikt, mis je!
Gebruik je Spotlight op je iPhone of iPad? Welke functies vind je het nuttigst? Wist u van de hierboven genoemde? Deel hieronder je beste tips!
Ontdek meer over: iOS, Spotlight.


