Verbeter uw iPhone-fotobeheer om meer ruimte vrij te maken
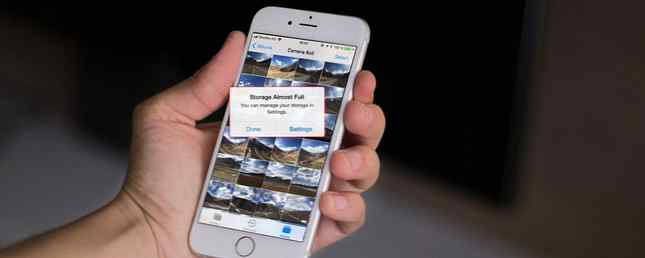
Heb je duizenden foto's op je iPhone? Is het moeilijk om een van de foto's te vinden die je zoekt? Is uw iPhone-opslag vol? Dan moet je werken aan de manier waarop je foto's beheert.
Gelukkig is het verbeteren van uw fotobeheerpraktijken eenvoudig. Met een paar nieuwe gewoonten, wat opslag in de cloud en een paar apps, kun je de camerarol van je iPhone in no time onder controle krijgen.
Controleer uw foto's meteen
Het is gemakkelijk om een paar foto's te maken en ze vervolgens te vergeten tot ... nou ja, misschien nooit. En dat is het belangrijkste ding dat uw iPhone-camerarol vult. Goed fotobeheer begint op het moment dat u de foto maakt.
Dus wat moet je doen? Eenvoudig! Kijk naar de foto of foto's die je zojuist hebt gemaakt, en verwijder de foto's die niet geweldig zijn (je moet kritiek op je foto's krijgen) Een korte handleiding voor het kritiseren van je eigen foto's Een korte handleiding voor het kritiseren van je eigen foto's Begrijpen wat werkt en wat niet werkt op je eigen foto's is de perfecte manier om je fotografische vaardigheden te verbeteren. Deze gids laat je zien hoe en waarom je je eigen foto's zou moeten bekritiseren..
Merk op dat ik het niet heb gezegd “zijn niet goed” - ik zei “zijn niet Super goed.” Als u niet duizenden foto's op uw telefoon wilt meenemen, moet u uw normen verhogen.
Natuurlijk is dit allemaal subjectief. Een foto die niet van hoge kwaliteit is, kan een geweldige foto voor u zijn omdat deze u altijd herinnert aan een geweldige tijd die u had. Ongeacht de criteria die u zelf stelt, moet u deze snel toepassen. En verwijder alles wat niet stapelbaar is.
Als u met een grote achterstand komt, wilt u misschien een iPhone-app voor fotobeheer gebruiken om u te helpen. Flic is een gratis app die het opruimen van je foto's in een Tinder-achtige ervaring maakt. Het laat je één foto tegelijk zien. Veeg naar links om het te verwijderen, veeg naar rechts om het te behouden.

Do not Keep Duplicates
Een reeks foto's knippen is een goede manier om jezelf opties te geven. Misschien knipperde jouw vriend in een van hen, maar niet in de andere. Of misschien kwam het licht precies op de juiste manier door de bomen.
Als dat niet het geval was, verwijder je die foto. Als u er twee hebt die bijna identiek zijn en u het verschil nauwelijks kunt zien, verwijdert u een van de twee. Je zult er geen spijt van krijgen als je jaren later terugkijkt. Geloof me.
Bijna-duplicaten kunnen ook verdwijnen. Het idee hier is om terug te gaan naar de absoluut beste foto's die je hebt. En als twee foto's op elkaar lijken, hebt u er maar één nodig om u eraan te herinneren wat u aan het maken was. Als je hulp nodig hebt, kijk dan eens naar Remo, een gratis app die er alleen is om van vergelijkbare en dubbele foto's op je iPhone af te komen.
Gebruik Favorieten en Albums
Het maakt niet uit hoeveel foto's je hebt, het zal veel gemakkelijker zijn om ze te beheren als je een deel van de ingebouwde organisatorische mogelijkheden van de iPhone gebruikt. Wist je dat de Basic Photo App van de iPhone dit kan? Wist u dat de Basic Photo App van de iPhone dit kan? Behalve dat het een huis is voor alle foto's en video's van je apparaat, is Foto's vol verrassingen. Lees verder . Favorieten, zoals je zou verwachten, is gewoon een album om je favoriete foto's in te bewaren.
Tik op het hartpictogram onder aan een foto om het toe te voegen aan het album met favorieten. Tik op om uw favorieten te bekijken albums onder aan je scherm en je ziet Favorieten bovenaan.
Het maken van uw eigen iPhone-fotoalbums is een geweldige manier om uw foto's georganiseerd te houden. Ik vind het het beste om drie of vier albums te maken van dingen waar je vaak foto's van maakt. Misschien heb je dat wel gedaan “Reizen,” “Spellen,” “Dingen die ik wil,” “Familie,” “vrienden,” of iets anders dat je vaak fotografeert. Je kunt landschappen en portretten van elkaar scheiden. Kleur en zwart-wit. Wat het meest nuttig voor u zal zijn.
Als je een nieuw album wilt maken, ga je naar de weergave Albums en tik je op het plusteken in de linkerbovenhoek. Geef je album een naam en druk op Opslaan.

Wanneer u een foto maakt die in een album moet gaan, tikt u op Delen knop uit de fotoweergave en vind Voeg toe aan album (het staat op de onderste rij). Voeg het vervolgens toe aan het album waar het thuishoort.

Het is het gemakkelijkst om dit eerder dan later te doen, daarom raad ik aan om albums vroeg in te stellen en voor algemene categorieën.
Om het nog sneller te maken, opent u een foto en tikt u vervolgens op Delen knop. Blader helemaal naar rechts en tik op Meer. In het menu Activiteiten kun je tikken en vasthouden aan elke optie om deze te verplaatsen. verhuizing Voeg toe aan album helemaal naar de top.
Back Everything Up automatisch
Het verwijderen van foto's kan een beetje een bijter zijn. Als je goed luistert, hoor je kreten van “Wat als ik deze later wil hebben?!?” over de wereld. Nou, niet echt, maar je begrijpt het wel.
Een eenvoudige oplossing hiervoor is om automatisch een back-up te maken van alle foto's op je iPhone. Er zijn een paar manieren om dit te doen, maar de eenvoudigste is de ingebouwde oplossing: iCloud Drive Wat is iCloud Drive en hoe werkt het? Wat is iCloud Drive en hoe werkt het? In de war over wat iCloud Drive anders maakt dan de andere cloudservices van Apple? Laten we u laten zien wat het kan doen en hoe u er het beste van kunt maken. Lees verder . Je krijgt 5 GB aan gratis opslagruimte voor elke Apple-account en een dollar per maand verhoogt het tot 50 GB. Dat is genoeg voor veel foto's (ik heb bijna 2500 op mijn telefoon en dit komt neer op ongeveer 7,5 GB).
Ga naar om uw iCloud-abonnement te wijzigen van uw iPhone Instellingen> [uw naam]> iCloud> Opslag beheren> Opslagplan wijzigen. Vanaf hier kunt u een van de beschikbare plannen kiezen.

Een dollar per maand voor gemoedsrust is veel. Nu heb je een reservekopie van alles waar je een foto van hebt gemaakt. Ga naar Instellingen> Foto's en zorg ervoor dat iCloud-fotobibliotheek is ingeschakeld.

Als u liever een back-up maakt van afzonderlijke foto's, kunt u de app Bestanden gebruiken om dit te doen De app iOS 11-bestanden gebruiken om een reservekopie van uw iPhone-foto's te maken Gebruik de iOS 11-app Bestanden om een back-up te maken van uw iPhone Foto's Dankzij de app Bestanden kunt u kan nu selectief foto's van uw filmrol opslaan op uw clouddrives zonder de foto-app te verlaten. Lees verder . Vergeet het niet om het te doen.
IPhone-opslag optimaliseren
Nadat u iCloud-fotobibliotheek heeft ingeschakeld, ziet u een optie met de naam IPhone-opslag optimaliseren. Wat betekent dit?
Het uploadt eenvoudig foto's op ware grootte naar iCloud en houdt kleinere versies op uw iPhone. Dit is een geweldige optie, omdat je je iPhone-foto's hoe dan ook niet in volledige resolutie kunt zien. Zorg ervoor dat deze optie is ingeschakeld om de gevreesde te voorkomen “Opslag bijna vol” bericht.
Beheer uw iPhone-foto's vanaf Mac of pc
Dit is de beste manier om uw iPhone-fotobeheer te verbeteren. Het kleine scherm op je telefoon maakt het moeilijk om veel foto's tegelijkertijd te selecteren en kan het moeilijk maken om te zien welke van twee vergelijkbare foto's beter is. Als u uw iPhone-afbeeldingen vanaf uw Mac of pc beheert, lost u beide problemen op.

Terwijl jij kan beheer uw foto's van zowel Mac- als Windows-machines, het gebruik van een Mac wordt eenvoudiger. U kunt de app Foto's gebruiken (wat eigenlijk een geweldige app voor fotobeheer is. Foto's gebruiken voor OS X met Photoshop, Pixelmator en andere beeldbewerkers Foto's gebruiken voor OS X met Photoshop, Pixelmator en andere beeldbewerkers Download uw foto's naar Photoshop, Pixelmator en andere applicaties, ondanks de nieuwe beperkingen die door Apple zijn ingesteld, lees: Read More) om toegang te krijgen tot uw iCloud-fotobibliotheek, zodat alles gesynchroniseerd blijft.
Wanneer u macOS Photos gebruikt voor het beheren van uw iPhone-foto's, kunt u klikken of klikken met de rechtermuisknop om meerdere foto's te selecteren en ze vervolgens naar albums te verplaatsen of ze te verwijderen. U kunt ze ook gemakkelijk op uw computer opslaan voor back-up.
Als u Foto's op uw Mac gebruikt, kunt u eenvoudig alle bovenstaande tips sneller en effectiever uitvoeren. Houd er rekening mee dat het ook veel ruimte op uw computer in beslag kan nemen. Misschien wilt u extra voorzichtig zijn om uw schijf schoon te houden.
Ga naar om te beginnen Systeemvoorkeuren> iCloud, en zorg ervoor foto's is nagekeken:

U kunt ook iCloud-fotobibliotheek op uw Windows-pc gebruiken door deze via uw browser te openen op iCloud.com of door de iCloud-app te downloaden om uw iCloud-foto's automatisch te downloaden. De browserinterface is niet geweldig (je kunt maar op foto tegelijk selecteren), maar het werkt.
Helaas zijn de synchronisatiemogelijkheden van de iCloud-app op pc niet zo goed als die op een Mac. Dus je zult er een beetje opofferen.
iPhone-fotobeheer eenvoudig gemaakt
Het beste wat u kunt doen om te voorkomen dat uw iPhone wordt overspoeld door duizenden foto's, is om goede gewoonten voor fotobeheer te ontwikkelen. Als je hier een minuut en vijf minuten besteedt aan het onder controle houden van dingen, wordt het een stuk eenvoudiger.
Wat is uw iPhone-strategie voor fotobeheer? Hoe houd je je foto's onder controle? Deel hieronder je beste tips!
Ontdek meer over: Cloud Storage, iPhone, Smartphone Photography, Storage.


