Werkt de Bluetooth van je iPhone niet? We zullen je helpen het te repareren

Bluetooth is een onmisbaar onderdeel van elke moderne iPhone. Met het draadloze protocol met een kort bereik kan een iPhone communiceren met een grote verscheidenheid aan verschillende accessoires, van de Apple Watch tot draadloze hoofdtelefoons en meer.
Maar net als bij elke andere moderne technologie is Bluetooth niet perfect. Om welke reden dan ook, kunt u problemen ondervinden met een verbinding. Laten we eens kijken naar enkele tips en oplossingen voor het koppelen van iPhone Bluetooth wanneer uw verbinding niet werkt.
Hoe een Bluetooth-hoofdtelefoon op de iPhone aan te sluiten
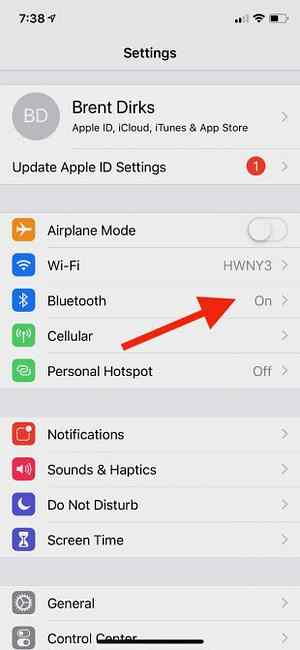
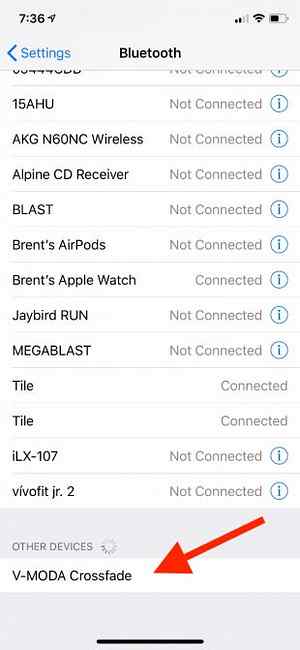
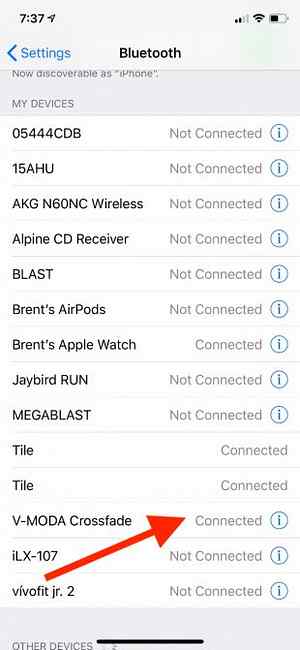
Nadat Apple afscheid nam van de 3,5 mm koptelefoonaansluiting bij de iPhone 7, is Bluetooth-koptelefoon al snel een noodzaak geworden voor velen die niet willen dat een Lightning-dongle om zich heen wordt gedragen. Draadloos werken is vooral handig tijdens het sporten; kijk zeker eens naar enkele van onze favoriete draadloze sport-hoofdtelefoons De 7 beste draadloze sport-hoofdtelefoons De 7 beste draadloze sport-hoofdtelefoons De beste draadloze sport-hoofdtelefoons laten je genieten van muziek in de sportschool of tijdens het sporten buiten. Hier zijn verschillende geweldige opties. Lees verder .
Voordat je de meeste Bluetooth-koptelefoons kunt gebruiken, moet je ze koppelen met je iPhone. De eerste stap is om de hoofdtelefoon in de koppelingsmodus te plaatsen. Hoe dat moet, verschilt per model, dus raadpleeg de handleiding als u het niet zeker weet. Open in de koppelingsmodus Instellingen> Bluetooth op je iPhone.
Van daaruit scrol je naar de onderkant van de pagina en vind je de Andere apparaten sectie. Tik op de naam van de hoofdtelefoon om het proces te voltooien. De hoofdtelefoon gaat omhoog in de Mijn apparaten sectie, die laat zien of een apparaat een actuele verbinding met je iPhone heeft.
Koppelen is een eenmalig proces en u hoeft het niet nog een keer te doen tenzij u van apparaat verandert of het apparaat specifiek uit de gepaarde lijst verwijdert.
Hoe de iPhone te verbinden met Auto Bluetooth
Het proces om een auto-entertainmentsysteem op uw iPhone aan te sluiten, is vergelijkbaar. Zorg ervoor dat u eerst het koppelingsproces op het autosysteem start, wat kan variëren op basis van het model.
Ga vervolgens naar de Bluetooth-instellingen van je telefoon zoals hierboven beschreven en selecteer de autoradio. Vaak moet u bij het koppelen met auto Bluetooth een a-code invoeren of bevestigen op het scherm van het entertainmentsysteem. Dat is een extra veiligheidsmaatregel.
Hoe Bluetooth-naam te veranderen op de iPhone
Als je veel Bluetooth-apparaten hebt, kan het een grote hulp zijn om de naam van de accessoires te veranderen in iets herkenbaarder. Houd er rekening mee dat alleen sommige accessoires een naamswijziging toestaan.
De eerste stap om de naam van een Bluetooth-apparaat te wijzigen, is door ervoor te zorgen dat het apparaat is ingeschakeld en met uw iPhone is gekoppeld. Ga dan naar Instellingen> Bluetooth.
Selecteer het informatiepictogram aan de rechterkant van de naam van het apparaat. Blader omlaag naar de Naam sectie en voer een aangepaste naam in.
Het is ook mogelijk om de naam van uw iPhone te wijzigen die op andere Bluetooth-apparaten verschijnt, zoals een auto-entertainmentsysteem. Dat is handig om verwarring te minimaliseren wanneer er meerdere iPhones aan één systeem zijn gekoppeld. Ga het Instellingen> Algemeen> Info en selecteer vervolgens Naam op maat maken.

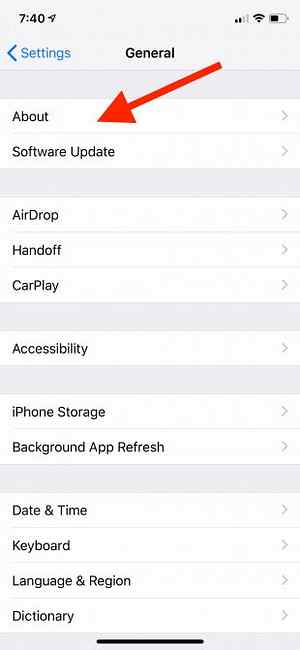

iPhone Bluetooth werkt niet: Tips voor probleemoplossing
Ondanks de mythen over Bluetooth, is de technologie volwassen en werkt meestal goed. Maar de kans is groot dat je uiteindelijk een hik krijgt.
Hier zijn enkele stappen om een problematische iPhone Bluetooth-verbinding op te lossen.
1. Update iOS-software

Het up-to-date houden van uw iPhone-software is om verschillende redenen belangrijk. Het is van vitaal belang voor de beveiliging en voegt alle nieuwste iOS-functies toe aan je iPhone. Als je Bluetooth-problemen ondervindt, is de eerste plaats waar je moet zijn Instellingen> Algemeen> Software-update.
U wordt gepromoveerd om bij te werken of ziet dat uw iPhone de meest recente beschikbare iOS-software gebruikt.
2. Schakel uw iPhone Bluetooth in en start de iPhone opnieuw op
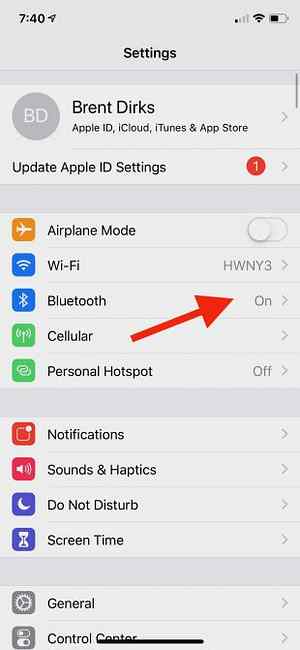
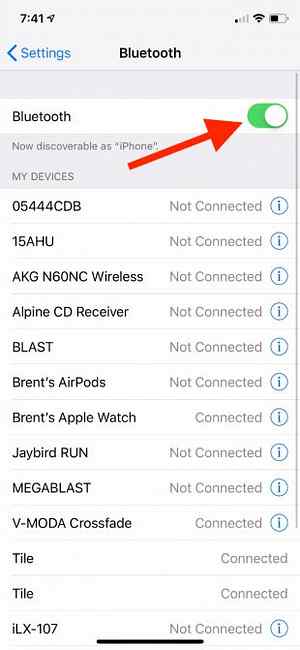
De volgende stap voor het oplossen van Bluetooth-problemen is om de Bluetooth-verbinding van uw iPhone in te schakelen en vervolgens opnieuw hard te starten. Je zou denken dat naar Control Center gaan de snelste manier is om van Bluetooth te wisselen, maar je moet eigenlijk een andere methode gebruiken om Bluetooth en andere draadloze verbindingen volledig uit te schakelen. Ga voor Bluetooth naar Instellingen> Bluetooth en schakel vervolgens de schakelaar boven aan de pagina uit.
Dan kun je je iPhone opnieuw opstarten en opnieuw starten. Hoe start je een iPhone opnieuw en ga je naar de Herstelmodus. Forceer een iPhone opnieuw en ga naar de Herstelmodus. Als je iPhone bevroren is, moet je hem resetten. Wanneer je iPhone niet wil opstarten, kan de herstelmodus helpen. Hier leest u hoe u deze beide functies gebruikt. Lees verder . Druk op een iPhone 8 / X of hoger op en laat los volume omhoog en dan volume verminderen knop. Houd de knop aan de andere kant van het apparaat ingedrukt zijknop totdat het scherm wordt uitgeschakeld en weer ingeschakeld. Laat de zijknop los wanneer u het Apple-logo ziet.
Houd bij een iPhone 7 / Plus de kant en volume verminderen knoppen tegelijkertijd 10 seconden ingedrukt totdat het Apple-logo verschijnt.
Op eerdere iPhone-modellen, druk op de aanknop en thuis knop gedurende 10 seconden totdat het Apple-logo verschijnt.
3. Verbreek de verbinding met een Bluetooth-apparaat
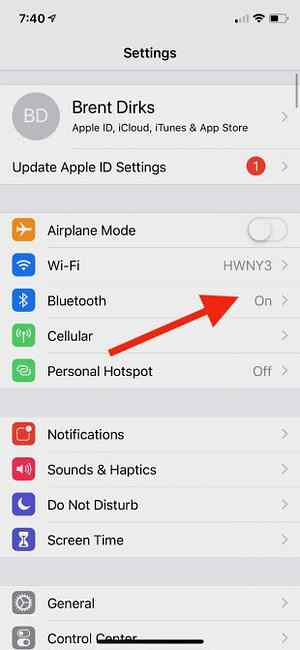
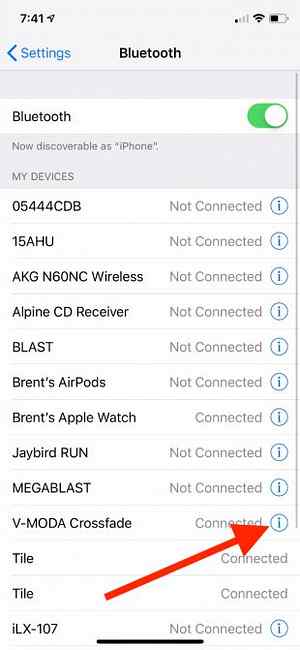
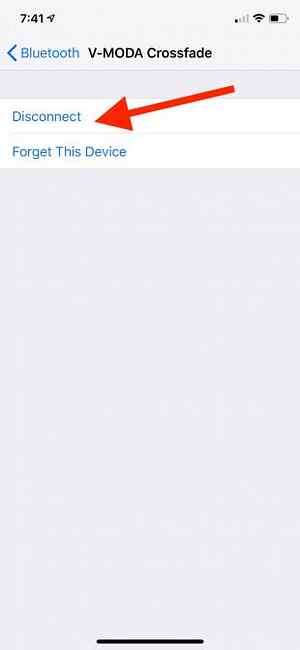
Een andere stap om te proberen is het loskoppelen en opnieuw verbinden met een problematisch Bluetooth-apparaat. Nogmaals, ga naar Instellingen> Bluetooth. Selecteer het specifieke Bluetooth-apparaat en kies vervolgens Loskoppelen.
Hierna is het het beste om het Bluetooth-apparaat uit te schakelen en vervolgens weer aan te zetten om te zien of het opnieuw verbinding maakt.
4. Vergeet een apparaat en koppel opnieuw
Als dat niet helpt, is een geavanceerdere oplossing om je iPhone het Bluetooth-apparaat volledig te laten vergeten en het koppelingsproces opnieuw te doorlopen.
In de Instellingen> Bluetooth menu, selecteer het apparaat. Kies op de volgende pagina Vergeet dit apparaat. Ga vervolgens opnieuw door het koppelingsproces met het Bluetooth-apparaat.
5. Probeer het Bluetooth-apparaat te koppelen aan een andere iPhone
Een goede manier om te bepalen of uw Bluetooth-probleem bij de iPhone of het accessoire ligt, is het apparaat proberen te koppelen aan een andere iPhone. Als dat niet lukt, is het veilig om aan te nemen dat het probleem ligt bij het Bluetooth-apparaat in plaats van bij uw telefoon.
6. Reset netwerkinstellingen
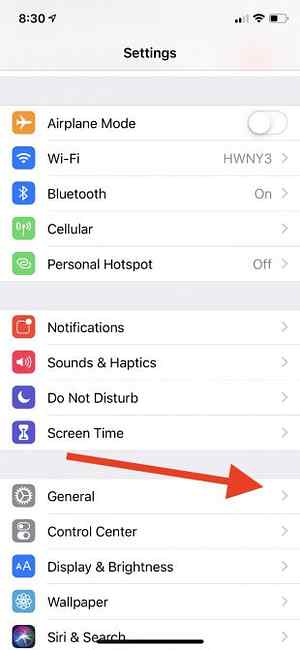
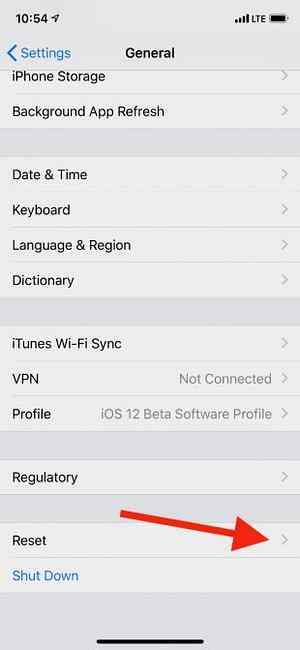
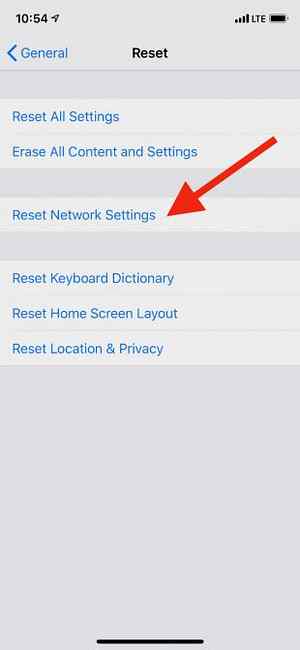
Als u last blijft houden van Bluetooth-problemen, kunt u ook proberen de netwerkinstellingen opnieuw in te stellen. Maar let op: samen met het volledig wissen van alle Bluetooth-informatie op je iPhone, zal dit andere netwerkinstellingen wissen, waaronder bekende Wi-Fi-netwerken en VPN-configuraties.
Selecteer om te beginnen Instellingen> Algemeen> Reset. Selecteer op die pagina Reset netwerk instellingen en voer je toegangscode in. Dan wordt je iPhone uitgeschakeld en opnieuw opgestart. Probeer daarna nogmaals een Bluetooth-apparaat te koppelen.
7. Herstel als een nieuwe iPhone
Een laatste stap is het herstellen van uw apparaat, dat in feite een fabrieksreset van uw iPhone is. Fabriek herstellen Uw iPhone en iPad opnieuw instellen Hoe u uw iPhone en iPad in de fabriek opnieuw instelt Vraag je je hoe je je iPhone of iPad in de fabriek kunt resetten? Hier ziet u hoe u de gegevens van uw iOS-apparaat eenvoudig kunt back-uppen, resetten en herstellen. Lees verder . Hiermee worden alle inhoud en instellingen gewist om uw iPhone te herstellen alsof deze uit de verpakking is.
Ga naar Instellingen> Algemeen> Reset en kies Wis alle inhoud en instellingen. De toegangscode van uw iPhone is vereist om het proces te starten. Zorg dat je een back-up hebt gemaakt!
8. Tijd om Apple te bellen
Als deze stappen je iPhone Bluetooth-problemen niet helpen, is het tijd om Apple te bellen om reparatie-opties te bespreken. Voordat u dat doet, is het een goed idee om uw Apple-garantiestatus online te controleren. Hoe de garantiestatus van een Apple-apparaat controleren Hoe de garantiestatus van een Apple-apparaat controleren Beschadigd uw iPhone of Mac en moet u controleren of uw garantie nog steeds geldig is ? Hier leest u hoe u de garantiestatus van een Apple-apparaat kunt controleren. Lees verder .
Als uw apparaat binnen de gebruikelijke garantieperiode van een jaar valt, of als u AppleCare hebt aangeschaft, kost een oplossing weinig tot niets. Neem contact op met Apple Support online om opties te bespreken.
De situatie is neveliger met een ouder apparaat dat niet langer onder de garantie valt, omdat een reparatie van Apple duur kan zijn. Een andere optie is een extern reparatiecentrum. Vaak bieden ze minder dure reparaties voor verschillende problemen, waaronder Bluetooth-problemen.
Draadloze gelukzaligheid met iPhone Bluetooth
Hoewel het nooit leuk is om problemen op te lossen, zullen deze tips en trucs hopelijk helpen om je iPhone Bluetooth-verbinding weer in werkende staat te krijgen.
Een van de beste Bluetooth-accessoires voor elke iPhone is Apple's AirPods. Zorg ervoor dat je een paar goede tips bekijkt om optimaal gebruik te maken van je AirPods. 8 Apple AirPods Tips voor maximaal genot 8 Apple AirPods Tips voor maximaal plezier Wil je meer uit je Apple AirPods halen? Met deze tips kunt u AirPods aanpassen en meer plezier beleven. Lees verder .
Ontdek meer over: Bluetooth, hardware-tips, iPhone-tips, probleemoplossing.


