Neem controle over iOS-meldingen op uw iPhone of iPad
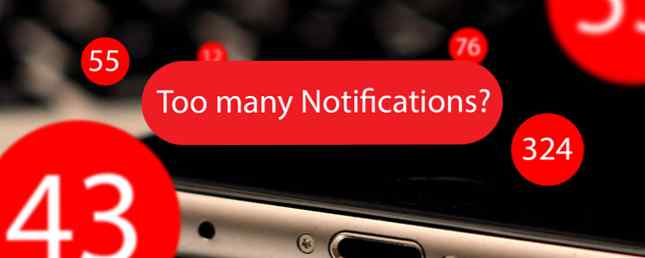
Een van de handigste functies van de iPhone is de mogelijkheid om u vrijwel overal van op de hoogte te stellen, maar als deze optie niet is aangevinkt, kan deze functie snel uit de hand lopen. Naarmate meer en meer apps om uw aandacht strijden, loont het om te weten hoe u de dingen onder controle kunt houden.
Apple heeft meldingen in bijna elke hoek van iOS verwerkt - van het vergrendelingsscherm tot een speciaal Berichtencentrum dat toegankelijk is met een eenvoudige veegbeweging. Vandaag gaan we bekijken wat u kunt doen om meldingen weer nuttig te maken.
Het probleem met te veel meldingen
Bijna elke app die je tegenwoordig installeert, vraagt om toestemming om je meldingen te sturen, zelfs als dat niet nodig lijkt te zijn voor de kernbewerking. Enkele van de grootste boosdoeners zijn vrij om games te spelen. Geen verborgen kosten: 7 gratis games die eigenlijk gratis zijn Geen verborgen kosten: 7 gratis games die eigenlijk gratis zijn Mobiel gamen heeft een probleem. Je downloadt een spel, je begint te spelen, maar je raakt een betaalmuur. Deze spellen hebben helemaal geen probleem. Read More, die het systeem gebruiken om u terug aan te moedigen na lange perioden van afwezigheid, zelfs als u de app al een tijdje niet hebt geopend.
Wanneer een app u om toestemming vraagt, moet u zich afvragen of u echt wilt dat deze bepaalde app een gezoem in uw zak veroorzaakt of in de toekomst op uw vergrendelingsscherm verschijnt. Door selectief te zijn, kunt u voorkomen dat uw lockscreen in de eerste plaats een free-for-all wordt. Sommige diensten zorgen ervoor dat uw telefoon de hele dag zoemt - zoals apps voor sociaal netwerken - maar dit zijn vaak apps die velen van ons toch meerdere keren per dag openen, waardoor meldingen grotendeels zinloos zijn.

Het probleem met te veel meldingen is dat ze na een tijdje hun betekenis verliezen. Een pagina vol meldingen voor dingen waar je niet om geeft, zal zelden worden bekeken. Het is niet alleen moeilijk om te zien wat belangrijk is onder al de rommel, het is gemakkelijk om dingen helemaal te verwerpen.
Meldingen voeren ook uw batterij leeg. Naast netwerktoegang, die vooral drastisch kan zijn bij het gebruik van mobiele gegevens, wordt uw scherm ingeschakeld en sommige zelfs trillen. Hoe meer u dit gedrag kunt minimaliseren, hoe meer batterij u bespaart.
Pas uw meldingen aan
Je kunt naar toe gaan Instellingen> Meldingen om de apps te bekijken waarvoor toestemming is gevraagd en waarvoor je toestemming hebt gekregen om je meldingen te gebruiken, inclusief de meldingen die je hebt geweigerd. Tik op een app en schakel over Meldingen toestaan om toestemming te verlenen of in te trekken en verdere wijzigingen aan te brengen in de manier waarop de app u op de hoogte kan stellen.

Als u toegang tot meldingen verleent voor een bepaalde app, kunt u kiezen uit drie verschillende waarschuwingstypen:
- Geen: Als u deze optie kiest, kunt u nog steeds meldingen op het vergrendelingsscherm en in het Berichtencentrum weergeven, maar ontvangt u geen melding van inkomende meldingen tijdens het gebruik van uw apparaat.
- banners: Deze verschijnen aan de bovenkant van het scherm en sommige apps (inclusief berichten) staan u toe om dit te doen “omlaag trekken” de melding om een antwoord te typen of een ander soort actie uit te voeren zonder de app te starten en te laten wat u doet.
- Waarschuwingen: Als u deze optie selecteert, wordt het gebeuren onderbroken en is er een actie vereist voordat de melding wordt afgewezen, wat gebeurt wanneer uw alarm of timer u waarschuwt tijdens het gebruik van uw apparaat.
U krijgt ook de optie om een badge boven aan het app-pictogram weer te geven. Badges zijn kleine rode cirkels die (meestal) het aantal gemiste meldingen aangeven en ze zijn niet altijd noodzakelijk of nuttig. Sommige weer-apps Het weer hoeft niet saai te zijn met deze iPhone-apps Het weer hoeft niet saai te zijn met deze iPhone-apps Ik weet dat het gaat regenen - maar is er niet een boeiender manier om nieuws te brengen? Meer lezen gebruik badges om de huidige temperatuur weer te geven.

Als je een oud e-mailaccount hebt dat is verbonden met je iPhone en dat je niet meer bijhoudt, kun je dit doen Instellingen> Meldingen> E-mail en schakel de banner per account uit om uw e-mail-badge weer bruikbaar te maken. Je kunt je ook afvragen of je echt badges wilt zien in apps zoals Facebook of Instagram, vooral als je geneigd bent je meldingen elke keer dat je ze gebruikt te controleren.
Meldingen binnen apps aanpassen
Misschien gebruikt u een paar apps waarvoor meldingen handig zijn, maar dingen lopen uit de hand. Met veel hiervan kunt u instellen welke meldingen u binnen de apps zelf ontvangt, zodat u dingen kunt afstemmen zonder de functionaliteit volledig te verliezen.
Instagram is de nieuwste app voor sociale media om postmeldingen in te schakelen in het licht van de nieuwe algoritmische tijdlijn, maar vraag jezelf af of je echt een melding wilt ontvangen wanneer iemand die je volgt een bericht plaatst. Facebook schakelt automatisch meldingen in voor elke nieuwe groep waarmee je lid wordt, dus ga gewoon naar de groepspagina en schakel meldingen uit om het volume te verminderen.

Je hebt mogelijk meldingen voor bepaalde gebruikers in Twitter ingeschakeld, maar als ze beginnen met posten met roekeloze afwijzing, kun je ze dempen door naar hun profiel te gaan en meldingen uit te schakelen. Met YouTube kun je hetzelfde doen met afzonderlijke kanalen, wat vooral handig is wanneer gebruikers live gaan streamen.
Meldingscentrum en het vergrendelingsscherm
Wellicht de twee plaatsen waar meldingen het meest relevant zijn, kunt u op elk gewenst moment toegang krijgen tot het Meldingscentrum door vanaf de bovenkant van het scherm naar beneden te vegen. U kunt ook overschakelen naar de Vandaag om alle widgets te bekijken die u hebt ingeschakeld.
Om de weergave van de dingen aan te passen, gaat u terug naar Instellingen> Meldingen. Als u liever geen app in uw Meldingscentrum (of lockscreen) ziet, kunt u deze verwijderen door erop te tikken en de relevante optie in dit menu uit te schakelen. Items blijven hier staan totdat je de relevante app start of het kruisje naast de groep raakt.

Meldingen die u ontvangt terwijl uw telefoon is vergrendeld, worden altijd chronologisch weergegeven, met de meest recente bovenaan de lijst. Meldingscentrum geeft u een beetje meer controle over hoe dingen worden weergegeven. U kunt ervoor kiezen Groeperen op app, met de optie om dingen handmatig te sorteren als je bepaalde items - telefoontjes, berichten, e-mail - bovenaan de lijst ziet.
Vergeet niet dat je een app kunt vegen van links naar rechts op het vergrendelscherm om de app te starten en direct naar dat item te gaan of te vegen rechts naar links om te antwoorden en toegang te krijgen tot andere functies direct vanuit het lockscreen (waar mogelijk) of de melding te negeren door op het kruisje te tikken dat verschijnt.
Nog meer meldingen
Zodra u het aantal ongewenste meldingen dat u ontvangt, heeft verminderd, kunt u overwegen om nog meer meldingen aan uw iPhone of iPad toe te voegen. Pushover is een van de beste manieren om dit te doen, vooral omdat rivaliserende app Boxcar lijkt te zijn verdwenen uit de App Store.

Pushover is een gratis app die wordt geleverd met een proefperiode van zeven dagen, waarna je $ 4,99 voor een licentie moet ophoesten. Hiermee kunt u een reeks meldingen toevoegen voor niet-iOS-bewerkingen, zoals RSS-waarschuwingen, IFTTT-recepten 8 iPhone IFTTT-recepten U kunt niet leven zonder 8 iPhone IFTTT-recepten U kunt niet zonder leven als IFTTT in juli een iPhone-app lanceerde, het opende een hele reeks nieuwe mogelijkheden om de ongelooflijk handige service nog beter te gebruiken dan ooit. Lees meer, GitHub-evenementen, Pidgin-meldingen en meer. Als u geïnteresseerd bent in deze functionaliteit, dan hebben we eerder deze apps in detail besproken. IOS-meldingen voor u laten werken met deze apps iOS-meldingen plaatsen om voor u te werken Met deze apps Wist u dat u met de juiste apps op de hoogte kunt worden gesteld ongeveer zo ongeveer alles met je iPhone? Lees verder .
Meldingen & Privacy
U moet er ook rekening mee houden dat uw meldingen standaard toegankelijk zijn, zelfs als uw telefoon is vergrendeld. Als dit problematisch klinkt, lees dan ons artikel over de implicaties voor de privacy van het verlaten van Siri en het Berichtencentrum via een geblokkeerd apparaat Stop Siri & Notification Center Weggeven van je iPhonegeheimen Stop Siri & Meldingscentrum Je iPhonegeheimen weglaten Je iPhone op de tafel laten liggen je gaat naar de bar is oké als het op slot is, toch? Je vrienden kunnen tenslotte geen toegang krijgen tot informatie of lasterlijke berichten op Facebook plaatsen ... toch? Lees verder .
Gebruik LED-flitser voor waarschuwingen
Dus je hebt je meldingen gesorteerd, maar je wilt ervoor zorgen dat je nooit iets mist. De overvloedige toegankelijkheidsopties VoiceOver maakt Apple-apparaten toegankelijker dan ooit VoiceOver maakt Apple-apparaten toegankelijker dan ooit President van de American Foundation of Blind denkt dat "Apple meer heeft gedaan voor toegankelijkheid dan welk ander bedrijf tot nu toe," - en VoiceOver speelde een groot deel daarin. Met Meer lezen in iOS kunt u de LED-flitser aan de achterkant van uw apparaat laten knipperen bij het ontvangen van een melding: een melding, een alarm of een inkomend telefoongesprek.

Ga naar Instellingen> Algemeen> Toegankelijkheid,scrol omlaag naar “gehoor” en inschakelen LED-flitser voor waarschuwingen. Deze instelling gebruikt meer batterij en kan de aandacht op u vestigen wanneer u uw telefoon in het donker gebruikt, dus houd daar rekening mee.
Als puntje bij paaltje komt
Geloof het of niet, sommige mensen schakelen meldingen simpelweg uit door de toegang tot elke app die daarom vraagt te weigeren. Anderen gebruiken apps zoals Pushover om het aantal meldingen dat ze zien te vergroten. Ongeacht wat je doet, is het vaak een goed idee om je instellingen te controleren en toestemming in te trekken voor apps die je vaak negeert. Het bespaart je batterij en maakt meldingen over het algemeen nuttiger.
Hoe gebruik je iOS-meldingen op je apparaten?
Ontdek meer over: iOS, iPhone, Melding, Berichtencentrum.


