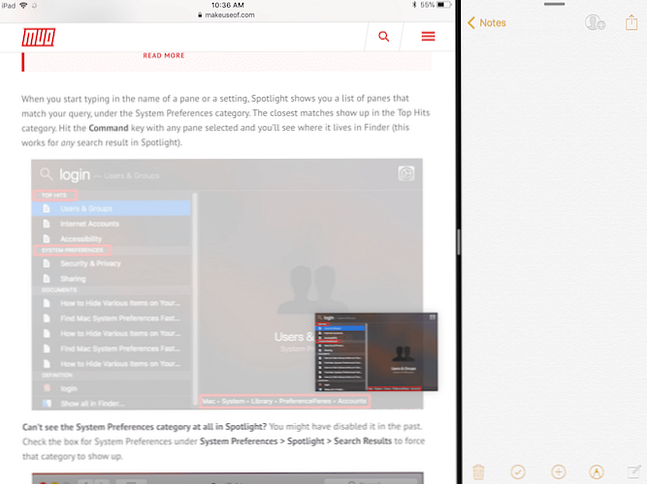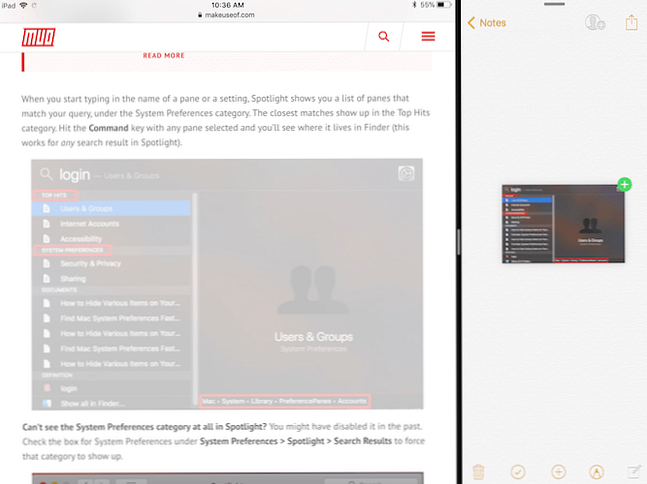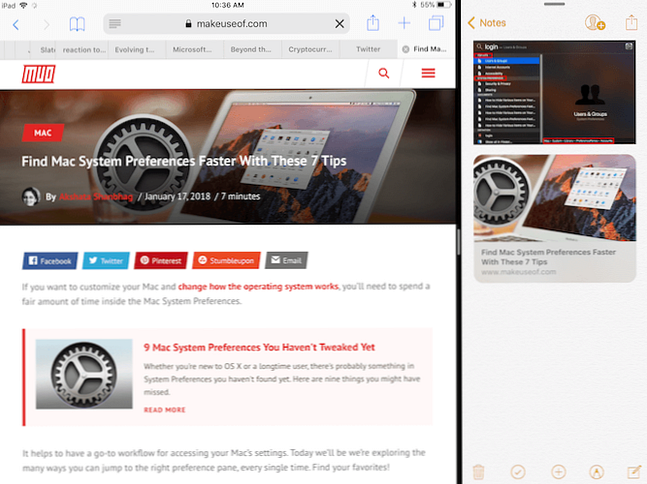De beste Drag and Drop-apps voor iPads met iOS 11

iOS 11 bracht een grote verandering op de iPad 11 manieren iOS 11 maakt je iPad nog beter 11 manieren iOS 11 maakt je iPad nog beter iOS 11 is de eerste versie van iOS in de geschiedenis die vooral op de iPad is gericht. Sterker nog, de nieuwe functies werken op de meeste iPads, zowel oude als nieuwe! Lees verder . Het is bijna alsof de tablet van Apple is herboren. Het nieuwe Dock Gebruik iOS 11's iPad Dock voor betere multitasking en app-switching Gebruik het iPad Dock van iOS 11 voor betere multitasking en app-switching Het iPad-dock, nieuw in iOS 11, is gemodelleerd naar het Mac Dock. Deze functie zorgt ervoor dat multitasking op je iPad eenvoudiger en leuker is - hier is hoe je het kunt gebruiken. Met Meer lezen is het heel eenvoudig om tussen apps te schakelen, terwijl multitasken met gesplitste weergave eindelijk zinvol is. Maar wat de koek opneemt, is de toevoeging van drag & drop-apps.
Deze ogenschijnlijk eenvoudige functie verwijdert enkele van de grootste frustraties die we hadden met de iPad en benadert deze als een “echt” computer. De mogelijkheid om snel en eenvoudig gegevens over te zetten van de ene app naar de andere is een enorme productiviteitsverhoger.
Hoe Drag-and-Drop-apps werken op iOS 11
Slepen en neerzetten in iOS 11 is een evolutie van de bureaubladfunctionaliteit. In de pc-wereld is alles wat je hebt een enkele aanwijzer. Op de iPad kunt u al uw vingers gebruiken. Dit zorgt voor een aantal zeer interessante use-cases. Allereerst kan dat houden iets met één vinger terwijl je bent oppakken iets anders of navigeren.
Er zijn drie belangrijke onderdelen van de interactie slepen en neerzetten op iOS 11:
- Pick: Tik op een willekeurig element (tekst of media) en houd vast en je ziet dat het omhoog komt. Dit betekent dat je kunt plukken deze inhoud omhoog.
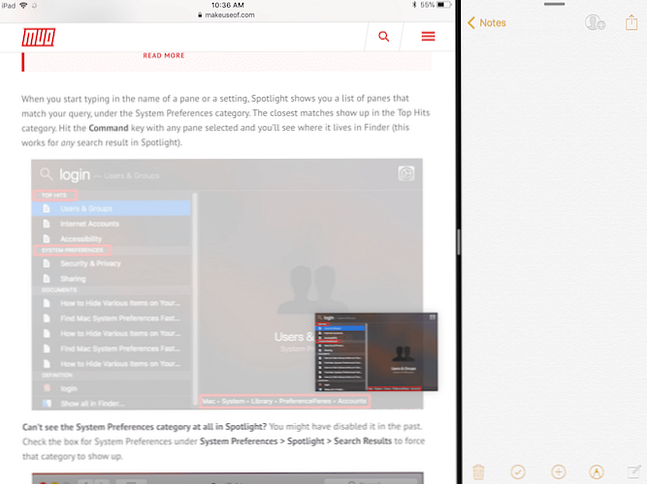
- Slepen: Zodra de inhoud zweeft, beweegt u uw vinger en ziet u dat deze nu is gekoppeld aan waar uw vinger is. Je kunt een andere vinger gebruiken om meerdere elementen te kiezen en ze zullen allemaal lid worden van het kaartspel onder je vinger.
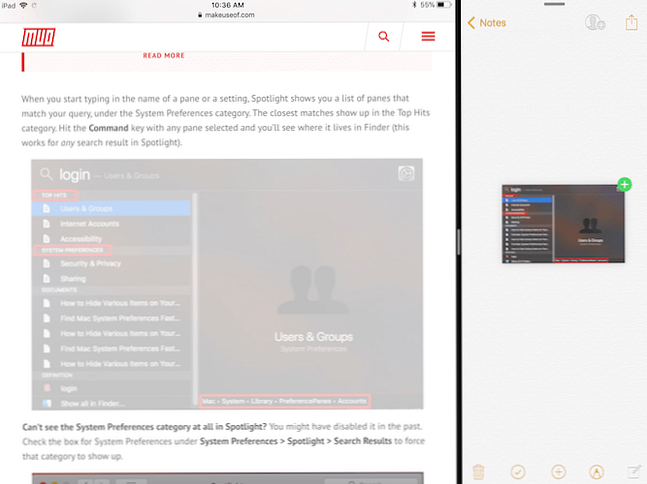
- Laten vallen: Navigeer naar de andere app of het scherm waar je de media naartoe wilt sturen en laat gewoon je vinger los om de inhoud over te zetten.
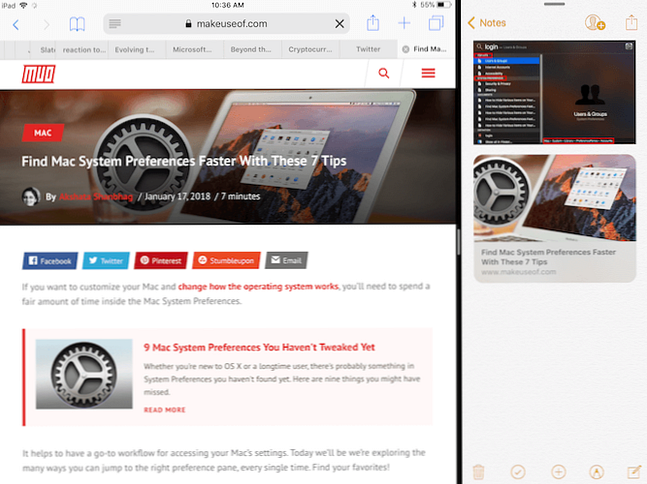
Gebruik een Shelf-app zoals Gladys
Het concept van een altijd-daar-plank in iOS kwam van het iOS 11-concept van Federico Viticci. Hoewel die wens niet uitkwam, maakt de nieuwe implementatie van de Slide Over-functie een versie van de Shelf mogelijk.

Wanneer u in meerdere apps werkt, is het niet logisch om steeds van app te wisselen om afzonderlijke inhoud te kopiëren en te plakken. In plaats daarvan zou je, als er zoiets als een plank zou kunnen zijn, een slepen-in-inhoud toevoegen aan de plank en deze op een later tijdstip uitzoeken.
Er zijn meerdere schap-apps in de App Store maar je moet beginnen met Gladys.

Begin door Gladys in Slide Over-modus te plaatsen. Open een app en veeg omhoog om het Dock te zien (of zoek in Spotlight De handigste smart-toetsenbord Tips en trucs voor iPad Pro De handigste tips en trucs voor smart-toetsenbord voor iPad Pro De iPad Pro is op zichzelf al een geweldige productiviteit Voeg een Smart Keyboard toe en u kunt de dingen naar een geheel nieuw niveau brengen. Lees Meer) en sleep de Gladys-app over de app die momenteel is geopend. Gladys gaat open in een zwevend venster aan de rechterkant. Veeg over de hendel aan de bovenkant om deze van het scherm te duwen.
Blijf ergens op tikken om het te selecteren (je kunt meerdere items oppikken) en veeg vanaf de rechterkant naar Gladys. Zet de bestanden neer in het Gladys-appgebied. De volgende keer dat je Gladys in sleept, zijn je bestanden er allemaal. Tik en houd vast om te selecteren, sleep ze naar buiten en plaats ze in de gewenste app.
iOS 11 Bestanden App

De nieuwe app Bestanden in iOS 11 De nieuwe app Bestanden van iOS 11 gebruiken op iPhone en iPad De nieuwe app Bestanden van iOS 11 gebruiken op iPhone en iPad iOS heeft een nieuwe nieuwe app Bestanden waarmee u eindelijk uw bestanden op de iPhone en iPad kunt beheren en in ware Apple-stijl is dit gedaan zonder enige vorm van systeemfunctionaliteit bloot te leggen. Read More is een speeltuin voor slepen en neerzetten. U kunt elk bestand of elke map ophalen, meerdere bestanden selecteren en gemakkelijk in een andere map plaatsen. U kunt items ook naar het gedeelte Favorieten in de zijbalk slepen. Sleep bestanden naar eender welk label in de zijbalk om het automatisch toe te wijzen.
Beer
Apple Notes is geweldig Hoe gebruik je de krachtige nieuwe Notes-functies van Apple in iOS 11 Hoe gebruik je de krachtige nieuwe Notes-functies van Apple in iOS 11 Notes heeft een groot aantal nuttige nieuwe functies in iOS 11 ontvangen, dus hier is hoe je ze kunt gebruiken. Lees meer maar Bear is beter. Als je op zoek bent naar een rijker alternatief voor de notitie-app van Apple, kun je overwegen Bear te adopteren. Het is gebouwd voor het moderne iOS- en MacOS-ecosysteem en krijgt de grondbeginselen goed.
De app biedt een minimale schrijfomgeving, met alle handige opmaak- en tekstmanipulatiefuncties die u mag verwachten van een moderne noot-app (en, uiteraard, het ondersteunt Markdown Learning Markdown: Write For The Web, Sneller Leren Markdown: Write For The Web, Faster Markdown is de beste manier om in platte tekst te schrijven, maar toch complexe documenten te maken. In tegenstelling tot HTML of LaTex is Markdown bijvoorbeeld eenvoudig te leren. Meer informatie).
Chief is Bear's eigen versie van slepen en neerzetten van iOS 11. De simpele dingen werken. Je kunt een willekeurige tekst, afbeelding of link naar Bear slepen en deze verschijnt in de notitie met een rijk voorbeeld.
Maar je kunt veel meer doen met slepen en neerzetten in Beer. Als u een notitie (of meerdere noten) selecteert, verschijnt er onderaan een nieuwe balkenbalk. Zet ze neer op de Bear Bar en je krijgt een lijst met acties waaruit je kunt kiezen. Prullen de notities, verplaats ze, pin ze of exporteer ze in elk formaat naar keuze.
1Password
1Password is de beste app voor wachtwoordbeheer voor iOS en macOS. In tegenstelling tot andere wachtwoordbeheerservices, kunt u ervoor kiezen om het versleutelde kluisbestand lokaal of op uw persoonlijke cloudopslagaccount op te slaan. Dit vermindert het risico van online hacks aanzienlijk.

1Password op iPad ondersteunt de nieuwe Slide Over-weergave en slepen en neerzetten. De volgende keer dat u een wachtwoord in een app of een website moet invoeren, neemt u 1Password the Slide Over view over, zoekt u de login en versleept u de gebruikersnaam en het wachtwoord in de betreffende velden. Het mooie van deze interactie is dat het overal werkt.
Geritst ($ 0,99)
Zipped is een echt cool archiveringsprogramma ZIP's en andere gecomprimeerde archieven openen op iPhone en iPad ZIP's en andere gecomprimeerde archieven openen op iPhone en iPad Je iPhone heeft al basisondersteuning voor .ZIP-bestanden die in iOS zijn ingebouwd, maar als je wilt Voer complexere bewerkingen uit, u heeft een app van derden nodig. Lees meer dat de opening vult die door de app Bestanden is geopend. U kunt het samen met de app Bestanden gebruiken om bestanden en mappen snel te rippen en uit te pakken. De app is interface-vrij en werkt voornamelijk met behulp van slepen en neerzetten.

Open de app in de gesplitste weergave naast de app Bestanden. Selecteer meerdere bestanden en laat ze achter op de Zipped-app. De app vraagt je waar je het archief wilt laten verschijnen. Selecteer de locatie in de app Bestanden en binnen een paar seconden wordt het gecomprimeerde bestand weergegeven. Om een bestand te unzippen, sleep je het naar de Zipped-app om het proces te starten.
E-mail apps
De kans is groot dat je favoriete e-mailapp is bijgewerkt om slepen en neerzetten te ondersteunen. Spark, onze favoriete e-mailapp voor iOS Waarom u Spark moet gebruiken om uw e-mail te beheren op iPhone en Mac Waarom Spark uw e-mail beheren op iPhone en Mac Spark is een nieuw soort e-mailapp, die uw e-mail organiseert en prioriteit geeft mail voor jou (en het is gratis). Meer informatie ondersteunt zowel het importeren en exporteren van bestanden als bijlagen met behulp van slepen en neerzetten.

In de standaard Mail-app iOS Mail.app Tips & Trucs voor e-mailen als een professional op je iPhone iOS Mail.app Tips en trucs voor e-mailen als een professional op je iPhone Ondanks het feit dat Mail voor iOS voor het eerst veel krachtiger is dan vroeger worden. Meer lezen, u kunt afbeeldingen, media en meer slepen. Als u meerdere bestanden sleept over het op te stellen venster, pakt de Mail-app de bestanden automatisch voor u uit en voegt deze als bijlage toe.
Productivity Suites

Maakt niet uit of je nu in het Apple-kamp, het Google-kamp of het Microsoft-kamp bent, je kunt slepen en neerzetten gebruiken tussen alle klassieke productiviteits-apps.
Apple's iWork-suite Hoe iWork werkt: de basisprincipes van pagina's, getallen en Keynote Hoe iWork werkt: basisprincipes van pagina's, getallen en keynote Hebt u altijd de productiviteits-apps van Apple afgedaan als ongeschikt voor uw kantoorbehoeften? Het is tijd om te heroverwegen! Lees meer (Numbers, Pages, Keynote), Microsoft Office (Word, Excel, PowerPoint) en Google's trio van productiviteitsapps (Docs, Sheets, Slides) ondersteunen allemaal slepen en loslaten op de iPad. U kunt nu gemakkelijk rond objecten en afbeeldingen navigeren in een presentatie-app of tekst in een tekstverwerker.
Veel meer slepen en neerzetten-apps
Er zijn veel meer apps die nu slepen en neerzetten ondersteunen. Hoewel ze misschien niet allemaal een speciale implementatie van de functie hebben, is het feit dat de meeste van de populaire apps voor taakbeheer, beeldbewerking en tekstbewerking de optie van slepen en neerzetten hebben, zelf verbazingwekkend..
Dit betekent dat als u een van de volgende apps in uw dagelijkse leven gebruikt, u de functie voor slepen en neerzetten gewoon kunt aannemen. En voor een nieuwe technologie is er geen beter gevoel.
- Affiniteitsfoto
- Pixelmator
- tjilpen
- Annotable
- GoodNotes 4
- PCalc
- Google Chrome
- Evernote
- Todoist
- Dingen 3
Wat zijn je favoriete productiviteits-apps voor iPad? Ondersteunen ze al slepen en neerzetten? Deel met ons in de reacties hieronder.
Ontdek meer over: iOS 11, multitasking, productiviteit.