De beste iPhone-klembordmanagers
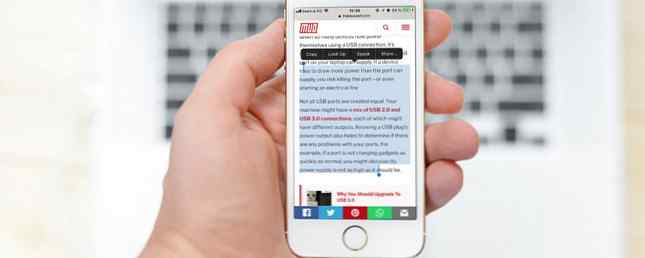
Naarmate de iPhone steeds krachtiger wordt en functies toevoegt bij elke nieuwe release van software en hardware, profiteren veel gebruikers van het apparaat om een breed scala aan dagelijkse activiteiten aan te pakken en productiever te worden.
Je hebt het iPhone-klembord waarschijnlijk vaker gebruikt dan je kunt tellen voor het kopiëren en plakken van tekst tussen apps, maar hoewel het ingebouwde klembord nuttig is, heeft het enkele limieten. Het meest opvallende is dat het slechts één stuk informatie per keer kan opslaan.
Maar een aantal klembord-apps van derden kunnen ingrijpen en extra functies bieden. Laten we eens kijken naar wat het ingebouwde klembord van de iPhone kan doen en drie geweldige alternatieven bieden.
Een blik op het iPhone-klembord

Op zichzelf is het iPhone-klembord niet bepaald indrukwekkend. Er is geen echte klembord-app en geen echte manier om te vinden wat er op je iPhone is opgeslagen. Dat komt omdat iOS precies één stuk informatie kan opslaan - het laatste fragment is gekopieerd - wanneer u de cursor ingedrukt houdt en selecteert Besnoeiing.
Elke keer dat u selecteert Pasta vanuit hetzelfde menu verschijnt de informatie op het klembord waar u tekst kunt invoegen.
Als u het iPhone-klembord helemaal wilt leegmaken, drukt u gewoon op een lege plaats totdat de tekstcursor verschijnt. Druk vervolgens naar beneden en kies Kopiëren van het menu. Die lege ruimte zal zich in het klembordgeheugen bevinden.
Omdat de ingebouwde klembordoptie op de iPhone barebones is, zijn hier drie apps om uw workflow een tandje hoger te krijgen.
1. Plak 2

Onze beste keuze voor de beste iPhone-klembordmanager is Paste 2. De app slaat alles wat je kopieert op, inclusief tekst, afbeeldingen, links, bestanden en meer, voor snelle en gemakkelijke toegang.
Wanneer het tijd is om een bepaald stuk inhoud te vinden, kunt u door een visuele geschiedenis bladeren en het vervolgens bekijken om er zeker van te zijn dat dit is wat u zoekt. Zoeken naar inhoud is ook gemakkelijker dankzij intelligente filters. In het geschiedenisgedeelte van het klembord van de app veeg je naar rechts om het toe te voegen aan het interne systeem van de iPhone.
Om verschillende soorten inhoud te organiseren, kunt u ook verschillende prikborden maken en aanpassen. Informatie van de app is toegankelijk in andere apps via het Share Sheet.
Als een leuke touch laat Paste 2 je ook zien wanneer de informatie is toegevoegd, waar vandaan, en geeft het een aantal tekens weer voor elke tekst.
Dankzij de iCloud-compatibiliteit kun je inhoudstoegang op een Mac synchroniseren met de aparte Paste 2 voor Mac-app. Hoewel er een aantal geweldige Mac-alleen klembord-apps zijn 5 Beste Mac Clipboard Manager Apps om je workflow te verbeteren 5 Beste Mac Clipboard Manager Apps om je workflow te verbeteren Als je veel tijd besteedt aan kopiëren en plakken, moet je een van deze downloaden topklembordbeheer apps. Read More, het platformonafhankelijke karakter van Paste 2 maakt het iets om te overwegen voor iedereen die belangrijk werk doet op zowel iOS als macOS Moeten Mac-gebruikers altijd iPhones kopen? Moeten Mac-gebruikers altijd iPhones kopen? Als je een Mac gebruikt, moet je Apple's eigen iPhone pakken in plaats van een Android- of Windows Phone. Waarom? De combinatie iPhone-Mac biedt veel voordelen. Lees verder .
Een in-app-aankoop ontgrendelt de app op een iPad.
Download: Plak 2 voor iOS (gratis)
Download: Plak 2 voor Mac ($ 15)
2. Gekopieerd

Een andere geweldige optie is gekopieerd. De app slaat alle tekst, koppelingen en afbeeldingen die vanuit een app zijn gekopieerd op als knipsels. Wanneer u klaar bent om een specifieke clipping te gebruiken, opent u de app en kopieert u deze naar het klembord van de iPhone.
Een van de unieke functies van Copied is het toetsenbord van een derde partij. Het biedt een snelle manier om toegang te krijgen tot alle knipsels wanneer u tekst in elke app, inclusief berichten of Safari, moet invoeren. U kunt tekst in elke app selecteren en deze vervolgens opnieuw formatteren zonder dat u Gekopieerd hoeft te openen. Het stelt gebruikers ook in staat om tekst rechtstreeks als een clipping van het toetsenbord op te slaan.
Naast het kunnen bekijken en bewerken van knipsels, kunt u de tekst ook transformeren met verschillende opmaakopties. U kunt tekst opnieuw formatteren met een specifieke sjabloon; machtige gebruikers kunnen zelfs hun eigen formatter met JavaScript schrijven. Die formatteerders zijn beschikbaar op het gekopieerde toetsenbord.
Een ingebouwde browser is handig en slaat alle gegevens op die gekopieerd zijn van een site. Op het Share Sheet kunnen gebruikers profiteren van een aantal acties, waaronder opslaan naar gekopieerd en meer.
Fans van berichten kunnen zelfs afbeeldingen in de app gebruiken en deze omzetten in leuke stickers om te gebruiken tijdens gesprekken. 12 Leuke dingen die je kunt doen met iMessage-apps voor iOS 12 Leuke dingen die je kunt doen met iMessage-apps voor iOS Je kunt veel meer dan alleen verzenden tekst-, spraak-, beeld- en videoberichten met iMessage. Lees verder .
Een in-app-aankoop ontgrendelt extra functies, zoals de mogelijkheid om clips met lijsten op te slaan en te organiseren, verschillende regels te maken om knipsels verder te organiseren en iCloud-synchronisatie met andere iOS-apparaten.
Als je ook op een Mac bent, kun je met de metgezel Gekopieerde app voor macOS eenvoudig naar een centraal klembord gaan, zowel aan je bureau als onderweg met een iPhone.
Download: Gekopieerd voor iOS (gratis)
Download: Gekopieerd voor Mac ($ 8)
3. Clip+

Clip + doet meer dan alleen informatie opslaan die u kopieert. De app herkent automatisch verschillende soorten inhoud. Als u bijvoorbeeld een telefoonnummer pakt, kunt u dit rechtstreeks vanuit de app bellen. Tik met een opgeslagen URL op het pictogram om naar de site te gaan. Gebruikers kunnen die acties ook aanpassen, bijvoorbeeld door de Gmail-app te vervangen door de voorraadmail.
De app, die is ontworpen voor zowel de iPhone als de iPad, maakt gebruik van iCloud om de informatie te synchroniseren en up-to-date te houden op elk iOS-apparaat. Hoewel iCloud van tijd tot tijd problemen met zich meebrengt De 9 meest voorkomende iCloud-problemen en hoe ze te verhelpen De 9 meest voorkomende iCloud-problemen en hoe ze te verhelpen Zie "kan geen verbinding maken met de server" of "iCloud-instellingen bijwerken" "bericht op je iPhone? We laten u zien hoe u deze veelvoorkomende iCloud-problemen oplost. Lees Meer, dit maakt Clip + nog nuttiger voor iedereen die al in het Apple ecosysteem is verschanst.
Alle inhoud is ook zichtbaar via Zoeken en via het tabblad Gedeelde koppelingen van Safari. Het klembord is ook beschikbaar als een Berichtencentrum-widget.
En verrassend is dat zelfs Apple Watch-gebruikers niet uit het plezier worden gelaten. Met spraakdicteren op het horloge kunt u de tekst rechtstreeks in Clip dicteren+.
Download: Clip + ($ 3)
Breid de mogelijkheden van je iPhone-klembord uit
Hoewel het ingebouwde iPhone-klembord slechts een eenvoudige manier is om één stuk informatie op te slaan om te delen tussen verschillende apps, kunnen deze apps van derden u helpen uw iPhone nuttiger te worden in uw dagelijkse activiteiten.
En als u op zoek bent om uw algehele iPhone-kennis te verbeteren, bekijk dan onze geweldige lijst met belangrijke Apple iPhone-termen die iedereen zou moeten kennen Uitleg van de iPhone: 20 Belangrijkste voorwaarden van Apple U moet de iPhone kennen verklaard: 20 belangrijkste voorwaarden van Apple die u nodig hebt om te weten Weet ik niet wat AirDrop, CarPlay, HomeKit en andere Apple-termen betekenen? Hier zijn enkele veelvoorkomende en ongebruikelijke iPhone-termen die u zeker moet weten. Lees verder .
Ontdek meer over: Klembord, iOS-apps.


